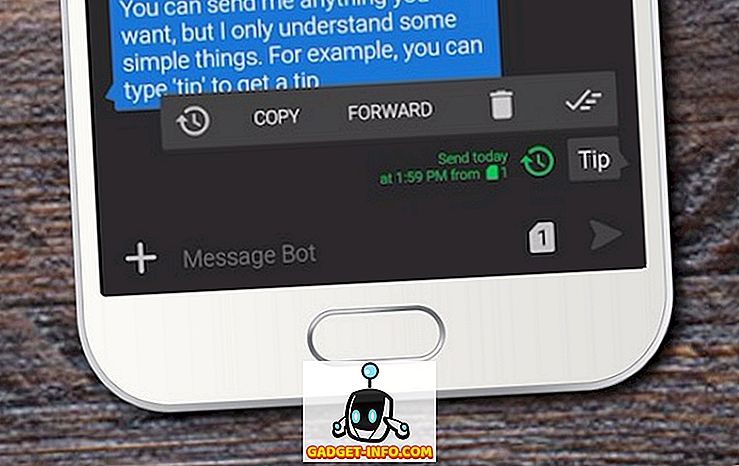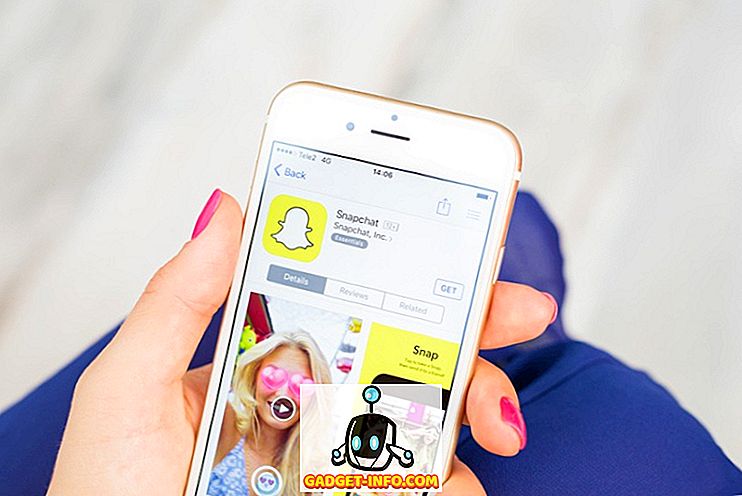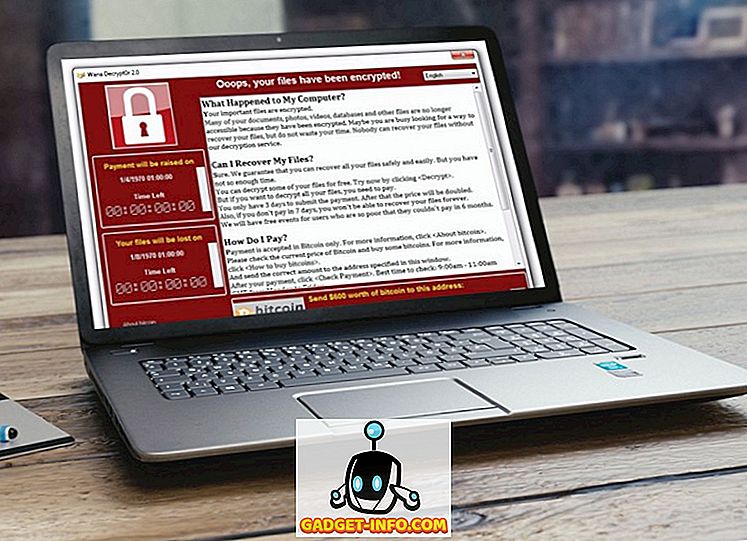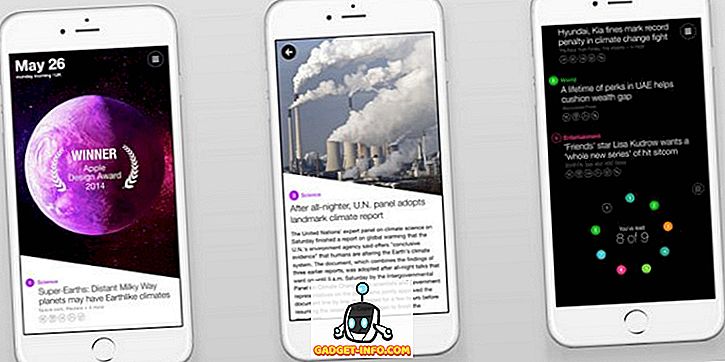Diğer işletim sistemlerinde olduğu gibi Windows da hatalara yatkındır ve bazen çok fazla miktarda olabilir. İşletim sistemi yıllar içinde olgunlaştığından, yaygın hataların sayısı azaldı, ancak ne yazık ki bazı yeniler ortaya çıkmaya başladı. Windows 10'da gördüğümüz ve Windows 8 ve 8.1 ile başlayan çok özel bir hata, % 100 Disk Kullanım Hatası. Etkili bir şekilde, bunun yaptığı şey, sabit disk kullanımınızı tam olarak ölçeklendirmek; bu da her şeyin sürünmesini yavaşlatıyor ve son derece sinir bozucu bir son kullanıcı oluyor. Neyse ki, bunun için bir düzeltme var ve bu yazıda, Windows 10 ve altındaki% 100 Disk Kullanımı hatasını nasıl düzeltebileceğinizi tartışacağız.
Not : Bu makalenin amacı için, çözümler önceki Windows sürümleri için de geçerli olsa da, özellikle Windows 10'u tartışacağız.
% 100 Disk Kullanım Hatası ne sebep olur
Bunun arkasında çeşitli nedenler olsa da, genellikle, bu hata Superfetch, Prefetch, BITS ve Windows Search gibi bazı Windows servislerinden kaynaklanır. Bu faktörler olağan şüpheliler olsa da, tek olanlar değildir; kötü amaçlı yazılım, Flash ve hatta gerçekten eski ve yavaş bir sabit disk dahil olmak üzere diğerleri de olabilir.
% 100 disk kullanım hatası olup olmadığını belirleme
Bu hatayla karşı karşıya olduğunuzu tespit etmek henüz kolay değil, çünkü bilgisayarınızda hiçbir şey yapmadan değişiklik yapmak istemiyorsunuz.
Makinenizin yavaşlığı oldukça iyi bir gösterge olsa da (sürekli sabit disk ışığı ile birlikte), Windows 10'da Görev Yöneticisi'ni çekerek sorunu doğrulayabilirsiniz (yalnızca Başlat'a basın ve Görev Yöneticisi yazmaya başlayın veya CTRL tuşuna basın. + ÜstKrkt + Esc). İşlemler sekmesinde, hata varsa Disk sütunu% 100'ü gösterecek; değilse, aşağıdaki ekran görüntüsüne benzer bir şey göreceksiniz.

% 100 Disk Kullanım Hatasını Düzeltme
Makinenizin bu sorundan muzdarip olduğunu varsayarsak, işte bunu nasıl düzeltebilirsiniz:
1. Windows 10 bilgisayarınızın virüs taramasını yapın
Bu genel, sağduyulu bir tavsiyeye benziyor gibi görünebilir, ancak bu eylemi bu davadaki ilk çareniz olarak yapmanız çok önemlidir. Çoğu zaman bir kötü amaçlı yazılım bulaşması virüslü olabilir ve ne istersen yapabilirsin, sorunu çözmez. Bu durumda önceden emin olmak daha iyi. Bu amaçla herhangi bir iyi antivirüs yazılımı kullanabilirsiniz.
2. Windows 10 Superfetch hizmetini devre dışı bırakın
Superfetch, her zaman acı tatlı bir kullanıcı deneyimi sunma potansiyeline sahip olan Windows hizmetlerinden biridir. Superfetch'in arkasındaki öncül, Windows'un kullanım alışkanlıklarınızdan öğreneceği ve bir sonraki kullanımda en çok hangi uygulamaları / hizmetleri kullanacağınızı “tahmin” edeceğidir. Bu tahmine dayanarak, işletim sistemi bu uygulamaları ve programları RAM'de önbelleğe alır, böylece daha hızlı yüklenirler. Şimdi, teoride fantastik bir kavram, ancak belirli bir rutini izlemeye programlanmış bir robot değilseniz, Superfetch'in öngörüleri zaman zaman kaçırmak zorundadır. Hizmetin, öngörülen tüm uygulama dosyalarını ve verileri sabit diskinizden çekmekle meşgul olması nedeniyle% 100 Disk Kullanımı hatası alıyorsunuz.
Superfetch'i devre dışı bırakmak, diğer herhangi bir Windows hizmetini devre dışı bırakmak gibidir. Windows 10'un aramasında, Hizmetler yazın ve Hizmetler iletişim kutusunu açın. Burada Superfetch servisini bulun ve Properties'e ulaşmak için sağ tıklayın . Burada, hizmeti durdurun ve Başlangıç türünde, Devre Dışı bırakıldığından emin olun. Tamam'a basın ve iyi bir önlem almak için Windows 10 bilgisayarınızı yeniden başlatın.

3. Arka Plan Akıllı Aktarım Hizmeti'ni (BITS) Devre Dışı Bırak
BITS, yardımcı olması gereken, ancak tam tersi olduğu ortaya çıkabilecek başka bir Windows 10 hizmetidir. BITS'nin arkasındaki fikir, bilgisayarınız boşta otururken, bant genişliğinin Windows Update, Windows Defender ve benzeri için kullanılabileceğidir. Genellikle yeni makinelerde sadece iyi çalışıyor olsa da, BITS bilgisayar gerçekten boştayken deşifre etmeye çalışırken eski donanımlar gerçekten zarar görebilir.
BITS’yi devre dışı bırakmak, Superfetch hizmetini devre dışı bırakmak gibi olacaktır; ancak bu durumda, başlatma işlemini tamamen devre dışı bırakmazsınız ; bunun yerine, El İle'yi seçeceksiniz.

4. Windows Arama'yı devre dışı bırakın
Bu, kesinlikle gerekli olmadıkça, genellikle tavsiye etmeyeceğim “çözümlerden” biri. Şimdilik oldukça uzun bir süredir Windows, makinenizdeki her şeyi dizine ekleyen, dosyaları ve diğer tüm içeriği bulmayı kolaylaştıran çok güçlü bir arama işlevine sahiptir. Özelliğin tümü harika olsa da, ısrarcı bir hata, Windows çalıştıran bir sistemin tekrar tekrar dosya ve klasörleri yeniden endeksleyeceği “arama döngüsü” olmuştur. Bunun% 100 Disk Kullanımının nedeni olup olmadığını belirlemenin hızlı bir yolu, % 100 Disk Kullanımı boyunca Görev Yöneticisi'nde çok düşük CPU ve Bellek kullanımıdır.
Matkap burada yine aynı: Servislerde Windows Search'ü bulun, Özellikler'i sağ tıklayın ve başlatmayı devre dışı bırakırken servisi durdurun . Bu suçluysa, hemen bir etki göreceksiniz.

5. Windows 10 Önceden Alma'yı devre dışı bırakın
Windows 10 ayrıca Superfetch: Prefetch'i tamamlamak için zarif bir özellik sunar. Superfetch, akıllı tahminlere dayanarak verileri RAM'e önbelleğe alırken, Prefetch bu uygulamaları başlattığınızda çalışır. Temel olarak, Prefetch herhangi bir uygulama tarafından kullanılan dosyalar hakkındaki bilgileri kaydeder ve ardından uygulama yükleme sürelerini iyileştirmek için bu dosyaları RAM'e çeker.
Buradaki işletim sistemi tarafından tekrar akıllıca tahmin edildiği için, Prefetcher'ın özleyeceği bir ihtimal var. Ve öyle. Ve öyle olduğunda, devre dışı bırakmak sizin mantıklı seçiminizdir. Bununla birlikte, Prefetch standart Windows hizmetiniz değildir ve Windows Kayıt Defteri'nde değişiklik yapmak için gerekli düzenlemeyi yapmıştır, bu yüzden bunu sadece son çare olarak önerdik .
Kayıt Defteri Düzenleyicisi'ni açmak için, Windows 10 arama çubuğuna regedit yazın ve Enter'a basın. Klasör ağacında aşağıdaki konuma gidin
HKEY_LOCAL_MACHINE \ SYSTEM \ CurrentControlSet \ Control \ Oturum Yöneticisi \ Bellek Yönetimi \ Önceden Takma Parametreler

Sağ bölmede, EnablePrefetcher için bir giriş göreceksiniz. Hizmeti tamamen devre dışı bırakmak için buna çift tıklayın ve DWORD değerini 3 (varsayılan) olarak 0 olarak değiştirin. Ayrıca, Prefetcher'i kısmen etkin ancak önyükleme dosyaları için devre dışı bırakacak şekilde DWORD değeri olarak 1 olarak girebilirsiniz.

Tüm bu değişikliklerin geçerli olması için bilgisayarınızı yeniden başlatmanız gerekeceğini lütfen unutmayın.
6. CheckDisk'i Çalıştırın
CheckDisk, Windows kullanıcılarının emrindeki en eski komut satırı araçlarından biridir ve genellikle yardımcıdır. Fiziksel sabit diskte, klasör ağacında veya Windows kurulumunuzda bu tür herhangi bir şeyde bir sorun varsa, bu kullanışlı olacaktır. CheckDisk'i çalıştırmaya yönelik en iyi yaklaşım, sisteminiz yeniden başlatıldığında bunu yapmaktır, bu nedenle bunun için gerçekten zamanlama yapmanız gerekir. Neyse ki, bu oldukça kolay.
Yükseltilmiş bir komut istemi başlatın (Windows 10 arama çubuğuna cmd yazın, sağ tıklayın ve “Yönetici Olarak Çalıştır” ı seçin) ve aşağıdaki komutu çalıştırın:
chkdsk / f '/ r C:
buradaki C: Windows kurulumunuza atadığınız sürücü harfiyle değiştirilecektir . Komut isteminde , sonraki sistem yeniden başlatmasında CheckDisk'i çalıştırmak isteyip istemediğinizi onaylamanızı isteyen bir mesaj göreceksiniz. Y ile onaylayın ve bilgisayarınızı yeniden başlatın. CheckDisk'in tamamlanması biraz zaman alabilir, ancak yalnızca% 100 Disk Kullanımı hatası için değil, diğer bazı sorunlar için de çok yararlı olabilir.
7. Windows İpuçlarını Devre Dışı Bırak
Bu bizim için bir anlam ifade etmedi, ancak birçok insan bunun kendileri için bir numara yaptığını bildirdi. Windows 10, zaman zaman işletim sistemi hakkında ipuçları sunar ve bunları devre dışı bırakmak, çeşitli kişiler için% 100 Disk Kullanımı hatasını azaltmaya yardımcı olmuş gibi görünmektedir. Bunu burada not ediyoruz, çünkü bu ipuçlarını devre dışı bırakmakta çok fazla şey kaybetmeyeceksiniz ve yapılması oldukça kolay. Sadece Ayarlar'a, ardından Sistem'e ve ardından Bildirim ve İşlemler'e gidin . Bu listede “ Bana Windows ile ilgili ipuçlarını göster ” i devre dışı bırakın ve işte!

Diğer her şey başarısız olduğunda… ve başka türlü de
Bu, % 100 Disk Kullanımı hatasını düzeltmek için öneriler listemizi sonlandırırken, bu hatanın olup olmadığını tavsiye etmemiz gereken bir şey daha var: SSD'ye yükseltme. Gelecekler ve bir sebepten; geleneksel sabit sürücüler bir SSD'nin performansı ile rekabet edemezler. Çok hızlılar, çok daha güvenilirler, bir SSD ile disk kullanım hatasını hiç görmediğinizden çok daha az ihtimaliniz var ve tüm bilgisayar deneyiminizi daha keyifli hale getirecekler. Bir SSD'ye yatırım yapın ve harcadığınız her kuruşa değersiniz.
Eh, hepsi bizim tarafımızdan ve yukarıda belirtilen yolların Windows PC'nizdeki% 100 disk kullanım hatasını düzeltmenize yardımcı olacağını umuyoruz. Aşağıdaki yorumlar bölümünde herhangi bir şüpheniz varsa bize bildirin.