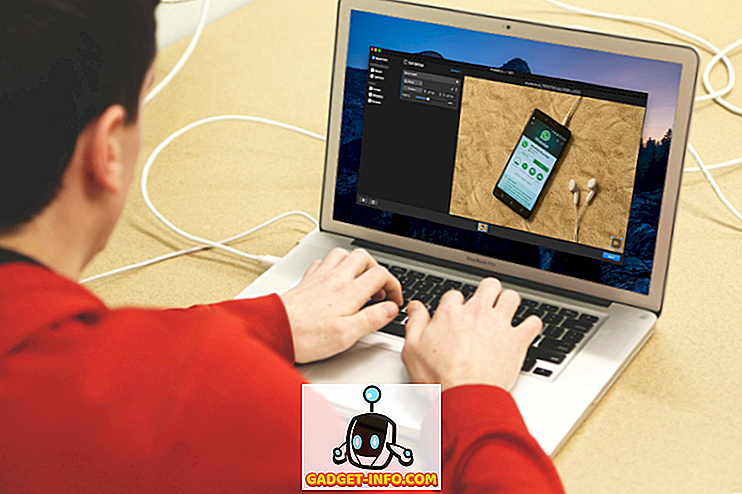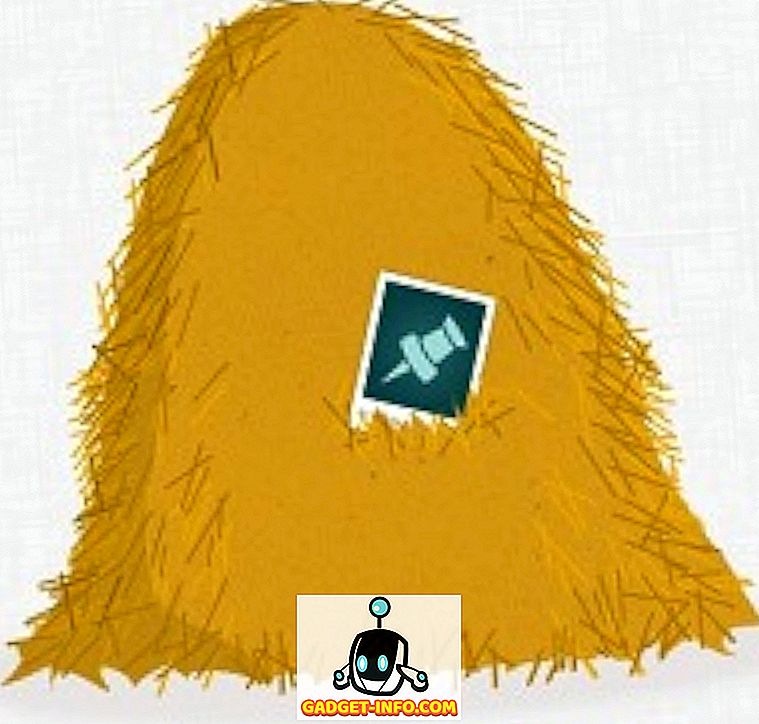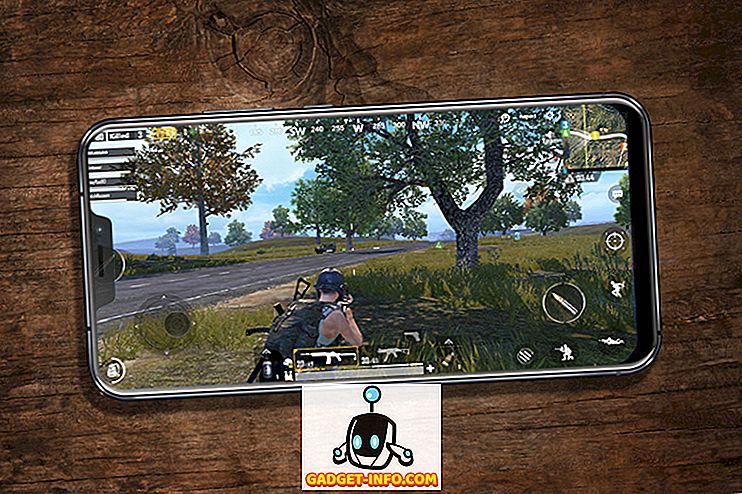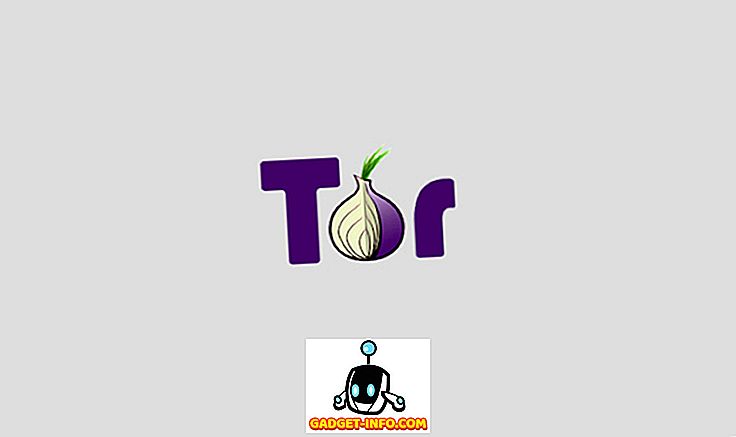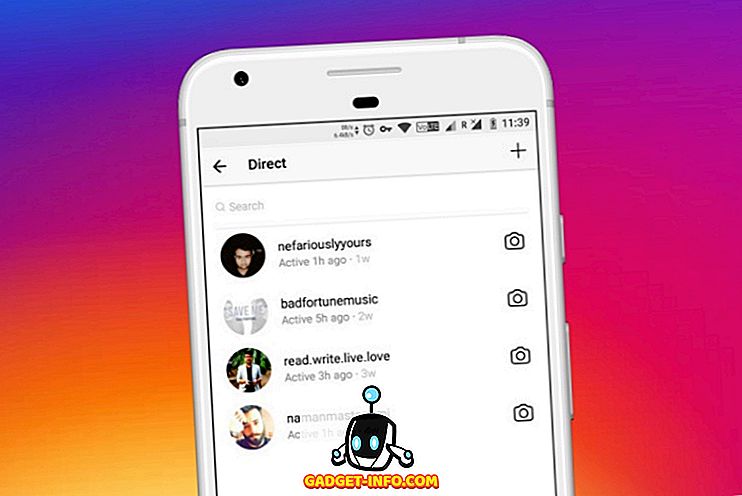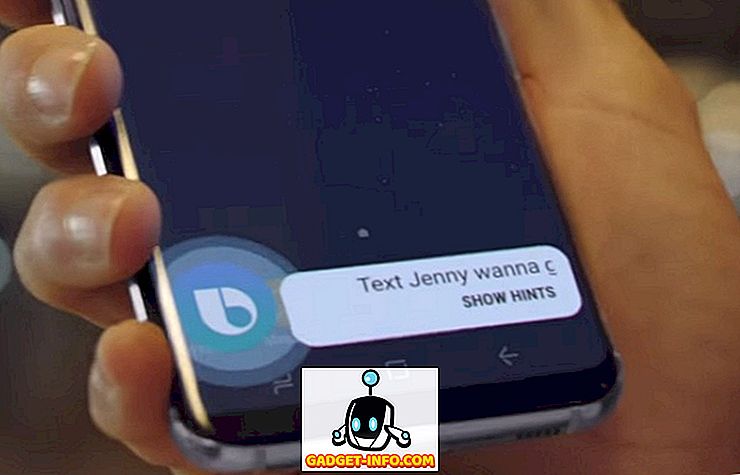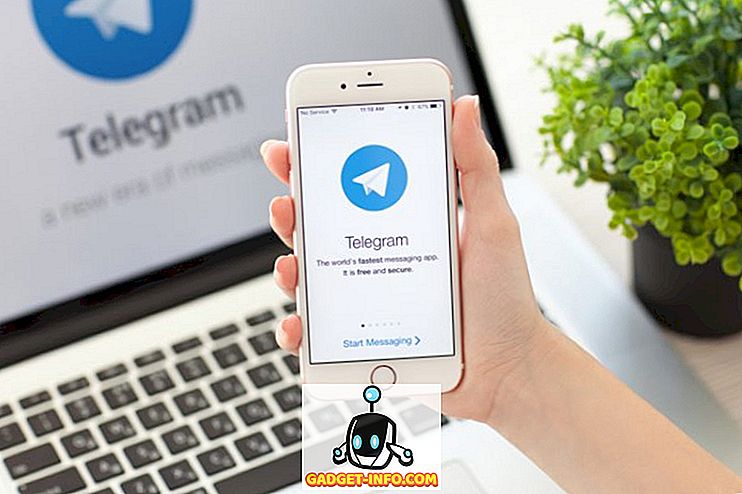Giriş seviyesi membran klavyelerden mekanik anahtarlara sahip üst seviye klavyelere kadar birçok mükemmel klavye bulunmaktadır. Ancak, bu klavyelerin çoğu bir Windows PC ile kullanılmak üzere tasarlanmıştır. Özellikle Mac'ler için tasarlanan klavyeler çok az ve aralarındadır ve Mac'ler için mekanik klavyeler temel olarak yoktur. Öyleyse, kendinizi şaşırtıcı bir klavyeyle tedavi etmek istiyorsanız, bu ne yazık ki yalnızca bir Windows varyantında bulunur, Mac'te bir Windows klavyesini nasıl kullanacağınız :
Mac'te Windows Klavye Nasıl Kullanılır: Sorun
Mac'te Windows tabanlı bir klavye kullanmakla ilgili sorun, işlevlerin farklı olmaması, sorunlara neden olan düzendir . Örneğin, bir Windows klavyesini bir Mac'e bağlarsanız, Windows tuşu “command” tuşu olarak çalışır ve “Alt” tuşu “seçenek” tuşu olarak çalışır. Bu, sezgiseldir, çünkü standart bir Mac klavyesinde, komut tuşu boşluk çubuğunun hemen yanına yerleştirilir… burada Alt tuşu bir Windows klavyesinde bulunur. Bu kafa karıştırıcı geliyorsa, inan bana, bu şekilde bir klavyeyi kullanmak daha da öyle.
Neyse ki, bir Windows klavyesini Mac ile düzgün çalışacak şekilde yapılandırmanın kolay bir yolu vardır ve bunu yapmak için üçüncü taraf bir uygulama yüklemeniz bile gerekmez. Nasıl yapılacağını görelim.
Not : MacOS Sierra 10.12.4 Geliştirici Beta sürümünü çalıştıran bir MacBook Air ile uyumlu çalışmak için Logitech G213 klavyesini yapılandırıyorum. İşlem diğer Windows klavyelerinde de aynı olacaktır.
Mac’te Düzgün Çalışmak için Değiştirme Tuşlarını Yeniden eşleme
Mac ile kullanmak istediğiniz bir Windows klavyeniz varsa, Mac klavyesindeki gibi davranmak için değiştirici tuşları (Windows, Alt, Ctrl, Caps Lock) kolayca yeniden eşleştirebilirsiniz. Aşağıdaki adımları uygulamanız yeterlidir:
- Sistem Tercihleri'ni açın ve “ Klavye ” ye gidin.
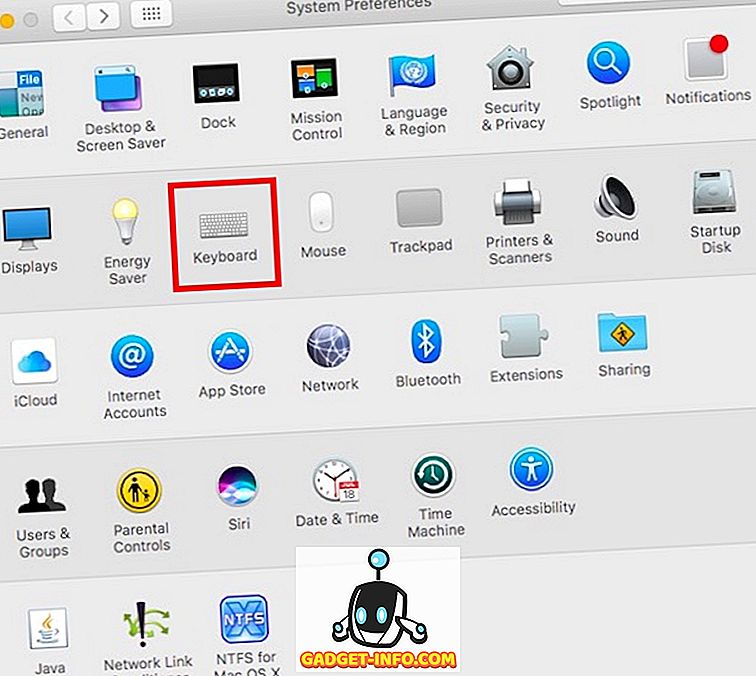
- Burada, sağ altta bulunan ve “ Değiştirici Tuşlar ” yazan düğmeyi tıklayın.
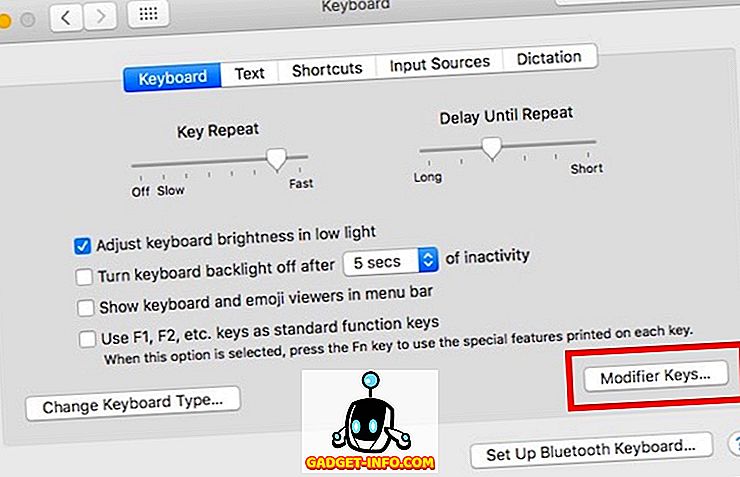
- Açılan pencerede, açılır menüden Windows klavyenizi seçin. Benim durumumda, “ G213 Oyun Klavyesi ” ni seçtim .
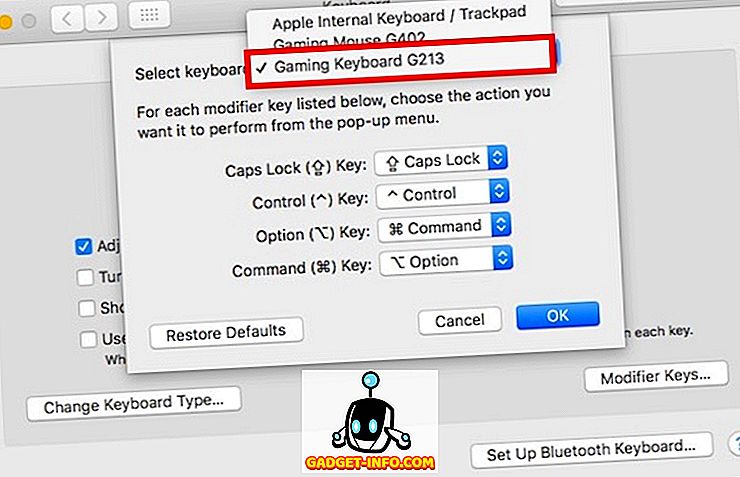
Şimdi, seçtiğiniz klavyenin altında gösterilen değiştirici tuşların listesinde aşağıdaki değişiklikleri yapın:
- “ Option Key ” değerini “ Command “ olarak değiştirin. “ Command Key ” değerini “ Option ” olarak değiştirin.
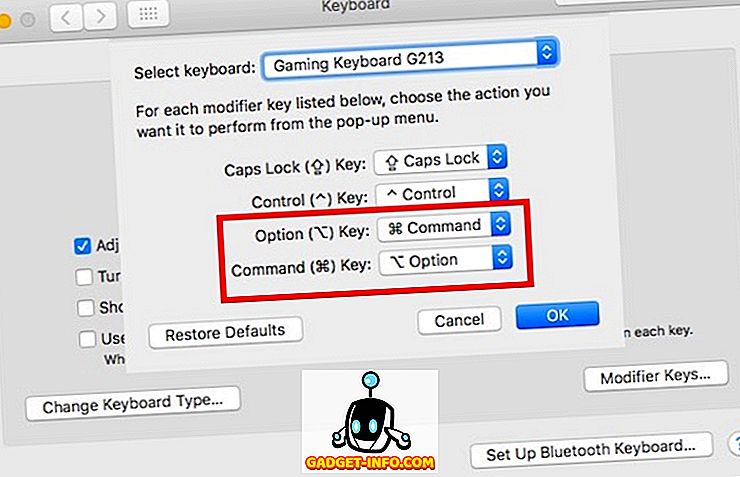
Bu, Windows klavyenizdeki (normalde seçenek tuşunun bulunduğu konumda olan) Windows tuşunun seçenek tuşu gibi ve Windows klavyenizdeki Alt tuşunun (komut tuşunun bulunduğu konumda) olmasını sağlar. normalde olur) komut tuşu gibi davranır. Temel olarak, tüm sorunlarımızın giderildiği anlamına gelir.
Mac'te Windows Klavyesini Kolayca Kullanın
Mac'inizle Windows PC'ler için tasarlanmış bir klavyeyi kullanabilmek için yapmanız gereken tek şey bu. Bir Windows klavyesi ile bir Mac klavyesi arasında başka bir fark yoktur ve bu değişiklikleri yaptıktan sonra, Windows klavyenizi Mac ile kolayca kullanabilirsiniz. Öyleyse devam edin ve uzun süredir gözettiğiniz klavyeyi, Mac'inizle düzgün çalışması için kolayca özelleştirebileceğiniz mutlu bilgiyle.
Her zaman olduğu gibi, Mac'lerde ve Windows PC'lerde kullanılabilen klavyelerle ilgili düşüncelerinizi bilmek istiyoruz. Mac'te kullanabilmek için bir Windows klavyesini yeniden yapılandırmanız hiç oldu mu? Aşağıdaki yorumlar bölümünde bize bildirin.