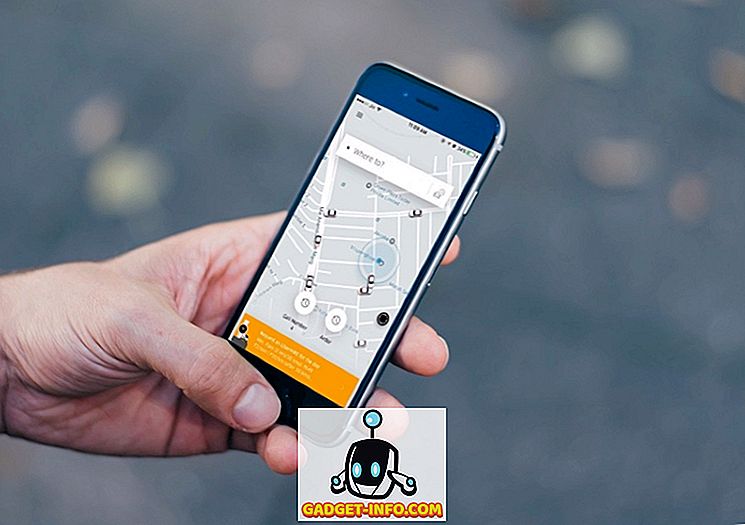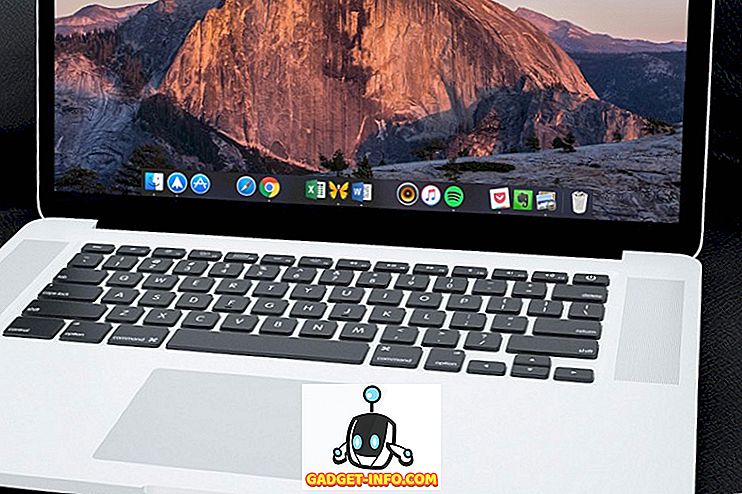İlk Windows PowerShell, Windows XP, Windows Server 2003 ve Windows Vista için on yıldan fazla bir süre önce piyasaya sürüldü. 2009'dan beri Windows 7 ile başlayan, o zamandan beri tüm Windows sürümlerinin sabit bir parçası olmuştur. Yazılımda birçok değişiklik yapılmış olsa da, yıllar boyunca değişmeden kalmış tek şey renk şemasıdır - mavi bir arka plan ile genel olarak beyaz / sarı metin ve hata mesajları için siyah zemin üzerine kırmızı metin. Çoğu insan bu renklere alışmış olsa da, bazılarınız daha iyi görünürlük veya estetik nedenlerle daha belirgin bir şey isteyebilirsiniz. Bu durumda, Windows 10'da Windows PowerShell renk düzenini nasıl değiştirebileceğinize bir göz atalım:
Not: Devam etmeden önce, bu özel öğreticinin PowerShell konsolu ile ilgileneceğini ve Windows PowerShell motoru ve dili için iki ana bilgisayar uygulamasından biri olan PowerShell ISE ile ilgilenmeyeceğini anlamak önemlidir. Ayrı olarak ele alınması gereken kendi kişiselleştirme ayarlarına sahiptir ve bu eğitimin kapsamı dışındadır.
Windows 10 PowerShell Konsolunda Arka Plan ve Ön Plan Renklerini Değiştirme
- Daha önce de belirtildiği gibi, Windows PowerShell konsolu varsayılan olarak beyaz olarak mavi, hata mesajlarında siyah olarak kırmızı görüntüler, böylece renkleri değiştirmek için PowerShell Penceresi üst çubuğuna sağ tıklayın ve 'Özellikler'i seçin .

- Windows PowerShell 'Özellikler' kutusu açıldığında , 'Renkler' sekmesini tıkladığınızda, arka plan ve ön plan renklerini aşağıdaki ekran görüntüsünde görüldüğü gibi ayarlamak için çok sayıda seçenek bulacaksınız.

Buradan metin renklerini, açılır metin renklerini, arka plan renklerini değiştirebilir ve hatta opaklık seviyelerini ayarlayabilirsiniz.
Windows 10 PowerShell Konsolunda Hata Mesajı Renklerini Değiştirme
- Bu ayarların bazılarını değiştirmenin gerçekten kolay bir yolu olsa da, PowerShell konsolunuzda daha kapsamlı değişiklikler yapmak istiyorsanız ne yapmalıyım? Örneğin, hata mesajlarının metin ve arka plan renklerini siyahtan kırmızıya, daha az sert olan bir şeye değiştirmek istiyorsanız ne olur? Bunun için, GUI'ye güvenmek yerine, aşağı inip kirli olmanız ve konsolu kullanmanız gerekir. Öncelikle, varsayılan renkleri bilmek için devam edin ve bu kodu PowerShell konsolunda kopyalayıp yapıştırın ve 'Enter' tuşuna basın:
$host.privatedata

- Hata mesajlarının ön ve arka plan renklerini değiştirmek için yapmanız gereken tek şey yeni değerler atamak . Arka plan rengini 'Macenta' ve ön plan rengini 'Yeşil' olarak değiştirmek istediğim için, aşağıdaki iki komutu gireceğim. Sadece ayrı ayrı girmeyi unutmayın ve her durumda 'Enter' tuşuna basın .
$host.PrivateData.ErrorBackgroundColor = "Magenta"
$host.PrivateData.ErrorForegroundColor = "Green"

- Şimdi konsol ayarlarınızı yapılandırdınız , ancak ekranın her zaman tam olarak istediğiniz şekilde açılmasını sağlamak için onları profil ayarlarınıza kaydetmeniz gerekir . Bunun için ilk önce
$profilekomutunu çalıştırın. Bu, profiliniz için varsayılan dosyanın adını (ve konumunu) gösterir.

- Gerçekte, yine de , varsayılan PowerShell yapılandırma dosyası çoğu durumda mevcut değildir . Bu nedenle, zaten var olup olmadığını veya sıfırdan oluşturmanız gerekip gerekmediğini kontrol etmek için aşağıdaki komutu çalıştırın:
test-path $profile. Dosya zaten mevcutsa, “Gerçek” bir çıktı alırsınız, yoksa “Yanlış” olur.

- Yukarıdaki ekran görüntüsünden görebileceğiniz gibi, ikincisini aldım, bu yüzden dosyayı oluşturmam gerekecek. “Doğru” alırsanız, bu adımı atlayın ve bir sonraki adıma geçin . Aksi takdirde, dosyayı oluşturmak için aşağıdaki komutu girin:
New-Item -path $profile -type file -force

- Dosya oluşturulduktan sonra, Powershell Penceresinde
notepad $profilekomutunu kullanarak dosyayı Not Defteri ile kolayca düzenleyebilirsiniz . Oradan, yukarıda tartışılan komutları kullanmak istediğiniz yapılandırma kodunu ekleyebilirsiniz. Bu yöntemi kullanarak sadece renkleri değiştiremezsiniz, yazı tiplerini, pencereleri vb. Değiştiremezsiniz, ancak değişen renkleri daha fazla karmaşık hale getirmeden inceleyeceğiz.
$console = $host.ui.rawui
$console.backgroundcolor = "black"
$console.foregroundcolor = "white"
$colors = $host.privatedata
$colors.verbosebackgroundcolor = "Magenta"
$colors.verboseforegroundcolor = "Green"
$colors.warningbackgroundcolor = "Red"
$colors.warningforegroundcolor = "white"
$colors.ErrorBackgroundColor = "DarkCyan"
$colors.ErrorForegroundColor = "Yellow"
set-location C:\
clear-host

- Neredeyse oradayız ama son bir adım var. Yerel komut dosyalarının sisteminizde çalışmasına izin vermek için aşağıdaki komutu çalıştırın :
Set-ExecutionPolicy RemoteSignedve tüm komut dosyalarına izin vermek için “A” seçeneğini seçin . Artık işiniz bitti, bu PowerShell konsolunuzun her başlatışınızda nasıl göründüğüdür. Hata mesajları bile normalde olduğundan daha az sıkıcı görünüyordu.

İşte bu millet, iş dizüstü bilgisayarımdaki Windows PowerShell konsolunu neredeyse eğlenmek için atılmış bir renk çizgiyle neredeyse eski güzel Komuta İstemi'ne benzetiyordum.
Not: Yukarıda belirtilen adımlar özellikle Windows 10'a yönelik olsa da, onları Windows 7 çalıştıran eski Dell masaüstümüzde de denedim. Her adım hemen hemen aynı ve her şey beklendiği gibi çalıştı.
Ayrıca, Windows 10 Güncelleştirmelerinin Otomatik Olarak Yüklenmesini Durdurma
Windows 10'da Windows PowerShell Renklerini Değiştirmek için Basit Komutları Kullanma
Windows PowerShell, uzman kullanıcılar için harika bir araçtır ancak bu sıkıcı, sıkıcı ve sıkıcı olması gerektiği anlamına gelmez. Burada birkaç ayar yapmak ve PowerShell konsolunuzun görünümü ile fark yaratan bir dünya yaratabilir, bu nedenle bir görünüm verin ve renkleri kalbinizin nasıl hissettiğine göre değiştirin. Ve bunu bir kez yaptıktan sonra, bize işlerin nasıl yürüdüğüne dair bir destek vermeyi unutma, çünkü senden haber almayı seviyoruz.