Dock, belki de macOS'un en eşsiz ve kullanılan özelliğidir. Sık kullandığınız tüm uygulamalarınızı parmaklarınızın ucunda tutmanıza olanak tanır. Ayrıca, tüm uygulamalarınızın küçültülmüş pencerelerini Çöp Kutusu ile birlikte barındırır. Dock'u tercihlerinize göre özelleştirmeyi ve ayarlamayı öğrenmek Mac'inizden en iyi şekilde yararlanmak için gereklidir. Dock tercihlerini ve kişiselleştirmesini daha önceki bir makalede ayrıntılı olarak ayarlamayı çoktan ele aldık. Bugün Dock'unuzdaki uygulamaların organizasyonuna odaklanacağız.
Hepimizin bildiği gibi Dock'ta birçok uygulamanın saklanması oldukça çabuk karıştırabilir. Dock'ta uygulamalarınızı gruplandırmanın ve organize etmenin yerel bir yolu olmadığı için, istisnai bir araçtan çok kısa sürede tam bir karışıklığa dönüşür. Ancak, bunun olması gerekmez. Bu makalede, Mac'inizdeki Dock'ta boşluk ekleyerek uygulamaları düzenlemenize yardımcı olacak bir hack paylaşacağız :
Dock'ta Boşluk Eklemek
1. Spotlight uygulamasında arayarak Terminal uygulamasını başlatın. Şimdi, aşağıdaki komutu terminal penceresine yapıştırın ve return / enter tuşuna basın.
varsayılanlar com.apple.dock yazın persentli-apps -array-add '{tile-data = {}; kiremit tipi = "ara-döşeme";}' 
2. Değişikliklerin görünmesi için Dock'u yenilemek üzere aşağıdaki komutu çalıştırın. Bu, iskelenize tek bir boşluk katacaktır.
Killall Rıhtımı
İskelenin içinde bir alan böyle gözüküyor.

3. Birden fazla boşluk eklemek için sadece ilk komutu birçok kez yapıştırın ve return / enter tuşuna basın. Boşluk sayısı, komutu yapıştırma sayısına eşit olacaktır. Killall Dock yenilemek için Killall Dock çalıştırın.
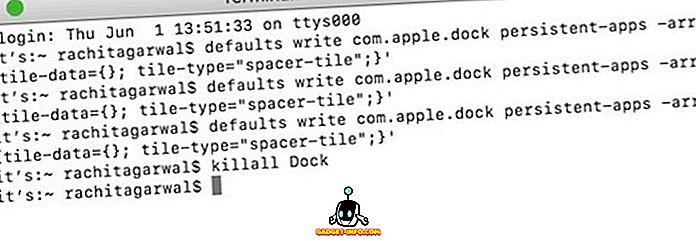
Boşlukları kullanarak uygulamalarınızı nasıl düzenleyeceğinizi anlamak için aşağıdaki resme bakın. Burada uygulamaları işlevselliklerine göre gruplandırdım ve boşluk kullanarak ayırdım.

Dock’tan Boşlukları Çıkarma
Boşlukları kaldırmak, onları eklemekten daha kolaydır. Bir uygulamayı kaldırmak için yaptığınız gibi , alanı tıklayıp Dock'un dışına sürüklemeniz yeterlidir .
Bonus: Dock'ta Uygulamalar Klasörü Oluşturma
Peki, uygulamalarınızı Dock'ta düzenlemek için boşluk eklemenin yanı sıra, bir uygulama klasörü de oluşturmak istiyorsanız. Bir klasör oluşturmak, Mac'inizi kirleteceği ve Dock içinde daha fazla uygulama saklamanıza izin vereceği için işleri organize etmelidir. macOS, doğrudan bir uygulama klasörü oluşturmanıza izin vermez. Ancak, bir tane oluşturmak için kullanabileceğiniz bir kesmek var. Gözden geçirdiğim gibi birçok uygulama indirip yüklüyorum. Onları Dock'ta tutmayı seviyorum, böylece onlara kolayca erişebiliyorum. İşte onları, onları karmaşaya sokmadan Dokümanım içinde tutmak için nasıl klasörler yarattığımı:
1. Mac'inizin herhangi bir yerinde yeni bir klasör oluşturun . Bu yazı için masaüstümde yeni bir klasör oluşturdum ve uygun bir şekilde “Uygulamaları İnceleyin” olarak adlandırdım.
2. Şimdi, Finder penceresini açın ve “ Uygulamalar ” sekmesine tıklayın.
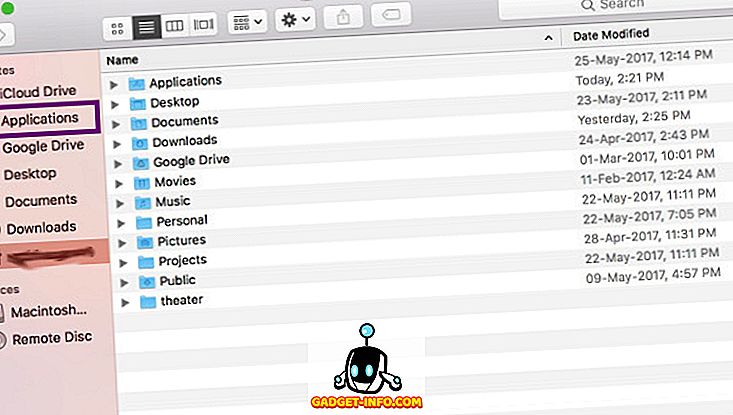
3. Klasörün içinde tutmak istediğiniz uygulamaya sağ tıklayın (kontrol + tıklayın) ve “ Alias Yap ” düğmesine tıklayın.
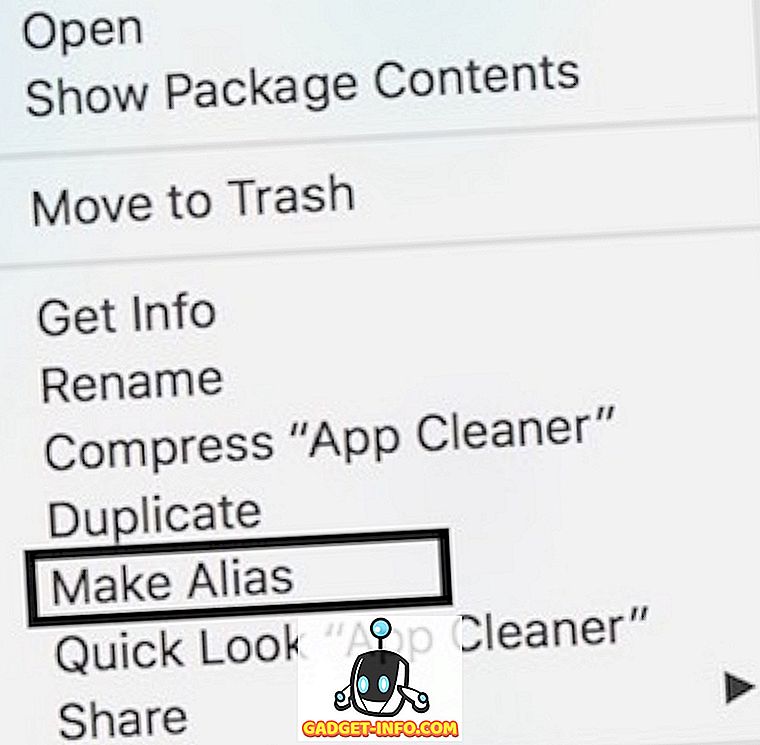
4. Diğer adı klasöre sürükleyip bırakın ve tüm gerekli uygulamalar için işlemi tekrarlayın. Şimdi, klasörü, Çöp Kutusunun hemen yanında Dock'un sağ tarafına sürükleyin. Dock'ta tüm uygulamalarınızın bulunduğu bir klasör oluşturulduğunu göreceksiniz. Uygulamaları ortaya çıkarmak için klasör simgesine tıklayın.
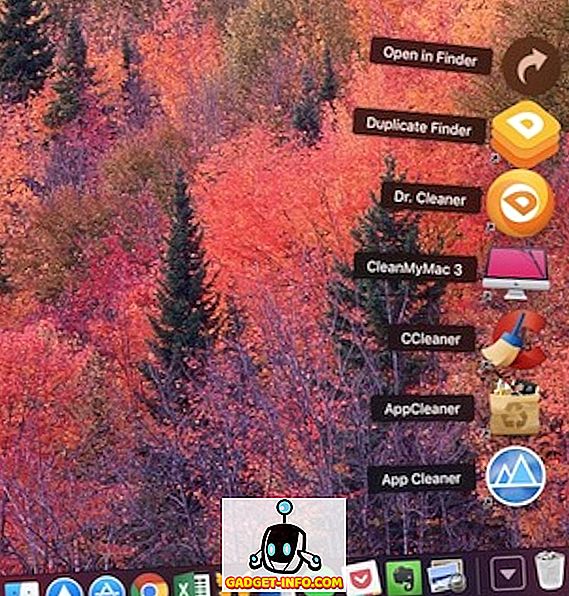
Mac'inizdeki Dock'ta Uygulamaları Düzenleyin
Yukarıdaki iki hack, uygulamalarınızı Mac'in Dock'unda organize etmenize yardımcı olacaktır. İlk kesmek, kolay erişim için uygulamaları bir arada gruplamanıza yardımcı olacak ve ikincisi ise karmaşa olmadan Dock'a daha fazla uygulama eklemenizi sağlayacak. Dock'unuzu organize tutmak, anında ihtiyacınız olan her şeye erişebileceğinizden verimliliğinizi artıracaktır. Bu korsanları seviyorsanız ve bunun gibi daha fazla korsan öğrenmek istiyorsanız, aşağıdaki yorum bölümünde bize bildirin.









