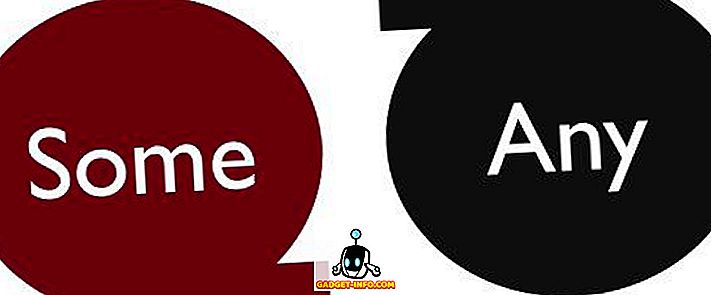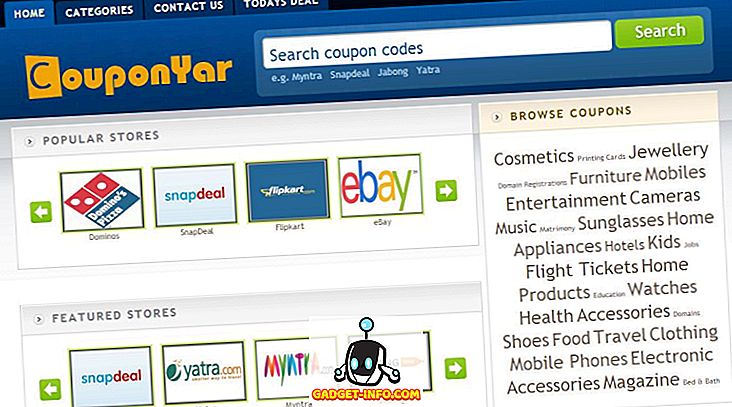Bir Windows PC'ye giriş yaptığınızda ilk önce gözlerinizi diktiğiniz şey masaüstüdir. Bilgisayarınızı çok kullanıyorsanız, muhtemelen masaüstünü uzun süre kullanırsanız ve Windows masaüstünün istediği şekilde özelleştirilmemesi durumunda, kesinlikle bu deneyimi etkiler. Neyse ki, her yeni Windows yinelemesinde, Microsoft, bir kullanıcının masaüstünü kendi tercihlerine göre nasıl özelleştirebileceği konusunda daha fazla kontrol sağladı. Windows 10 ile masaüstünüzün nasıl görünmesini ve çalışmasını istediğinizi tam olarak kontrol edersiniz. Windows masaüstüyle etkileşiminizi kontrol etmek için bazı yeni ve geliştirilmiş özellikler var ve yeni sanal masaüstleri özelliği de var. Windows 10 masaüstü özelleştirmenizde size yardımcı olmak için, kesinlikle seveceğiniz 12 kullanışlı tweaks'ı listeliyoruz:
1. Sistem Masaüstü Simgeleri Ekleme veya Kaldırma
Geri Dönüşüm Kutusu, Bu Bilgisayar ve Kullanıcı Dosyaları vb. Gibi sistem simgeleri normal yollarla kaldırılamaz veya eklenemez. Çoğu kişi bu kısayolları masaüstünde görmekten hoşlanmayabilir veya hızlı erişim için tüm sistem simgelerini masaüstüne eklemek isteyebilir. Bu kişilerden biriyseniz , masaüstüne sağ tıklayıp “ Kişiselleştir ” i seçerek sistem simgeleri ekleyebilir veya kaldırabilirsiniz.

Ardından, “ Temalar ” bölümüne gidin ve “ Masaüstü simgesi ayarları ” na tıklayın.

Masaüstünde istediğiniz sistem simgelerini kontrol edebileceğiniz veya işaretini kaldırabileceğiniz bir iletişim kutusu açılacaktır.

2. Windows Oturum Açma Sesini Değiştirin
Sisteme giriş yaptığınızda ilk dinleyeceğiniz ilk şey Windows Oturum Açma sesidir. Varsayılan sesi sinir bozucu veya rahatsız edici bulduğunuz için farklı bir ses dinlemek istiyorsanız, bir yol vardır. Başka bir Windows yerleşik sesi veya kendi özel ses dosyanızı kullanabilirsiniz, ancak bunun için Windows Kayıt Defteri'nde hızlı bir düzenleme yapmanız gerekecektir.
Not: Kayıt defterini düzenlemeden önce, PC'nizin bir yedeğini aldığınızdan emin olun. Kayıt defterine yanlış herhangi bir giriş sisteminizi bozabilir, bir yedekleme size böyle bir durum kazandırır. Bununla birlikte, aşağıdaki talimatları tam olarak uygularsanız sorun yaşamazsınız.
“ Çalıştır ” iletişim kutusunu açmak için Windows + R tuşlarına basın ve ardından “ regedit ” yazın ve kayıt defterini açmak için enter tuşuna basın.

İşte, aşağıda belirtilen yere gidin:
HKEY_CURRENT_USER / AppEvents / EventLabels / WindowsLogon
“ WindowsLogon ” girişine tıklayın ve ardından sağ paneldeki “ ExcludeFromCPL ” üzerine çift tıklayın. Değeri “1” olarak ayarlanacak, “0” olarak değiştirilecektir .

Bu hack, orijinal Windows ses seçenekleri altında yeni bir Windows Logon sesi girişi ekleyecektir. Bu yeni girişe erişmek için, Ayarlar-> Kişiselleştirme bölümüne gidin ve “ Temalar ” bölümündeki “ Gelişmiş ses ayarları ” üzerine tıklayın.

Burada, “ Program Olayları ” altında, “Windows Oturum Açma ” seçeneğini görene kadar aşağı kaydırın ve seçmek için tıklayın. Şimdi, yerleşik bir ses seçmek için aşağıdaki aşağı açılır menüyü kullanın veya kendi sesinizi seçmek için “Gözat” seçeneğini kullanın . Özel bir ses seçmek istiyorsanız, dosya boyutunun az olduğundan ve uzunluğun çok uzun olmadığından (tercihen 20 saniyeden az) emin olun.

3. Cortana Arama Çubuğunu Kaldır
Cortana, görev çubuğunda sistemi hızla arayabileceğiniz veya sanal asistanın diğer özelliklerini kullanabileceğiniz çok büyük bir arama çubuğu gösterir. Ancak, görev çubuğundaki büyük arama çubuğuna her zaman gereksiniminiz yoktur. Arama çubuğunu kaldırmak için görev çubuğuna sağ tıklayın ve imlecinizi “ Ara ” seçeneğinin üzerine getirin. Bir yan menü açılır, arama çubuğunu kaldırmak ve bir arama simgesi eklemek için buradaki " Arama simgesini göster " i tıklayın.


4. Görev Çubuğunu Otomatik Gizle
Eski bir özellik, ama gerçekten kullanışlı bir özellik. Görev çubuğunu odağa girmediğinde otomatik olarak gizlenecek şekilde ayarlayabilirsiniz ve fare imlecinizi hareket ettirdiğinizde hemen görünmesini sağlayabilirsiniz. Bu, masaüstünüzü daha fazla alanla temiz tutar ve ayrıca gerektiğinde görev çubuğuna erişmenizi sağlar.
Bunu etkinleştirmek için görev çubuğuna sağ tıklayın ve menüden “ Özellikler ” i seçin.

Özellikler'de, " Görev çubuğunu otomatik gizle " nin yanındaki onay kutusunu işaretleyin.

5. Görev Çubuğuna Pin Öğeleri
Görev çubuğunun üzerinde, her yerden hızlı erişim için programlara kısayollar eklemek için kullanılabilen devasa bir gayrimenkul var. Herhangi bir programın simgesini herhangi bir konumdan görev çubuğuna sürükleyip bırakmanız yeterlidir; görev çubuğuna sabitlenir. Ayrıca bir öğeye sağ tıklayıp görev çubuğuna sabitlemek için “ Görev çubuğuna sabitle ” (varsa) öğesini seçebilirsiniz.


Bir simgeyi, simgeye sağ tıklayarak ve “ Bu programı görev çubuğundan ayır ” seçeneğini seçerek de kaldırabilirsiniz .

6. Görev Çubuğunu ve Menü Rengini Değiştirme
Masaüstünüzü özelleştirirken, görev çubuğuna ve menülere istediğiniz gibi bir renk vermeyi kesinlikle isteyeceksiniz. Rengi değiştirmek için iki seçenek bulabileceğiniz Ayarlar-> Kişiselleştir-> Renkler'e gidin . Windows'un, kullandığınız Windows 10 arka planına göre otomatik olarak bir renk seçmesine izin verebilir veya listeden bir renk seçebilirsiniz. Windows, seçeceğiniz renklerin bir listesini sunar, ancak beğeninize göre tam bir renk seçmek için herhangi bir spektrum seçeneği bulamadım.

7. Windows Snap
Birden fazla pencereyi aynı anda görmek ve aralarında çalışmak üzere çoklu görevler için mükemmel olan pencereleri ekranın köşesine sabitleyebilirsiniz. Windows hem sizin için otomatik olarak pencereleri yakalayabilir hem de onları manuel olarak sürükleyip istediğiniz yere ayarlayabilirsiniz.
El ile yapmak için, pencerenin üst çubuğuna tıklayın ve basılı tutun ve onu ekranın en üst sol veya sağ köşesine taşıyın . Pencerenin buraya daha kısa bir versiyonda takılabileceğini onaylayan bir taslak göreceksiniz. Tıklamayı bıraktığınızda, o konuma yapıştırılacaktır.


Birden fazla pencere yaslamak için bu işlemi tekrarlayabilirsiniz ve kolayca görülebilen ve etkileşime girebilen 4 pencereye veya daha fazlasına (ekranınıza bağlı olarak) yaslayabilirsiniz. Bu özellikle daha büyük bir ekrana sahipseniz harika.

Bunu otomatik yapmak için, oturtmak istediğiniz tüm pencereleri açın (görev çubuğundan açmak için üzerlerine tıklayın). Bundan sonra , görev çubuğuna sağ tıklayın ve istiflenmiş, yan yana ve kaskad dahil olmak üzere istediğiniz yapışma yöntemini seçin. Ancak, her seferinde istenen sonuçları vermeyebilir ve bazı ayarlamalar kendiniz de yapmanız gerekebilir.

8. Görev Görünümü'nü kullanın
Görev Görünümü, Windows 7'den beri var ancak Windows 10'da daha da iyi bir arayüzle yeniden eklenmiştir. Görev Görünümü, bilgisayarınızda açılan tüm pencereleri ızgara biçiminde hızlı bir şekilde görmenizi ve bunlarla kolayca etkileşime geçmenizi sağlar. Görev Görünümü'ne erişmek için, Windows + Sekme tuşlarına basın veya görev çubuğundaki Görev Görünümü düğmesine tıklayın.

Açılan tüm pencereleri göreceksiniz, erişmek için bir pencereye tıklayabilir veya kapatmak için çapraz düğmeye tıklayabilirsiniz.
9. Sanal Masaüstlerini Kullanın
Linux ve macOS'ta eski bir özellik, ancak Windows 10'a yeni eklendi. Adından da anlaşılacağı gibi Sanal Masaüstleri, birbirinden etkilenmeyen sınırsız sanal masaüstleri oluşturmanıza izin veriyor. Her masaüstünde ayrı uygulamalar açabilirsiniz; bunlar birbirlerini etkilemez. Örneğin, işiniz için ve gündelik kullanım için bir sanal masaüstü oluşturabilir ve aralarında kolayca geçiş yapabilirsiniz.
Sanal Masaüstlerini aynı “Görev Görünümü” penceresinden oluşturabilir ve erişebilirsiniz. Yukarıda yaptığımız gibi Görev Görünümüne erişin ve sağ alt köşedeki “ Yeni masaüstü ” düğmesine tıklayın.

Bir masaüstü oluşturulacak ve erişmek için üzerine tıklayabilirsiniz. Bu sanal masaüstü, Windows'u daha yeni başlatmış ve henüz herhangi bir uygulama açmamış gibi davranacak. İstediğiniz uygulamaları burada kolayca açabilirsiniz, diğer sanal masaüstlerinde görünmezler. Görev Görünümü, belirli bir sanal masaüstünde açılan pencereleri ve başka bir masaüstüne geçme seçeneğini gösterir.

Hepsinden iyisi, uygulamaları masaüstünden masaüstüne hızlı bir şekilde taşımak için Uygulamaları Görev Görünümünde bir masaüstünden diğerine sürükleyip bırakabilirsiniz . Sanal masaüstleri arasında hızlıca geçiş yapmak istiyorsanız, Windows + Ctrl tuşlarına basın ve sonra geçiş yapmak için sol / sağ ok tuşlarına basın.
10. Peek Özelliğini Kullanma
Peek, tüm etkin pencereleri gizleyerek masaüstünüze hızlı bir şekilde erişip ardından tekrar bunlara geri dönmenizi sağlayan bir başka iyi özellik özelliğidir. Birden fazla pencereniz açıksa, masaüstüne erişmek için hepsini küçültmek acı verici olabilir; peek özelliği burada sizi kurtaracak. Göz at düğmesi sağdaki görev çubuğunun en ucunda bulunur (tarih ve saatin yanında). Sadece üzerine tıklayın ve masaüstünü hemen göreceksiniz ve tekrar tıkladığınızda açılan tüm pencereleri tekrar geri yükleyeceksiniz.

11. Bir Dock Uygulaması kullanın
Bir dock uygulaması temel olarak, görev çubuğuna benzer şekilde gerektiğinde onlara hızlı bir şekilde erişmek için kullanışlı kısayollar ve düğmeler içeren ekstra bir çubuk eklemenizi sağlar; ama daha etkileşimli. Windows pek çok dock uygulamasına sahiptir, ancak RocketDock en popüler uygulamalardan biridir. RocketDock, herhangi bir uygulamaya, dosyaya veya klasöre kısayolları sürükleyip bırakabileceğiniz , ekranda herhangi bir yerde bir kısayol çubuğu ve uygulama ekleyebilmenizi sağlayan ücretsiz bir araçtır.

Programın kendisi çok etkileşimli, sorunsuz çalışıyor ve istediğiniz şekilde özelleştirilebilir. “Auto-hide” a ayarlı tutmanızı tavsiye ederim, böylece işiniz arasında kalmaz ve en iyi yer sağ tarafta olur.
12. Masaüstü Araçları Alın
Canlı Döşemeler özelliği gereksinimlerini ortadan kaldırdığından, Windows, Windows 8'deki masaüstü Gadget'lar için destek bıraktı. Ancak, Windows 10'da masaüstü araçlarını kaçırıyorsanız ve bunları masaüstünde tekrar görmek istiyorsanız, geri getirebileceğiniz bir uygulama var. Desktop Gadgets Sidebar uygulamasıyla aynı Windows 7 gadget'larını alabilirsiniz.
Uygulama yüklendikten sonra, tüm araçları görmek için tıklayabileceğiniz masaüstü bağlamı menüsündeki aynı “Gadget'lar” seçeneğini aynı olacaktır.

Gadget'ları masaüstünde basitçe sürüklemek, onları oraya yerleştirir ve araçlar, widget'in çalışmasına göre gerçek zamanlı olarak bilgi getirir.

Windows 10 Masaüstü Özelleştirmesi İçin Bazı Harika İpuçları
Kesinlikle Windows 10 masaüstünüzü tercihinize göre özelleştirmelisiniz, sonuçta masaüstünüzdür, değil mi? Yukarıdaki kişiselleştirme seçenekleri, masaüstünüzü daha fazla kontrol ve işlevsellik getirerek daha temiz hale getirmelidir. Görev Görünümü ve Sanal Masaüstleri, günlük hayatta kullanmak için biraz pratik gerektiriyor, ancak buna alışınca üretkenliğinizi artıracak. Ayrıca, diğer basit ancak etkili ipuçları, Windows 10 masaüstünüzü daha iyi yönetmenize ve özelleştirmenize yardımcı olmalıdır. Eh, hepsi bizim tarafımızdan, eğer Windows 10 masaüstünü kişiselleştirmenin başka yollarını biliyorsanız, aşağıdaki yorumlar bölümünde bizimle paylaşın.