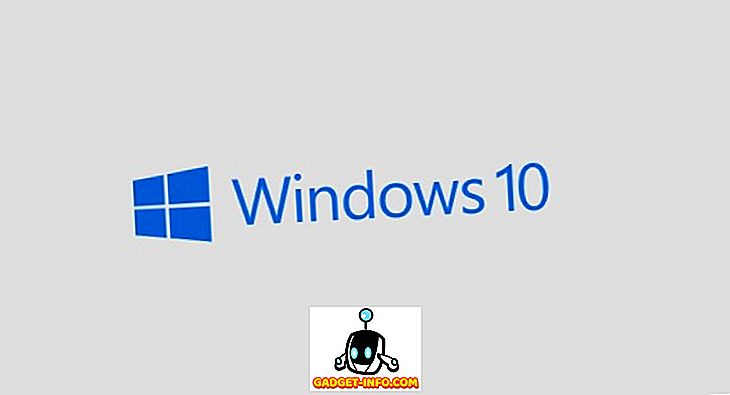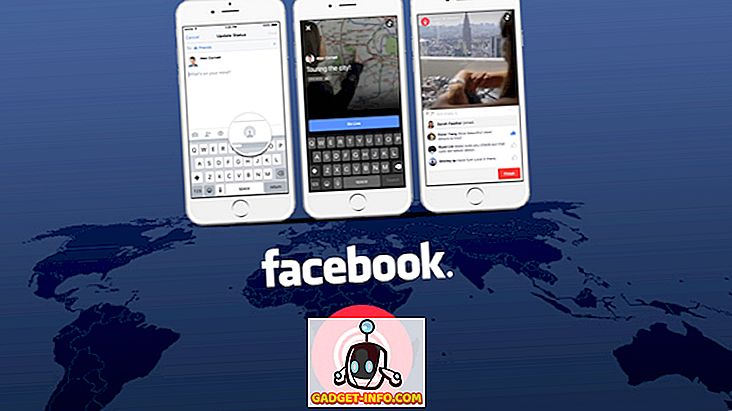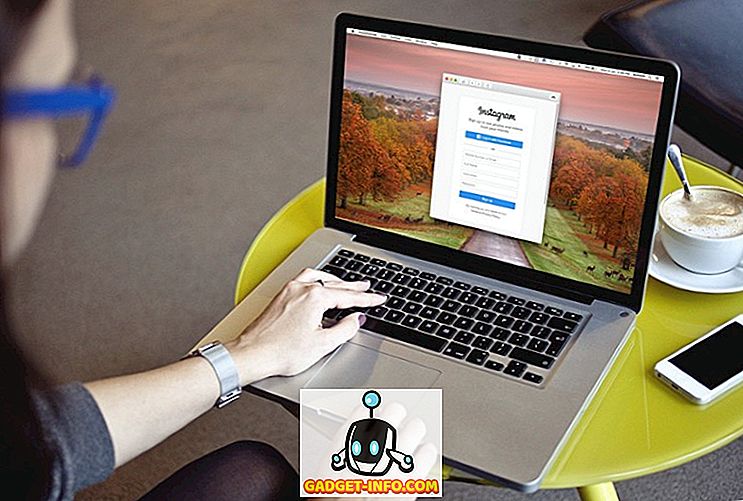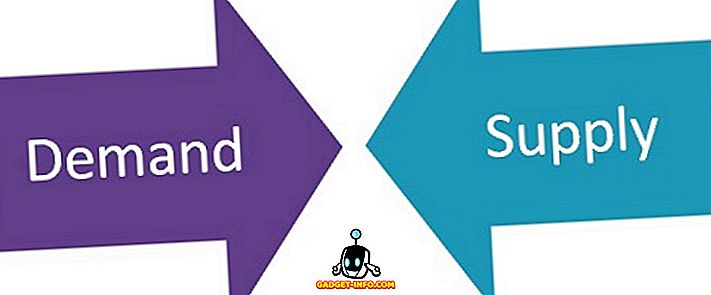Windows 10'un önceki Windows yinelemelerini çalıştıran bilgisayarlara ve dizüstü bilgisayarlara üstün performans getirmesi gerekiyordu. Bununla birlikte, eğer çeşitli raporlara inanılacaksa, durum böyle görünmüyor. Çeşitli forum başlıklarına ve mesajlarına göre, Windows 10 kullanıcıları yüksek CPU / bellek kullanımı nedeniyle performans sorunlarıyla karşı karşıya. Görünüşe göre, Windows 10'da yüksek CPU kullanımıyla sonuçlanan bir takım sorunlar var.
Windows 10'da yüksek CPU kullanımını nasıl düzeltebileceğinizi size söylemeden önce, buna neyin sebep olabileceğinin ayrıntılarını açıklayalım, değil mi?
Windows 10'da yüksek CPU ve bellek kullanımına neden olan şey
Daha az RAM içeren cihazların Windows 10'da yüksek CPU kullanım sorunları ile karşı karşıya olabileceği algısına sahipseniz, yanılıyorsunuz. Aslında, bu sorunla karşı karşıya kalan kişilerin çoğunda 8 veya 16 GB RAM ve ileri teknoloji Intel Core i7 yonga setleri bulunan sistemler var. 4 gg RAM içeren ve oldukça mütevazı Core i3 işlemcili bir Windows 10 PC kullanıyoruz ve kişisel olarak sizi temin ederim ki Windows 10'un bir cazibe işlevi (örneğin, en azından çoğu zaman) gibi çalıştığını garanti ediyoruz.
Yani, düşük bellek veya düşük uç yonga setleri kesinlikle burada sorun değil. Şimdi bu şüpheyi çözdük, işte Windows 10 PC'nizin tüm CPU gücünü ve RAM'i kullanmasına neden olabilecek bazı şeyler:
- Sürücü Uyumsuzluğu ile İlgili Sorunlar : Bazı donanım üreticileri henüz Windows 10 ile iyi oynayacakları ve performans sorunlarına neden olacakları Windows sürücülerini güncellememektedir. Sürücü uyumsuzluğu nedeniyle, yüksek CPU ve bellek kullanımıyla sonuçlanan bir bellek sızıntısı olabilir.
- Windows 10 güncellemeleri : Devam edip Windows 10 güncellemelerinin baş ağrısı olduğunu söyleyeceğiz. Microsoft işleri sorunsuz hale getirmeye çalışırken, düzenli olarak bilgi istemleri yardımcı olmuyor. Ayrıca, arka planda otomatik olarak indirilen ve bilgisayarın yavaşlamasına neden olan çeşitli güncellemeler vardır.
- Kayıt Defteri Hataları : Windows 10, Kayıt Defteri'nde yüksek CPU kullanımına neden olan birkaç hata içeriyor gibi görünmektedir.
- CPU hogging işlemleri : Arka planda çalışan ve tüm CPU kullanımlarını alan çeşitli gereksiz işlemler vardır. Ayrıca, bilgisayarınızı açtığınızda otomatik olarak başlayan işlemler vardır.
Windows 10'da yüksek CPU kullanımı için başka nedenler olabilir ama bunlar kesinlikle anahtar kelimeler. Endişelenme, işleri düzeltmene yardım edeceğimiz için. Windows 10'da yüksek CPU ve bellek kullanımını nasıl düzeltebilirsiniz:
Windows 10'da yüksek CPU / Bellek Kullanımı düzeltme yolları
Not : Görev Yöneticisine giderek PC'nizin CPU ve bellek kullanımını kontrol edebilirsiniz. Görev Yöneticisi'ni Ctrl + Alt + Delete tuşlarına basarak veya Başlat menüsünü sağ tıklayıp "Görev Yöneticisi" seçeneğini seçerek açabilirsiniz. Bu nedenle, aşağıdaki yöntemleri denedikten sonra, Görev Yöneticisi'nde CPU ve bellek kullanımındaki değişiklikleri kontrol etmeyi unutmayın.
1. Başlangıç uygulamalarını ve hizmetlerini devre dışı bırakın
Bahsettiğimiz gibi, bilgisayarı başlattıktan hemen sonra arka planda çalışmaya başlayan çeşitli uygulamalar ve hizmetler vardır. Peki, bu uygulamaları ve hizmetleri başlangıçta çalışmaya başlamak üzere durdurmanın bir yolu var. Bunu yapmak için Görev Yöneticisi'ni açın ve dördüncü sekme olan “Başlangıç” a gidin . Burada uygulamalar CPU ve bellek üzerindeki etkileri ile birlikte listelenecektir. Bir uygulamayı veya hizmeti devre dışı bırakmak için, sadece seçin ve “Devre Dışı Bırak” düğmesine tıklayın veya uygulamaya sağ tıklayın ve “Devre Dışı Bırak” ı seçin.

Not : Yalnızca üçüncü taraf uygulamaları ve hizmetleri devre dışı bıraktığınızdan emin olun, çünkü Windows'un parçası olan uygulamalar ve hizmetler olabilir ve bunları devre dışı bırakmak sorunlara neden olabilir.
2. Superfetch'i ve diğer hizmetleri devre dışı bırakın
CPU kaynaklarınızı yemenin ana suçlularından birkaç tane Windows 10 hizmeti var. Superfetch, en fazla erişilen verinin doğrudan RAM'den alınabilmesini sağlayan Windows 10 sistem hizmetidir. Ancak, hizmeti devre dışı bırakırsanız, CPU kullanımında büyük bir düşüş olduğunu fark edeceksiniz . İşte nasıl yapılacağı:
- Windows Görev Yöneticisi'nde, Dosya-> Yeni görevi çalıştır seçeneğine gidin. Yeni Görev Oluştur iletişim kutusuna “services.msc” yazın ve “Tamam” ı tıklayın.

- Windows hizmetlerinin tamamı açılmalı, aşağı kaydırmalı ve “Süper Dokunuş” u bulmalı. Bulunduğunda, servise sağ tıklayın ve “Özellikler” seçeneğini seçin.

- Hizmet özellikleri açıldığında, Genel sekmesinde bir “Başlangıç türü” seçeneği bulacaksınız. Aşağı açılır menüden bunu “Disabled” olarak değiştirin ve “OK” e basın

Aynı işlemi, “Arka Plan Akıllı Aktarım Hizmeti Özellikleri” ve “Windows Arama Özellikleri” gibi diğer CPU yoğun hizmetlerini devre dışı bırakmak için de kullanabilirsiniz.
3. RuntimeBroker'ı devre dışı bırakmak için Kayıt Defteri'nde değişiklik yapın.
RuntimeBroker, Windows Mağazası uygulamalarının izinlerini yönetmenize yardımcı olması beklenen bir Windows işlemidir. İdeal olarak, çok fazla bellek veya CPU kaynağı almaması gerekir; ancak hatalı uygulamalar GB'lerin kullanıldığı süreçle sonuçlanır ve bu da performans sorunlarına neden olur. Tahmin edebileceğiniz gibi, işlemi Kayıt Defteri Düzenleyicisi'nden devre dışı bırakabilirsiniz. İşte bunu nasıl yapabilirsiniz:
- Win + R tuşunu birleştirmek yoluyla Çalıştır'ı açın ve “regerdit.exe” yazın ve Kayıt Defteri Düzenleyicisi'ni açmak için Enter tuşuna basın.
- Kayıt Defteri Düzenleyicisi'nde HKEY_LOCALMACHINE \ SYSTEM \ CurrentControlSet \ Services \ TimeBroker adresine gidin ve DWORD değerini 3'ten 4'e değiştirmek için “Başlat” a çift tıklayın .

- Tamamlandığında, değişikliklerin geçerli olması için PC'nizi yeniden başlatın. Bundan sonra, RuntimeBroker adlı bir işlem olmadığını göreceksiniz.
Not : 2 değeri otomatik başlatma, 3 ise manuel, 4 ise devre dışı demektir.
4. Sürücü Sorunlarını Düzeltme
Uyumsuz sürücülerin Windows 10'da bellek sızıntısına neden olabileceğinden zaten bahsettik, bu nedenle tüm sürücü sorunlarını çözmeniz önemlidir. Sürücü Booster, DriverPack, DriverTalent vb. Uygulamaları yükleyebilirsiniz. Bu uygulamalar eski sürücüleri otomatik olarak algılar ve bunları uygulamanın içinden günceller . Bu yüzden gidip onları elle aramak zorunda kalmayacaksınız.
5. Windows 10 İpuçları'nı kapatın
Windows 10'da yeniyseniz, size yol göstermek için açılan harika ipuçları oldukça yardımcı olabilir. Ancak, bir süredir Windows 10 kullanıyorsanız, bu ipuçlarının PC'nizin yüksek CPU kullanımının nedeni olabileceğini bilmelisiniz. Ayrıca, bazı insanlar Windows 10 ipuçlarını kapatmanın RuntimeBroker işlemini devre dışı bıraktığını bile düşünüyor. Her iki durumda da, devre dışı bırakmak en iyisidir.
Windows 10 ipuçlarını kapatmak için, Windows Ayarları-> Sistem-> Bildirimler ve eylemler'e gidin . Burada “Windows hakkında ipuçlarını göster” seçeneğini kapatın .

6. Windows 10 Güncelleme Ayarlarını değiştirin
Windows 10 güncellemelerinin sorunsuz olması gerekiyordu ama gerçek şu ki, sıkıntı haline geldi. Windows 10 güncellemeleri otomatik olarak indirmeye devam ediyor ve hatta yüklüyor. Bu sadece deneyimi engellemekle kalmaz, aynı zamanda büyük miktarda CPU kaynağı ve bellek kaplar . Bu nedenle, Windows 10 güncelleme ayarlarını değiştirmek önemlidir; böylece PC'nizin CPU ve RAM'inde de iyi çalışırlar.
Öncelikle, güncellemeleri otomatik olarak indirmeyi ve yüklemeyi kapatmanız gerekir. Bunu yapmak için, Ayarlar-> Güncelleme ve Güvenlik-> Windows Güncelleme-> Gelişmiş Seçenekler'e gidin ve “Yükseltmeleri ertele” seçeneğini işaretleyin .

Windows ayrıca, güncellemenizi internet üzerinden diğer bilgisayarlarla paylaşma eğilimindedir. Tamamen devre dışı bırakabilir veya güncellemelerinizi ağınızdaki bilgisayarlarla paylaşmayı seçebilirsiniz. Ayarlar-> Güncelleme ve Güvenlik-> Windows Güncelleme-> Gelişmiş Seçenekler-> Güncellemelerin nasıl yayınlanacağını seçin .

7. Chrome'da "Tamam Google" ı ve "Hey Cortana" yı devre dışı bırakın
Google’ın Chrome tarayıcısı, hızlı ve duyarlı bir tarayıcı olmasının yanı sıra bir kaynak domuzu olduğu için bir isim yapmıştır. Bu nedenle, Chrome'un PC'nizin yüksek CPU kullanımının temel nedenlerinden biri olması şaşırtıcı değildir. Bildirildiğine göre, Chrome'un "Ok Google" özelliğini devre dışı bırakmak CPU kullanımı üzerinde hoş bir etki yaratıyor. Devre dışı bırakmak için Chrome Ayarları'na gidip "Ara" bölümünde, "Sesli bir arama başlatmak için Tamam Google'ı etkinleştir" seçeneğinin işaretini kaldırın .

Her zaman açık olan "Hey Cortana" sıcak sözcüğü bir bilgisayarın CPU ve RAM'inde olumlu bir etki yaratmak için devre dışı bırakılmalıdır. Devre dışı bırakmak için Cortana'yı açın ve hamburger menüsüne basın . Ardından, Defter-> Ayarlar'a gidin ve “Hey Cortana” yı kapatın .

8. Windows 10 Performansını Ayarlayın
Animasyonlar ve çeşitli harika geçişler iyi görünüyor ancak PC'nizin CPU'sunu ve hafızasını da etkiliyor. Neyse ki, Windows, en iyi performans için efektleri optimize etmenizi sağlar. Windows 10'un performansını optimize etmek için Denetim Masası'na gidin ve arama kutusuna "performans" yazın . Arama sonuçlarından “Windows'un görünümünü ve performansını ayarla” yı tıklayın.
“Performans Seçenekleri” iletişim kutusu açılır ve “Görsel Efektler” sekmesinde “Windows'un en iyi olanı seçmesine izin ver” veya “En iyi performans için ayarla” veya “En iyi görünüm için ayarla” ya da manuel olarak herhangi bir efekti devre dışı bırakabilir / etkinleştirebilirsiniz “Özel” altında. “Gelişmiş” sekmesinde, “Programların” veya “Arka Plan hizmetlerinin” en iyi performansı için işlemci kaynaklarını tahsis etmeyi bile seçebilirsiniz.

9. Windows Spot Işığını kapatın
Windows Spotlight, Windows 10'un kilit ekranıdır ve size Bing'den önerileri ile birlikte çarpıcı duvar kağıtları sunar. Ayrıca, seveceğiniz arka planları size getirmeyi öğrenir. Serin görünüyor ama aynı zamanda arka planda da çalışıyor, kaynakları alıyor, bu yüzden kapatmanız en iyisi. Devre dışı bırakmak için, Windows Ayarları-> Kişiselleştirme-> Kilit Ekranı'na gidin ve arka planı Windows Spotlight'tan bir Resme değiştirin .

10. Birleştirme Sürücüleri
Windows 10'da yüksek CPU ve bellek kullanımını düzeltmenin bir başka yolu da bilgisayarınızın sabit diskini daha verimli hale getirmektir. Bunu PC'nizin sürücülerini birleştirerek yapabilirsiniz. Sürücüyü birleştirmeye başlamak için Cortana'da “birleştirmeyi” arayın ve “ Sürücüleri Birleştir ve Optimize Et” masaüstü uygulamasını bulmanız gerekir. Daha sonra birleştirmek istediğiniz sürücüyü seçebilirsiniz . İşlemi başlatmak için, sürücünün birleştirilmesi gerekip gerekmediğini size söyleyen “Analiz et” düğmesine tıklayın.

Analiz edildikten sonra, sürücüdeki parçalanma yüzdesini göreceksiniz. % 10'un üzerindeyse, “Disk Birleştir” seçeneğini tıklayarak birleştirmeyi başlatmalısınız .
Not : Birleştirme işlemi birkaç dakika ila birkaç saat sürebilir, ancak bilgisayarınızı ortalama süre içinde kullanabileceksiniz.
Windows 10'da yüksek CPU / bellek kullanımını düzeltmek için bu yöntemleri deneyin
Windows 10'da yüksek CPU ve bellek kullanımı ile ilgili sorunlar yaşıyorsanız, PC'nizin performansını en iyi duruma getirmek için tüm bu yöntemleri denemelisiniz. Bu adımları uyguladığınızda hiçbir sorunla karşılaşmayacağınızdan eminiz. Bu nedenle, bunları deneyin ve bilgisayarınızdaki performans sorunlarının çözülüp çözülmediğini bize bildirin. Ayrıca, Windows 10'da CPU ve bellek kullanımını optimize etmek için daha başka yöntemleriniz olup olmadığını da söyleyin. Aşağıdaki yorumlar bölümünde sesinizi kapatın.