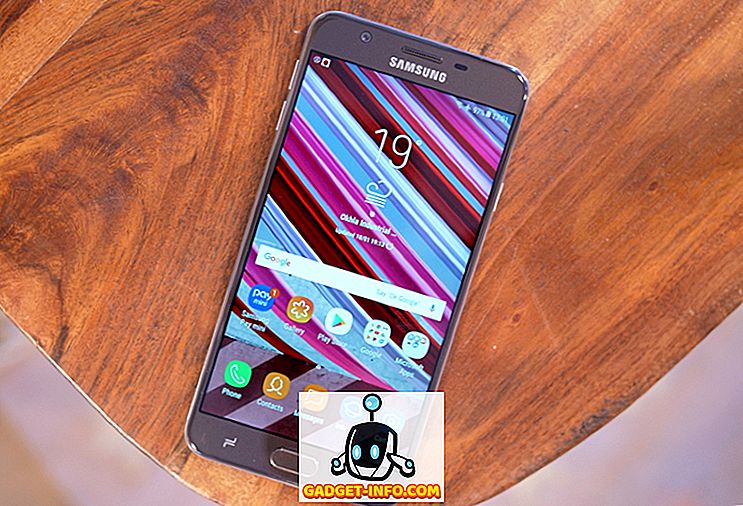Günümüzde, film yapımı sanatı artık sadece profesyonel film yapımcıları çemberinde kalan bir şey değil. Herkes hızlı ve kolay bir şekilde film çekebilir, düzenleyebilir ve yükleyebilir. Genç neslimiz, yaşamın sıradan bir gerçeği olarak, daha tecrübeli net kullanıcıların bunu daha fazla takdir edebileceğini kabul etse de.
Herkesin kolayca film üretebilmesi gerçekten şaşırtıcı. Yüksek hızlı internet bağlantısı, daha iyi mobil kamera kalitesi, video paylaşım servislerine erişim ve kullanımı kolay video düzenleme yazılımı gibi birçok faktör buna katkıda bulunuyor. Apple'ın iMovie'si, kullanımı kolay layman'ın film yapımcılarının öncüsü ve bugün piyasadaki en iyisi. Uygulama her yeni Mac ile birlikte gelir ve iPhone ve iPad için ücretsiz olarak indirilebilir.

Bu eğitim, Mac için iMovie'yi kullanmak için eksiksiz bir rehberdir ve 10.1.1 sürümü kullanılarak hazırlanmıştır - bu yazı yazma sırasındaki en son sürümdür. Daha iyi YouTube videoları üretmek, basit müzik videoları oluşturmak, tatilinizi belgelemek, ürününüzü tanıtmak, uzaktan öğretmek veya istediğiniz diğer videoları yapmak için kullanabilirsiniz. Başlayalım mı?
Üretim öncesi
Scriptli - veya Değil
İMovie'yi sabit diskinizden kısa klipleri bir araya getirmek veya bir sonraki gişe rekorunu kıran filmi oluşturmak için kullanmak istiyorsanız, iyi bir film iyi planlanmış bir filmdir. Bu yüzden başlamadan önce, sonucun ne olacağı hakkında bazı fikirlere sahip olmalısınız. Ne istediğinizi önceden bilmek, daha hızlı ve daha kolay çalışmanıza yardımcı olacaktır.
İyi bir film yaratmanın doğru yaklaşımı bir “senaryo” hazır bulundurmak ve ardından senaryoya göre sahneler çekmektir. Her sahneyi nasıl çekeceğinizi bilmeniz için biraz storyboard oluşturmak daha da iyidir. Hazırlamanız gereken diğer şeyler, kullanacağınız özellikler ve filminizde gösterilecek olan oyuncular.
Fakat yine de, elinizde hangi film klipleriyle başlayacağınız tamamen iyi. Senaryoya fazlaca yapıştırmak, bu süreci heyecanlandırabilir. En önemli şey eğlenmen için.
Erken İşaretçiler
İyi klipleriniz varsa düzenleme işlemi çok daha kolay olacaktır. Ve kötü atış sürecinden gelemezler. Ev yapımı filmler için ileri film yapım teknikleri kullanmanıza gerek kalmasa da, birkaç temel kompozisyon kuralını, kamera açısını ve ışıklandırma tekniklerini bilmek faydalı olacaktır. Hızlı bir web araması, içinden geçmeniz için birçok öğrenme materyali sağlayacaktır.
Film yapımcısı arkadaşımın söylediğini hatırladığım bir şey daha, modern insanın çok kısa bir dikkat süresine sahip olmasıdır. Filmlerinizi daha az sıkıcı tutmak için sahnelerin her 3 saniyede bir değiştiğinden emin olun. Derleyebildiğiniz ve düzenleyebildiğiniz kadar klip, daha iyi demektir.
Ve hepsinden önemlisi, her zaman işinizi destekleyin. Ev filmleri yapmak ya da yapmamak, değerli dijital anılarını kaybetmek, yaşamak istediğiniz bir şey değildir. Yedek bir harici sabit disk hazırlayın ve bilgisayarınızı birkaç bulut barındırma hizmetine bağlayın. Çok dikkatli olamazsın.
kurgu
Treyler Şablonu
İMovie'yi ilk açtığınızda, Yeni Film veya Yeni Fragman oluşturma seçeneğiniz olacaktır.

Başlamanın en hızlı ve kolay yolu, Römork modunu seçmektir. Hollywood tarzı, sizi adım adım yönlendirecek 2 dakikadan daha az römork şablonuna sahip. Film müzikleriyle bile geliyorlar. Tek yapmanız gereken talimatları takip etmek ve kısa sürede ilk kısa filminizi çekeceksiniz.

Fare imlecinizi bir şablonun üzerine getirebilir ve bu şablonu kullanırsanız ne tür bir film izleyeceğinizi izlemek için Oynat düğmesini tıklatabilirsiniz. Hazır olduğunuzda, şablonlardan birini seçin ve ekranın sağ alt köşesindeki Oluştur düğmesine tıklayın.

Ardından, klip için istediğiniz başlığı ayarlayın ve Tamam'ı tıklayın.

Aşağıdaki Anahat'ı düzenleyerek fragmanınızı oluşturmaya başlayın. Yayın isimleri, cinsiyet, logo stili vb. Detaylarda gerekli değişiklikleri yapın. Ayrıntılar seçtiğiniz fragman şablonuna bağlı olacaktır.

Bir sonraki adım orta sekme: Storyboard . İsterseniz metin eklerini düzenleyebilir, ardından fragmanda kullanmak istediğiniz videoları ve fotoğrafları seçmek için medya kütüphanesine gidebilirsiniz. Mektuba verilen talimatları takip edin ve gitmeye hazırsınız. Örneğin, film şeridi Eylem derken bir eylem klibi seçin. Yer tutucu, bir klip ekledikten sonra sonuna kadar birer birer hareket eder. Düzenlemek için bir yer tutucu seçin ve eklenecek başka bir klip seçin.

Ve bu kadar. Kısa fragmanınız hazır ve Dosya - Paylaş menüsünden paylaşabilirsiniz. E-posta, YouTube, Facebook ve dosya gibi çeşitli seçenekler var.

Ses, başlıklar, arka plan ve geçişler ile daha da başa çıkmak mümkündür; ancak hızlı bir başlangıç için varsayılan değere uymak daha iyidir.
Daha derine inmek isteyenler için daha gelişmiş bir düzenleme ile devam edelim.
Tüm film
Film fragmanının ötesine geçmeye hazırsanız, iMovie'de yeni bir proje başlatın (ekranın sol üst köşesindeki Artı “+” düğmesini tıklayın) ve Film'i seçin.

Temel İş Akışı
Tema Yok'u seçerek sıfırdan başlayabilirsiniz, ancak iMovie'ye zaten aşina olmadığınız sürece, sürecin nasıl yürüdüğünü anlamak için temalardan birini kullanmak daha iyidir.

Temalar şablonlarla farklı. Filmin genel tonlarını ve estetiğini, fragmanlar gibi “buraya yerleştirme” adımlarını izlemeden sadece sizde var.
Çalışma ortamı römorklara benzer; Medya Kitaplığı ve Önizleme bölmesi vardır. Ancak, küratörlüğünde Taslak ve Storyboard yerine, boyanacak boş yazıyı elde edersiniz. Buna Zaman Çizelgesi denir.

Medyayı İçe Aktar
Daha uzun bir film, daha kısa kliplerin bir derlemesidir. Yani, filminizi oluşturmanın ilk adımı, ihtiyacınız olan tüm klipleri toplamak. Fotoğraflar kitaplığınızdaki fotoğraf ve videolar ile başlayabilirsiniz. Medya Kitaplığından kolayca erişilebilirler. Veya, içe aktarma düğmesini kullanarak veya Dosya - İçeri Aktarma menüsünü (Command + I) kullanarak, sabit sürücünüzdeki klasörlerden diğer medyaları içe aktarabilirsiniz. İMovie'yi iPhone veya iPad'inize yüklediyseniz ve video düzenlemek için kullandıysanız, projeyi Dosya - İçe Aktar iMovie iOS Projesi menüsünü kullanarak da içe aktarabilirsiniz.

Bir film / fotoğraf / klasör seçtikten sonra, Seçilenleri İçe Aktar düğmesini tıklatarak medyayı içe aktarmaya başlayabilirsiniz; bunlar Medya Kütüphanesinde kullanılabilir. Bunları Proje Ortamına içe aktarabilirsiniz, ancak onlar için yeni bir Klasör oluşturursanız daha kolay olur.
İthalat işleminde bulduğum can sıkıcı bir şey de arama özelliğinin olmaması. Manuel olarak kullanmak istediğiniz medyayı bulmanız gerekir ve bu işlem zaman alır. Apple, iMovie'nin bir sonraki sürümünde içe aktarma penceresine bir arama özelliği eklerse çok yararlı olur.

Zaman Çizelgesi'ne Medya Ekleme
Bundan sonra, Medya Kitaplığından bir klip seçebilir ve klibi tıklayıp sürükleyerek kullanmak istediğiniz klibin segmentini belirleyebilirsiniz. Seçilen bölüm sarı kutu ile çerçevelenir ve onu sürükleyerek veya sarı çerçevenin sağ alt köşesindeki Artı (+) düğmesini tıklatarak zaman çizelgesine ekleyebilirsiniz. Ayrıca, filminizin bir parçası olarak fotoğraf eklemek de mümkündür.

Ancak video ve fotoğraflar, zaman çizelgesine ekleyebileceğiniz tek şey değildir. Ayrıca, arka plan müziği veya film müziği işlevi görecek ses dosyaları ekleyebilirsiniz. İşlem video eklemeye benzer, ancak seçenek sekmelerinden Medyam yerine Ses'i seçmeniz gerekir. Müzik koleksiyonunuzu iTunes'ta kaynak olarak seçebilirsiniz. Alternatif olarak, müziğinizi yapmak istiyorsanız Ses Efekti veya Garaj Bandı'nı da kullanabilirsiniz.

Seçenek sekmelerinden zaman çizelgenize ekleyebileceğiniz diğer şeyler Başlıklar, Arka Planlar ve Geçişler'dir . Ancak daha sonraki bölümlerde ele alınacaklar.
Video Düzenleme
Artık tüm kliplerinizi yerleştirdiğinize göre düzenlemeye başlayalım.
Klibi Böl
Bilmeniz gereken ilk şeylerden biri kliplerin nasıl ayrılacağıdır. Bir klibi birkaç kısa kısma ayırmak, her bir parçayı ayrı ayrı düzenlemenize izin verir, böylece daha fazla esnekliğe sahip olursunuz. Parçalar arasına efektler, geçişler, arka planlar vb. Ekleyebilirsiniz. Ayrıca, parçalarını sürükleyip bırakarak da hareket ettirebilir veya istemediğiniz parçaları silebilirsiniz.

Bir klibi bölmek için farenizi klibin içindeki bir konuma getirin, konumu düzeltmek için fareyi tıklayın, ardından Klibi Değiştir - Klibi Böl menüsüne gidin ya da Command + B kısayol tuş kombinasyonunu kullanın. Klibin bir bölümünü seçmek için fareyi tıklayıp sürükleyebilirsiniz.

Geçişler Ekle
Adından da anlaşılacağı gibi, geçişler bir klipten diğerine stil ile gitmenizi sağlar. Ekleme sekmesinden geçişler ekleyebilirsiniz. Kullanılabilecek birçok geçiş var ve her bir video teması - projeyi başlatırken seçtiğiniz olanı da dahil olmak üzere - benzersiz geçişlere sahip. Geçiş eklemek için, klipler arasında bir ekleme noktası seçin.

Sonra geçişlerden birini seçin ve ekleme noktasına sürükleyin.

Geçişin uzunluğunu, üzerine çift tıklayarak, istediğiniz değeri yazarak ve Uygula'yı tıklatarak düzenleyebilirsiniz.

Bir geçişi silmek için seçin ve sil tuşuna basın.
Fade, Fade Out ve Daha Fazlası
Uygun geçişler ekleyerek bir klibin / projenin başında ve sonunda bir solma ve solma efekti oluşturabilirsiniz. Ancak bunu yapmanın en kolay yolu Proje Ayarları. Ekranın sağ tarafında, yakınlaştırma kaydırıcısının yanında, Ayarlar düğmesi var (bir düğme gibi görünmüyor). Üzerine tıklarsanız, küçük bir Proje Ayarları pencereniz olacaktır. Fade'i siyahtan ve Fade'i siyah onay kutularına işaretleyin.
Bu pencereden özelleştirebileceğiniz, projenin Temasını değiştirme ve Filtre uygulama gibi başka seçenekler de var.

Ama en kullanışlı bulduğum şey, Klip Boyutunu ayarlama yeteneği. Kaydırıcıyı sağa kaydırmak, zaman çizgisindeki klipleri büyütecek ve düzenleme işlemini kolaylaştıracaktır.
Döndür ve Kırp
Bazen, sanatsal amaçlarla veya sadece çaylak hatalarını düzeltmek için bir klibi döndürmek veya kırpmak istersiniz. İMovie'de, bir klip seçerek ve önizleme bölmesinin üstündeki Döndürme aracını seçerek kolayca yapabilirsiniz. Ancak bir sınırlama var, klibi yalnızca 90 derecelik adımlarla döndürebilirsiniz.

Resim içinde Resim ve Yan Yana
İMovie ile yapabileceğiniz başka bir güzel şey, resim efektinde resim yapmaktır. Veya kliplerinizi portre modunda çekerseniz, iki olayın aynı anda farklı yerlerde olduğu havalı bir sahne oluşturmak için yan yana iki farklı klip koyabilirsiniz.
Efekti oluşturmak için bir klip seçin ve diğerinin üzerine sürükleyin. Gerekirse, klipsin uçlarından birini sürükleyerek eşleşecek şekilde her iki klibin uzunluğunu ayarlayın.
Ardından, klip seçiliyken, önizleme bölmesinin üstünde bulunan Video Yerleşimi Ayarları aracını tıklayın ve uygulamak istediğiniz efekti seçin. Her efektin ayarlayabileceğiniz başka ayarları vardır. Ne yaptıklarını daha iyi anlamak için onlarla oynamanızı öneririm. Araştırmalar yaparak öğrenmenin kas belleğiniz üzerinde daha kalıcı bir etki yaratacağını kanıtlamıştır.

Video Hızı: Yavaş, Hızlı, Dondur
Dramatik efekt için, örneğin aksiyon sahnelerinde, bir klibi yavaş bir hareket haline getirebilirsiniz. Bir klip seçin - veya klibin bir bölümünü seçmek istiyorsanız önce onu bölebilirsiniz - ve önizleme bölmesinin üstündeki Hız aracını (hız göstergesi simgesi) seçin. Ardından istediğiniz hız efektini seçin. Seçenekler Yavaş, Hızlı, Çerçeveyi Dondur ve Özel'dir.

Sesin perdesini korumanızı sağlayan bir onay kutusu var, ancak yavaş hareket klibine yavaş ve düşük perdeli bir ses eşlik ederse, efektin daha dramatik olacağını düşünüyorum. Hızlı hareket için, hız faktörü yüzdesini seçebilirsiniz. Bu tür bir etki, çok uzun bir klibi kısaltmak veya filmin daha az önemli bir kısmını daha kolay hale getirmek için mükemmeldir.
Dondurma çerçevesi birkaç saniye boyunca bir çerçeve tutar. İzleyicilerinizin filmin bir bölümüne odaklanmasını istiyorsanız mükemmel.
Renk Dengesi ve Düzeltme
Renk düzenlemeye geçelim. Kullanabileceğiniz iki tür araç vardır: Renk Dengesi ve Renk Düzeltme .
Renk Dengesi, otomatik olarak Otomatik seçeneğiyle klibinizin rengini düzeltmenize yardımcı olabilir, başka bir klibin tonunu taklit etmek için Renk Eşleştir'i kullanın, Beyaz Dengesi veya Cilt Tonu Dengesi kullanın ve göz damlasını kılavuz olarak kullanarak klibin rengini seçin .
Renk Düzeltme, kliplerinizi daha açık veya daha koyu yapmak için vurguları kullanmanıza, klibi daha fazla veya daha az renkli hale getirmek için renk doygunluğunu ayarlamanıza ve ayrıca daha sıcak veya daha soğuk bir resim için renk sıcaklığını ayarlamanıza olanak tanır.

Video ve Ses Filtreleri
Önizleme bölmesinin üstünde bulabileceğiniz diğer bir video düzenleme aracı Klip Filtresi ve Ses Efektleri'dir .

Her ikisi de kullanabileceğiniz birçok seçenek sunar. Örneğin, Klip Filtresi noir, romantik, rüya gibi, röntgen, bilim kurgu ve daha birçok özelliğe sahiptir. İsterseniz farklı klipler için farklı efektler kullanabilirsiniz, ancak bu aracı kullanmanın en iyi yolu bir sahneye farklı bir odak vermektir.

Ses efektleri aracı da oynamak için eğlenceli. Bir klibin sesini robot sesi, normal telefon, kısa dalga radyo, katedral, ses perdesini değiştirmek veya diğer efektler gibi çalacak şekilde değiştirebilirsiniz.

Arka fon
İMovie ile birlikte gelen tonlarca Arka Plan var. Medya bölmesinin üstünde bulunan mevcut seçeneklerden birini kullanarak videolarınıza arka planlar ekleyebilirsiniz. Arka planın olası kullanımlarından biri, onu resim aracındaki resimle birleştirmektir. Önizleme bölmesinin üstündeki arka plan sekmesini tıklayın, birini seçin, zaman çizelgesine sürükleyin ve kliplerin arasına yerleştirin.

Bundan sonra, bir klibi arkaplanın üzerine sürükleyin ve resmi resim aracında seçin. Klibin ne kadar büyük olacağını ve klibin konumunu nerede ayarlayabilirsiniz.
Ses Düzenleme
Herhangi bir filmde, ses resim kadar önemlidir. Aynı görüntü için farklı bir ruh hali ayarlayabilir; ayrıca film yönetmeninin izleyicinin görmesini istediği mesajı vurgulayabilir. Romantik bir sahne, hareketli fon müziği tarafından mahvolur; korkunç bir ayar, korkunç melodiler ve ses efektleri olmadan daha az etkili olacaktır. İMovie'nin ses bölümünde hangi özellikleri sunduğunu görelim.
Kontrol hacmi
Belki de ses düzenlemenin en önemli kısmı, sesi kontrol etme yeteneğidir ve bunu kolayca iMovie'de yapabilirsiniz. Daha önce GarageBand ile karıştırdıysanız, iMovie ses kontrolüne benzer yaklaşımlar kullandığı için evde hissedeceksiniz.
Zaman çizelgesine gidip bir klip seçtiğinizde, ses bölümünün ortasında bir yerde yatay bir çizgi görebilirsiniz (mavi bloklar). Bu genel bir ses kontrolüdür, seviyeyi arttırmak için yukarı veya azaltmak için aşağı sürükleyin.

Ses dalga formunda sarı renkli çiviler görüyorsanız, ses seviyesinin önerilen seviyenin biraz üstünde olduğu anlamına gelir, ancak çoğu durumda hala iyidir. Ancak kırmızı sivri uçlar görürseniz, bozuk ses çıkışını önlemek için ses seviyesini düşürmeniz önerilir.
Harici Ses Parçası Ekleme
Video ile birlikte gelen orijinal ses dışında, müzik ve ses efekti gibi harici kaynaklardan başka bir ses katmanı ekleyebilirsiniz. Madia Kütüphanesine gidin ve iTunes Library, Sound Effects veya Garageband'dan bir ses seçin - kendiniz yarattıysanız.

Seçtikten sonra, videonun altındaki ses katmanına sürükleyin, ardından klibe uyacak şekilde konumunu ve uzunluğunu ayarlayın. Ses seviyesini yukarı ve aşağı sürükleyerek de yukarıda açıklanan yöntemi kullanarak ses seviyesini ayarlayabilirsiniz.

Arttırıp azaltmak
Solmaya, sesin solmaya etkisinde kullanılması da mümkündür. Yakından bakarsanız, ses klibinin başında ve sonunda bu küçük noktalar vardır. Bunlar solma belirteçlerinin solması. Tek yapmanız gereken, bunları ses seviyesi çizgisi boyunca yatay olarak standart ses seviyesinin başlamasını / bitmesini istediğiniz konuma sürüklemektir. Etki görsel olarak eğri bir çizgi ile temsil edilir.

Böl ve Düzenle
Özellikle uzun klipleriniz varsa, daha kolay düzenleme için onları daha kısa parçalara bölmek istersiniz. Video düzenleme bölümündeki klipleri ayırma tekniğinden bahsettik, ancak hızlı bir bellek yenilemesi için zaman işaretleyicisini klibi bölmek istediğiniz konuma getirip Command + B tuş bileşimine basın.
Farklı ses ayarlarını kullanmak istediğiniz bir bölümü izole etmek için klibi bölebilirsiniz. Örneğin, arka planda geçen ve yüksek bir tren gürültüsü olan klibin bir kısmı var ve sesini kapatmak istiyorsunuz veya hoparlörü zar zor duyabileceğiniz bir kısım var ve ses seviyesini arttırmanız gerekiyor. Klibi bölmenin iyi bir fikir olacağı başka birçok senaryo da var.

Seslendirme
Klibinize yorum, anlatım, açıklama veya sesle ilgili herhangi bir şey eklemeniz gerekirse, seslendirme özelliğini kullanabilirsiniz. İMovie'yi ilk denememde özlediğim bir nedeni düşünemediğim kadar basit.
Bir klip seçin ve önizleme bölmesinde görüntüleyin. Bölmenin altında bir mikrofon simgesi var. Üzerine tıkladığınızda kayıt butonu getirecektir. Zaman işaretleyicisini başlatmak istediğiniz konumun başlangıcına yerleştirin, kayıt düğmesine tıklayın ve klip oynatılırken sesinizi kaydetmeye başlayın. Kayıt başlamadan önce sizi hazırlamak için 3-2-1 geri sayım var.

Ses ayarlarınızı kayıt düğmesinin yanındaki simgeye tıklayarak ayarlayabilirsiniz. Burada giriş kaynağını, ses seviyesini ve projeyi kapatmak isteyip istemediğinizi seçebilirsiniz.

Sonuç, zaman çizelgesindeki klibin altında yeşil renkte görüntülenecektir. İsterseniz bu sesi katman üzerinden daha fazla düzenleyebilirsiniz.

Daha Gelişmiş Ses Düzenleme için Seçenek Tuşu
Klibin bir kısmını izole etmek ve klibi bölmeden farklı ses ayarları kullanmak için başka bir yöntem seçenek tuşunu kullanmaktır.
Seçenek tuşunu basılı tutarken ses seviyesi satırında herhangi bir yeri tıklarsanız, kesme işareti işlevi gören bir nokta görürsünüz. Farklı ses seviyelerini uygulamak istediğiniz yerlerde birkaç nokta oluşturursanız, her alan için ayrı seviyelerle oynayabilirsiniz.
Bir süre noktalar ile oynadıktan sonra bunun özünü elde edersiniz, ancak yeni başlayanlar için temel kural, bir alanı izole etmek için dört noktaya ihtiyaç duymanızdır: solda iki noktadan bir grup ve sağda da sağdan alanı. Ardından çizgiyi iç noktalar arasında yukarı ve aşağı sürükleyebilirsiniz.

Sesi Ayır
Paylaşabileceğim bir başka ses düzenleme hilesi de, sesin videodan nasıl ayrılacağıdır. Videoyla birlikte gelen sesten kurtulmak ve müzik videosu yapmak gibi başka bir kaynaktan fon müziği kullanmak istiyorsanız, bunu yapmak isteyebilirsiniz. Veya ses ve video birbiriyle senkronize edilmemişse, videoyu senkronize etmek için sesi çıkartabilir ve biraz sürükleyebilirsiniz. Ayrılmış ses aynı zamanda hareketli, düzenlenebilir, ayrılabilir ve kopyalayıp yapıştırabildiğinden; hayal gücünüzün gidebildiği kadarıyla başka birçok şey de yapabilirsiniz.
Sesi videodan ayırmak için bir klip seçin ve üzerine sağ tıklayın. Ardından açılır menüden Sesi Ayır'ı seçin veya Command + Option + B tuş birleşimini kullanın.

Başlık Ekleme
Başlık, bir filmin diğer önemli bir parçasıdır. Filmin başlangıcına filmin başını, sonunda krediin başlığını veya filmin içine ek bilgi veya bölüm başlığı olarak koyabilirsiniz. Başlık özelliği, filminize metin eklemekle ilgilidir.
Başlığa, Medya Kitaplığı üzerindeki sekmeden erişilebilir. Başlık sekmesine tıklayın ve mevcut seçeneklerden birini seçin. Standart seçenekler var, ancak filminiz için bir tema kullanırsanız, daha fazla temaya özgü seçenekler var. Çekme Odak, Boogie Işıkları, Kaydırma Kredisi, Pixie Dust ve diğerleri gibi kullanabileceğiniz birçok başlık efekti vardır.

Başlıkları kullanmak için, onları istediğiniz yere sürükleyip bırakabilirsiniz. Klipler arasındaki lekelere ek olarak, kliplere kaplama olarak veya filmin başka bir katmanına da başlık ekleyebilirsiniz. Bunu yapmak için, klibin üstündeki başlıkları ekleyin ve konumu ayarlayın.

Bir başlığı ilgili konumuna yerleştirdikten sonra, öğeyi seçtikten sonra düzenleme işlemine önizleme bölmesinde başlayabilirsiniz. Temel düzenleme özellikleri var: yazı tipini, yazı tipi rengini ve yazı tipi boyutunu değiştirebilirsiniz; ve başlığı koyu, italik veya ana hatlarıyla belirtme yeteneği.

Video Yayını
Son video yapımı ise yayıncılık. İMovie'de Dosya - Paylaş menüsü ile birçok yayınlama seçeneği bulunmaktadır.

Tiyatro ve iCloud
Varsayılan yayınlama seçeneği Tiyatro'dur (Command + E) . Bunu seçerseniz, filmleriniz ve klipleriniz Tiyatro'da toplanır - Pencere - Sinemaya Git menüsü kullanılarak erişilebilir ve otomatik olarak iCloud depolamanıza yüklenir.

İPhone, iPad ve Apple TV dahil olmak üzere iCloud'a bağlı diğer cihazlarınız için uygun olacaklardır; Cihazlar aynı iCloud hesabını kullandıkları sürece.

Kulağa ne kadar elverişli olursa olsun, Tiyatro hakkında dikkate alınması gereken şeyler var: Filmlerinizi tutacak kadar iCloud depolama alanına sahip olmanız ve internet bağlantınızın trafik için yeterince iyi olduğundan emin olmanız gerekir (hem hız hem de veri sınırı).
YouTube ve Diğerleri
Çalışmalarınızı e-postayla da gönderebilirsiniz; onları iTunes arşivine kaydedin; onları YouTube, Facebook ve Vimeo'ya yükleyin; veya videoları sabit sürücünüzün içinde görüntü veya film dosyaları olarak saklayın.
YouTube, Facebook ve Vimeo'ya yükleme yapmak, hesabınızla giriş yapmanızı gerektirir. Videonuzun boyutuna ve internet bağlantınızın hızına bağlı olarak yükleme işlemi biraz zaman alacaktır.

Telif Hakkı İle İlgili Notlar
Sabit diskinizde kalmak ve ailenizle birlikte evinizin rahatlığında izlemek için ev filmleri oluşturmak bir şeydir, ancak onları internete yüklemek başka bir şeydir. Kamusal alana girmek, telif haklarına daha fazla dikkat etmek anlamına gelir.
Gelecekteki sorunlardan kaçınmak için, telif hakkıyla korunan materyalleri içeren içeriği, görüntü, film veya ses klipleri olsun olmasın, yüklememelisiniz. Örneğin, en sevdiğiniz şarkıyı iTunes arşivinizden arka plan müziği olarak kullanmak çok kolaydır, ancak gerçekten kullanmamalısınız.

Güvenli bir bahis olarak, Apple'ın iMovie'de sağladığı her şey, kullanabileceğiniz telif hakkı olmayan malzemelerdir. Diğer alternatifler materyallerinizi hazırlar veya video yapımıyla ilgili ticari ürünler satın alır.
Ve bu bir şal
Bu, iMovie hakkındaki uzun tartışmamızın sonucudur. Umarım benim için olduğu gibi senin için eğlenceli bir yolculuktur. Ancak, gerçek bir proje örneği olmayan bir iMovie dersi nedir? Bu yüzden hızlı bir amatör ev filmi yaratma konusundaki payımı paylaşmama izin verin.
Bu sadece hızlı bir şey - ailemle ilgili tatil için Sukabumi'ye - Batı Java, Endonezya'da, denemek için çok lezzetli yiyeceklere sahip güzel bir küçük şehir. Fragman, iMovie'nin fragman özelliğini kullanarak burada ve orada biraz düzenleme yaparak, beş dakikadan kısa bir sürede (artı YouTube’a yüklemek için birkaç dakika daha) oluşturulur.
Telif hakkı riskini ve kabiliyetimdeki özgüven eksikliği göz önüne alındığında, yarattığım daha uzun filmleri paylaşmamaya karar verdim. Belki onları daha sonra kurtarırız.
Ne olursa olsun, işte benim mütevazi yaratım. Yakın profesyonel benzeri sonuç tüm kredi iMovie gitmeli. Benim bölümüm sadece klipleri çekip derlemek.
İMovie'yi denediniz mi? Deneyimlerinizi yorumlar bölümünde paylaşın.