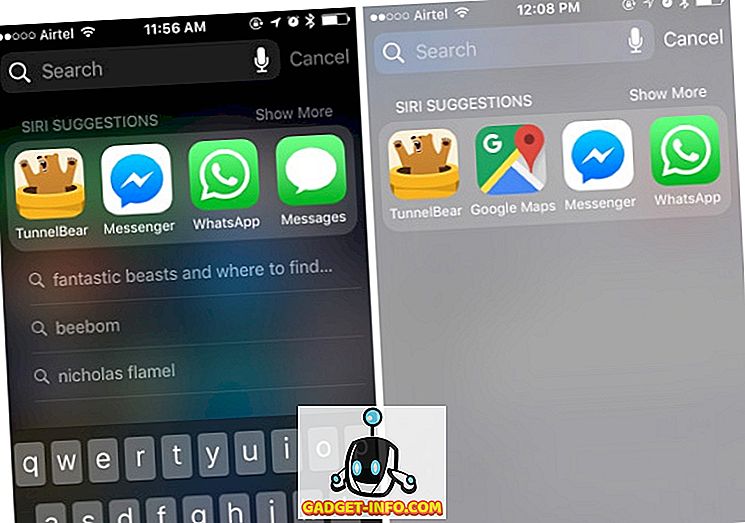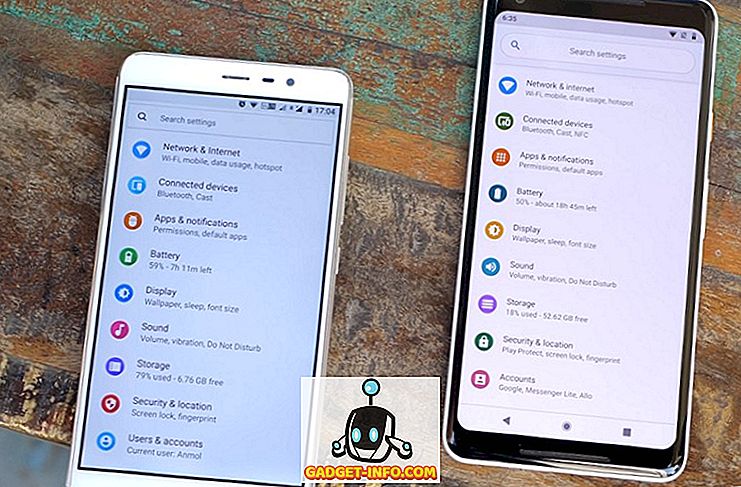Teknoloji dünyasının çoğu odağını buluta kaydırırken Microsoft, OneDrive'ı (SkyDrive olarak tanıtıldı) başlatarak buna katkıda bulundu. Bir adım daha ileri giderek şirket, Upload Center adlı bir uygulamayı kullanarak Microsoft Office ile entegre etmeye karar verdi. Bu, Office 2010 veya sonraki sürümleriyle birlikte gelir. Bununla, ne zaman Office'i bir Microsoft hesabıyla giriş yapmış olursanız ve bir dosyayı kaydederseniz, yerel bir dosya oluşturmaya ek olarak, otomatik olarak bir tane OneDrive hesabınıza da yükler. Microsoft bunu yararlı bir özellik olarak görse de, çoğu kullanıcı bunu gizliliğinin ihlali olarak kabul eder. Uygulama varsayılan olarak etkindir ve kapatmak için uygun seçeneği yoktur. Olduğu söyleniyor, bunu devre dışı bırakmak için birkaç geçici çözüm vardır. Aynı şeyi arıyorsanız, Microsoft Office Yükleme Merkezi'ni devre dışı bırakmanın birkaç yolu :

Not: Bilgisayarımda Windows 10 Pro ve Microsoft Office Professional Plus 2016 çalıştıran aşağıdaki yöntemleri test ettim. Bunlar, Windows 8.1, 8, 7 gibi diğer Windows sürümleri için de Office 2010 veya üstü ile çalışmalıdır.
Kayıt Defteri Düzenleyicisi'ni kullanarak Office Yükleme Merkezi'ni kaldırma
Neredeyse Windows ile ilgili tüm sorunların Kayıt Defteri Düzenleyicisi'ndeki birkaç değişiklikle çözülebildiği görülüyor, neden bu olmasın? Kayıt Defteri Düzenleyicisi'ni kullanarak Microsoft Office Yükleme Merkezi'nin nasıl kaldırılacağını bilmek için aşağıda belirtilen adımları izleyin.
- Klavyenizdeki Windows + R tuşlarına basarak Çalıştır komutunu açın . Buraya, “regedit” yazıp Kayıt Defteri Düzenleyicisi'ni açmak için enter tuşuna basın.

- Adres Çubuğu'nu burada etkinleştirdiyseniz, aşağıdaki yolu kopyalayıp yapıştırabilirsiniz ve açılmamışsa oraya elle gitmek zorunda kalabilirsiniz.
HKEY_CURRENT_USER \ Software \ Microsoft \ Windows \ CurrentVersion \ Run
- Burada, sağ bölmede, “OfficeSyncProcess” adlı “ REG_SZ ” türünde bir değer bulacaksınız.

- Buna sağ tıklayın ve “Sil” e tıklayın .

- “Değer Silme Onayla” penceresi açıldığında “Evet” e tıklayın .

Şimdi bilgisayarınızı bir sonraki yeniden başlatışınızda, Microsoft Office Yükleme Merkezi'nin kaldırılması gerekiyor.
Dosya Adını Değiştirerek Office Upload Center'ı Devre Dışı Bırakma
Bu yöntem, Microsoft Office Yükleme Merkezi'nin yürütülebilir dosyasını yeniden adlandırmayı içerir. Bu sayede Windows, Yükleme Merkezini açmak için ihtiyaç duyduğu dosyayı bulamayacaktır. Bunun nasıl yapılacağını bilmek için aşağıda belirtilen adımları izleyin.
- Bilgisayarınızda Windows + E'ye basarak Dosya Gezgini'ni açın . Burada, adres çubuğuna aşağıdaki yolu yazın ya da elle gidin:
C: \ Program Dosyaları \ Microsoft Office \ Office16
Not: “Office16” klasörü yalnızca Office 16'nız varsa mevcut olacaktır. Başka bir sürüm için, klasör adı buna göre farklılık gösterecektir.

- Burada “MSOSYNC” isimli bir dosya arayın . Bunu istediğiniz herhangi bir şeye yeniden adlandırın . “MSOSYNC-old” olarak değiştirdim.

Bu yöntem, Windows'un MSOSYNC ”adlı uygulamayı açmayı gerektirdiği bir dosyayı bulamayacağından açılış merkezinin açılmasını durdurur. Eğer bir hata mesajı alırsanız ya da Upload Center'ı tekrar açmak istiyorsanız, dosyayı tekrar “MSOSYNC” olarak yeniden adlandırın ve devam etmeniz iyi olur.
Görev Zamanlayıcı'yı kullanarak Microsoft Yükleme Merkezi'ni devre dışı bırakın
Bu yöntem yalnızca Office 2013 kullanıyorsanız çalışır. Bu durumda, Her Zaman Microsoft Office Yükleme Merkezi'ni açma zamanlamasını devre dışı bırakın. İşte bunu yapmak için gereken adımlar:
- Klavyenizdeki Windows + R tuşlarına basarak Çalıştır komutunu açın . Burada, Görev Zamanlayıcı'yı açmak için “taskschd.msc” yazıp “Tamam” a tıklayın.

- Burada, sol bölmede, “Görev Zamanlayıcı Kitaplığı” nı tıklayın .

- Şimdi orta bölmede birkaç görevin ortaya çıktığını göreceksiniz. “Microsoft Office 15 Senk. Bakımı için. “ .

- Bu göreve sağ tıklayın ve ardından “Devre Dışı Bırak” üzerine tıklayın .

Bu, Microsoft Office Yükleme Merkezi'nin çalışmasını zamanlayan görevi devre dışı bırakır. Bilgisayarınızı bir sonraki yeniden başlattığınızda, uygulamanın çalıştığını bulamazsınız.
Bonus: Office Yükleme Merkezi'ni Bildirim Alanından Gizle
Bu yöntem hizmeti tam olarak durdurmaz, ancak bilgisayarınızın bildirim alanında görünmesini engeller. Bu sizin için çalışıyorsa, uygulamak için aşağıdaki adımları okuyun.
- Başlat menüsünü açın ve “Upload Center” yazın . Sonra açmak için üzerine tıklayın.

- Yükleme Merkezi penceresinde, “Ayarlar” üzerine tıklayın.

- Şimdi “Görüntüleme Seçenekleri” altında, “ Bildirim alanında simge göster” yazan kutunun işaretini kaldırın.

Bu, Microsoft Office Yükleme Merkezi simgesini bilgisayarınızın bildirim tepsisinden kaldıracak, ancak uygulamanın arka planda çalışmasına izin verecektir.
Windows'ta Microsoft Office Yükleme Merkezi'ni devre dışı bırakın
Dosyalarınızı buluta yüklemek çok kullanışlı olabilirken, bazı sağlayıcılar bu hizmetleri gizliliğinizin bedeli karşılığında sunar. OneDrive İş kullanıcısı olmadığınız sürece, verileriniz yalnızca taşıma sırasında ve dinlenme sırasında şifrelenmez. Bu, Microsoft'un verilerinize istedikleri zaman erişebilecekleri anlamına gelir. Ancak Microsoft Office Yükleme Merkezi'ni nasıl devre dışı bırakacağınızı bildiğinize göre gizliliğinizi koruyabilirsiniz. Peki hangi yöntemi seçtin? Aşağıdaki yorumlar bölümünde bana bildiriniz.