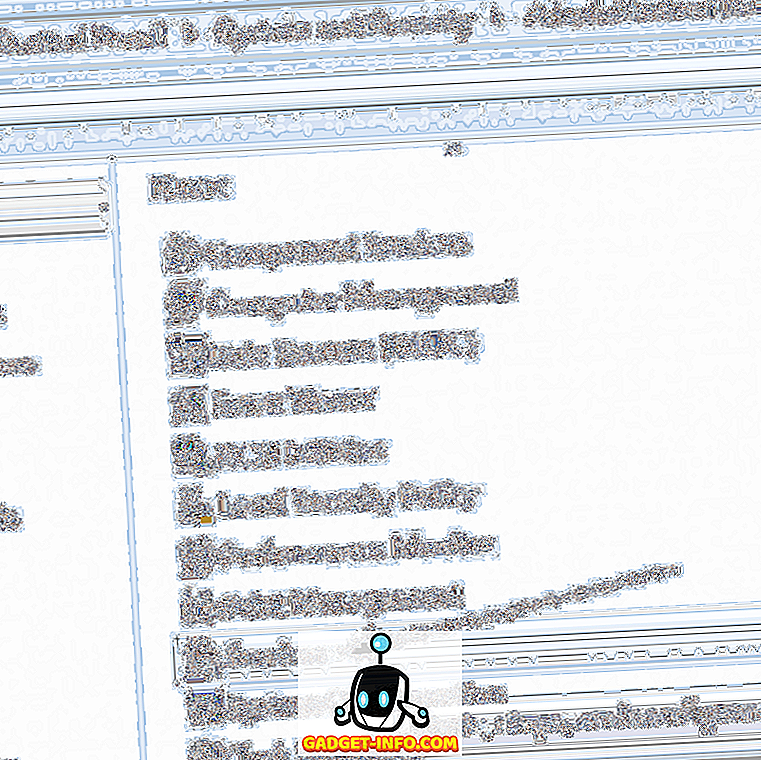Mac kullanıyorsanız, Spotlight ile ilgili her şeyi biliyorsunuzdur. MacOS'ta yerleşik arama aracı, Mac'te yolunuzu bulmanın en iyi yoludur. Bir dizi harika özellik ve püf noktası ile birlikte geliyor. Ancak, yüksek düzeyde verimlilik söz konusu olduğunda, hiçbir şey Alfred'i yenemez (ve Batman buna kefil olabilir). Alfred, Mac için bir Spotlight yedeğidir ve ek işlevsellik ile birlikte daha fazla özelleştirilebilirliğin keyfini çıkarmanızı sağlar. Bununla birlikte, Alfred'i Spotlight'tan daha iyi yapan şey, sadece Powerpack satın alımında mevcut olan “Alfred Workflows” adlı küçük bir özellik.
Alfred Workflows temel olarak Mac'inizde pek çok şeyi otomatikleştirebilen bir anahtar kelime, işlem ve tetikleyici kombinasyonudur. Metni hızlı bir şekilde QR kodlarına dönüştürebilir, zamanlayıcıları ayarlayabilir ve daha fazlasını yapabilirsiniz. İşte Mac'te üretkenliğinizi artırmak için en iyi 15 Alfred İş Akışı:
Not : Farkında olmayan insanlar için, Alfred'e iş akışları yüklemek çok kolaydır. İş akışlarını bağlantılardan indirebilir ve yüklemek için tıklamanız yeterlidir . Bu İş Akışlarını macOS Sierra 10.12.4 Geliştirici Beta sürümünü çalıştıran bir MacBook Air üzerinde test ettim. Tecrübe, diğer macOS versiyonları için de benzer olmalıdır.
1. 1 Saat Süren Geçici Bir Gelen Kutusu Al
Eminim, bir daha asla duymak istemediğiniz birinden bir kaç e-posta almak için bir e-posta hesabına ihtiyaç duyduğunuz birçok durum olmuştur. Bu gibi durumlarda, geçici bir e-posta kimliği işe yarayabilir. Neyse ki, Alfred, kısa sürede “Teleosaurs” hizmeti ile geçici bir e-posta kimliği oluşturmanıza izin verecek temiz bir iş akışına sahiptir.
- İş akışını Alfred'e ekledikten sonra, Alfred'i başlatabilir ve ardından "tmpmail" yazıp ardından istediğiniz e-posta kimliğini girebilirsiniz .

- Alfred, sizin için otomatik olarak gelen kutusunu oluşturur, Chrome'da yeni bir sekmede açar ve e-postayı panonuza kopyalar; böylece kolayca paylaşabilirsiniz.

Not : İş akışı, iş akışını çalıştırdığınızda tarayıcınız ön planda olduğunda çalışır.
İş Akışını Alın
2. Mac'inizdeki WiFi'yi Hızlıca Geçin
Alfred'de kullanabileceğiniz gerçekten faydalı bir diğer iş akışı da WiFi geçişli iş akışı. Bu iş akışı, Mac’in WiFi radyosunu, Alfred’de “WiFi” yazarak hızlı bir şekilde değiştirmenize olanak sağlar.
- Basitçe Alfred'i başlatabilir ve “WiFi” yazabilirsiniz . Bu, WiFi radyonuzun durumunu otomatik olarak açık / kapalı arasında değiştirir.

İş Akışını Alın
3. Chrome Yer İşaretlerinizde Arama Yapın
Benim gibiyseniz, Chrome'da büyük bir yer imleri listesine sahipsiniz ve aradığınızı bulmak için bunları okumak çok zor olabilir. Neyse ki, bir Alfred iş akışı bu sorunu hızla çözebilir. “Chrome Yer İşaretleri” iş akışıyla, Alfred'i, tüm Chrome Yer İşaretleri listenizde, dosyalarda yaptığınız gibi taramak için kolayca kullanabilirsiniz.
- Basitçe Alfred'i başlatabilir, “ , b ” (anahtar kelimedir) yazabilir ve aradığınız yer iminin adını yazmaya başlayın .

- Alfred listeyi gerçek zamanlı olarak günceller ve gitmek istediğiniz listeyi seçebilirsiniz.

İş Akışını Alın
4. Doğrudan Alfred'den Tweet
Alfred'i, Twitter uygulamasını veya web sitesini başlatmak zorunda kalmadan doğrudan Alfred'in içinden tweet almak için de kullanabilirsiniz. İş akışı aynı zamanda yeni insanları takip etmeni, insanları engellemeni, bahsetmeni aramanı ve daha fazlasını yapmanı sağlar.
- İş akışına sahip olduğunuzda, Alfred'i başlatın ve Twitter hesabınızla Alfred'in kimliğini doğrulamak için “alfredtweet” yazın. Bu sadece bir kez ayarlandı.

- Daha sonra, Twitter zaman çizelgenize doğrudan Alfred'den bir tweet göndermek için "tweet" i, ardından tweet'inizi kullanabilirsiniz. Alfred penceresi de kullanışlı bir karakter sayımı gösterir, böylece Twitter'ın her tweet'e uyguladığı 140 karakter sınırını aşmazsınız.

İş Akışını Alın
5. Mac'in Doğrudan Alfred'den Uyumasını Önleyin
Mac'lerin “kafein” adında kullanışlı bir Terminal yardımcı programı ile geldiğinin farkında olabilirsiniz. Bu çok kullanışlı olabilir. Ancak, bunu Alfred’de sadece bir anahtar kelimeyle yapabilirsiniz, neden Terminal’i başlattınız?
- Alfred'de, sadece “ caff ” yazın; yapılandırmak veya etkinleştirmek için seçeneklerle birlikte “Kafein” in mevcut durumu gösterilir.

İş Akışını Alın
6. Alfred'den Reddit'e göz atın
Alfred iş akışları, yalnızca birkaç şeyi aramak için tarayıcınızı başlatmanıza gerek kalmadan, Reddits (ve altkrediler) arasında hızlı bir şekilde arama yapmanızı sağlar. Alfred'deki Reddit iş akışı, alt dizinlerdeki konulara bakmama izin veriyor, bu da oldukça kullanışlı.
- Basitçe Alfred'i başlatın ve “ r / ” yazın, bu da Alfred'i Reddit'te sizin için aramaya hazır hale getirir.

- Alfred'de bir subreddit adını yazabilirsiniz ve Alfred daha sonra subreddit'teki en sıcak konuları göstermeye başlar.

İş Akışını Alın
7. Doğrudan Yığın Taşması Sorularını Arayın
Eğer bir programcıysanız, olasılıklar şu şekildedir; Stack Overflow'u günde bir kereden fazla ziyaret edip, karşılaştığınız bazı sorunlara çözüm ararsınız. Alfred bunu inanılmaz derecede kolaylaştırıyor. “StackOverflow Search” adlı bir iş akışı sayesinde, Stack Overflow ile ilgili soruları kolayca arayabilirsiniz.
- Alfred'i başlatmanız yeterlidir ve Alfred'in Yığın Taşması ile ilgili soruları aramasına başlamak için “.so” yazın.

- Daha sonra Yığın Taşması ile ilgili soruyu aramaya başlayabilirsiniz . Alfred sonuçları gerçek zamanlı olarak günceller ve sorgunuzla en alakalı soruyu yalnızca varsayılan tarayıcınızda açmak için seçebilirsiniz.

İş Akışını Alın
8. RGB, HEX ve Daha Arasında Renk Kodlarını Dönüştürme
Bir grafik tasarımcı, web sitesi tasarımcısı veya temelde herhangi bir tür tasarımcıysanız, renk kodlarını sürekli olarak farklı bir formata dönüştürmek zorunda kalmanın acısını bilirsiniz. Alfred, burada size yardımcı olabilir. Renkleri çoklu formatlara dönüştürmek için “Renkler” iş akışını kullanabilirsiniz.
- Basitçe Alfred'i başlatın ve renk kodunu dönüştürmek için anahtar kelimelerden birini yazın . Kodları HEX değerlerinden dönüştürmek istiyorsanız , “#” kullanın . Kullanabileceğiniz diğer bazı anahtar kelimeler “rgb”, “hsl”, “c” dir .

- Renk kodunu (veya değerleri) yazın; Alfred sonuçlarda dönüştürülen değerleri size göstermek için sonuçları gerçek zamanlı olarak güncelleyecektir.

İş Akışını Alın
9. QuickTime Ses Kaydı Başlat
Kullanabileceğiniz başka bir faydalı iş akışı, doğrudan yeni bir QuickTime ses kaydını başlatan “Ses Kaydet” iş akışıdır. Bu iş akışı size birkaç tıklama ve QuickTime'ı başlatmak zorunda kalmanızdan tasarruf etmenizi sağlar.
- Basitçe Alfred'i başlatın ve “ kayıt sesi ” yazın - Bu, iş akışının anahtar sözcüğüdür.

- Girdiğinizde, Alfred doğrudan bir ses kaydına başlayacaktır . Kayıt düğmesine basmanıza bile gerek yok.

Ses yerine İş Akışını Kayıt Ekranına Düzenleyin
Mac'inizin ekranını ses kaydından daha sık kaydettiğinizde, ekran kaydına başlamak için bu İş Akışını kolayca değiştirebilirsiniz.
- Alfred Tercihler'i açın ve İş Akışları'na gidin . Burada, soldaki sütundan “Ses Kaydı” seçeneğini seçin. “ Run NSAppleScript ” üzerine çift tıklayın.

- Burada, “ new_recording'i yeni ses kaydına ayarla ”, “ new_recording'i yeni ekran kaydına ayarla ” olarak düzenleyin ve “Kaydet” düğmesine tıklayın.

- Ayrıca iş akışındaki “kayıt sesine” çift tıklayabilir ve anahtar kelimeyi “ kayıt ekranı ” olarak değiştirebilirsiniz.

Şimdi, Alfred'i her başlattığınızda ve “kayıt ekranı” yazdığınızda, Mac ekranınızı otomatik olarak kaydetmeye başlayacaktır.
İş Akışını Alın
10. Ekran Parlaklığını Ayarla
“Ekran Parlaklığı” adlı bir iş akışını kullanarak, ekranınızın parlaklık değerini belirli bir yüzde değerine ayarlayabilirsiniz.
- Basitçe Alfred'i başlatın ve "parlaklık" anahtar kelimesini yazın . Alfred, ayarlamak isteyebileceğiniz bazı ortak değerleri ve geçerli parlaklık yüzdesini görüntüler.

- Ayrıca istediğiniz parlaklığın değerini açıkça belirtebilirsiniz, örneğin “ parlaklık 39 ” yazabilirsiniz. Bu, parlaklığınızı maksimum değerinin% 39'una ayarlayacaktır.

İş Akışını Alın
11. goo.gl ile hızlı bir şekilde URL'leri kısaltın
Bir URL'yi kısaltmanız gerekebilecek birkaç durum vardır. Neyse ki, “goo.gl” kullanarak doğrudan URL'leri kısaltmak için bir Alfred iş akışını kolayca kullanabilir ve kısaltılmış URL'yi panoya kopyalayabilirsiniz.
- Basitçe Alfred'i başlatın ve kısaltmak istediğiniz URL'yi izleyen "goo.gl" anahtar kelimesini yazın.

- Alfred , URL’yi otomatik olarak kısaltır, panoya kopyalar ve işin yapıldığını bildiren bir push bildirimi gönderir.

İş Akışını Alın
12. Seçilen Metni QR Koduna Dönüştür
QR kodlarını çok kullanmayı seviyorum. Bu yüzden bu özel iş akışı, çok kullandığım bir iş. Bu iş akışı ile, herhangi bir metni seçebilir ve metni otomatik olarak bir QR koduna dönüştürmek için iş akışı kısayol tuşuna basabilirsiniz.
- Alfred Tercihler'e gidin ve “İş Akışları” sekmesi altında “ Hızlı Yanıt Ver” başlıklı iş akışını seçin .
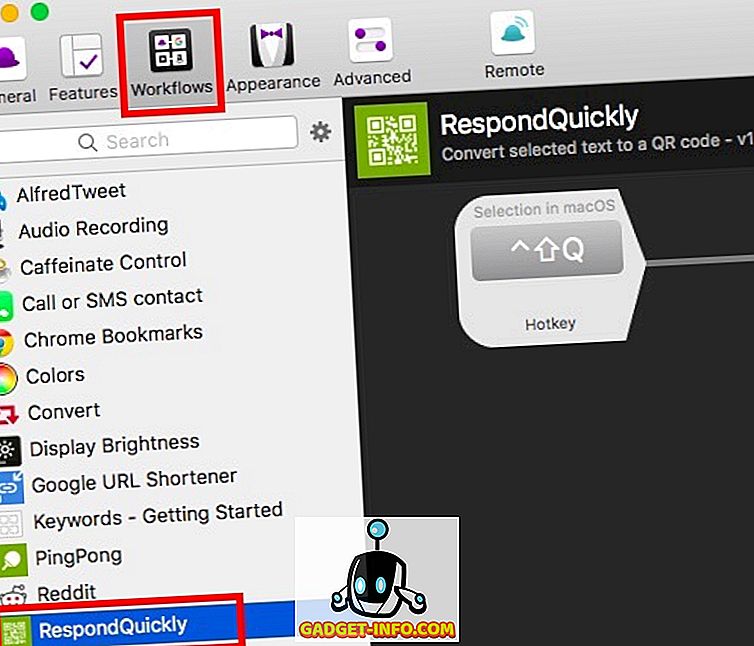
- “Kısayol Tuşu” simgesine çift tıklayın ve kullanmak istediğiniz kısayol tuşunu seçin. “ Shift + Ctrl + Q “ kullanıyorum.

- Şimdi, herhangi bir metni seçin ve kısayol tuşuna basın . Alfred, daha sonra metni bir QR koduna dönüştürür ve Mac'inize kaydeder, böylece kolayca paylaşabilirsiniz.

İş Akışını Alın
13. Bildirim ile bir Zamanlayıcı Ayarlayın
Yararlı bulabileceğiniz başka bir harika iş akışı, Basit Zamanlayıcı. Bu iş akışı, zamanlayıcı sona erdiğinde görüntülenecek özel bir mesajla birlikte bir zamanlayıcı ayarlamanıza olanak tanır. Zamanlayıcı sona erdiğinde, mesaj bir bildirim olarak görüntülenir.
- Alfred'de, sadece "timer" anahtar kelimesini ve ardından mesajı ve ardından mesajı yazın . Süreyi saniye cinsinden belirtmek istiyorsanız, “5s zamanlayıcı 5s” gibi bir şey kullanabilirsiniz, 5 dakikalık bir zamanlayıcı ayarlamak için “zamanlayıcı 5m bingbing” ve bir zamanlayıcı için zamanlayıcı ayarlamak için “zamanlayıcı 1 saat uyandırma” kullanabilirsiniz. saat.

- Zamanlayıcı sona erdiğinde, sağladığınız mesaj size gösterilir ve bildirim merkezinizde kalır.

İş Akışını Alın
14. GIPHY’den GIF’leri arayın
Arkadaşlarınıza çok GIF göndermeyi seviyorsanız, iyi GIF'leri aramak zorlaşıyor. Burası “ Alphy ” nin girdiği yerdir. İş akışı, kullanıcıların GIF’leri hızlı bir şekilde aramasını sağlar ve bağlantıyı panoya kaydeder.
- Basitçe Alfred'i başlatın ve “gif” anahtar kelimesini ve ardından aradığınız GIF türünü yazın.

- Alfred, GIPHY'deki arama dizisini arayacak, rastgele bir tane seçecek ve bağlantıyı panonuza kaydedecektir, böylece kolayca paylaşabilirsiniz.

İş Akışını Alın
15. Dönüşümleri Gerçekleştir
Spotlight'ın en çok kullanılan özelliklerinden biri, benim için en ufak tefek dönüşümleri yapabilmesiydi. Ancak, bu Alfred'in kutudan çıkartamayacağı bir şey. Neyse ki, “Convert” adlı bu kullanışlı iş akışıyla dönüşümleri gerçekleştirmek için Alfred'i kullanabilirsiniz.
Basitçe Alfred'i başlatın ve ardından " conv " yazıp ardından istediğiniz dönüştürmeyi yazın. Örneğin:
- 1 metreyi inç'e dönüştürmek istiyorsanız, “ conv 1m in “ yazın.

- Para birimlerini dönüştürmek istiyorsanız para birimlerini kullanmanız gerekir. Yani, 100 $ 'lık Pound'u dönüştürmek istiyorsanız, " conv 100 USD GBP " yazarsınız.

İş Akışını Alın
Verimliliğinizi artırmak için bu En İyi Alfred İş Akışlarını kullanın
Bunlar, Mac'teki verimliliğinizi artırmak için kullanabileceğiniz en iyi Alfred iş akışlarından 15'i. Kullanabileceğiniz birçok iş akışı vardır ve isterseniz kendi iş akışlarınızı bile oluşturabilirsiniz. Özel iş akışları oluşturmak, bunları gereksinimlerinize göre mükemmel bir şekilde uyarlama yeteneği sunar; ve, yarattıklarınızla gurur duyuyorsanız, bunları Alfred topluluğu ile bile paylaşabilirsiniz.
Peki, Mac'inizde daha üretken olmak için Alfred iş akışlarını kullandınız mı? En çok hangi iş akışlarını kullanıyorsunuz? Ayrıca, bu listede bulunmayı hak ettiğini düşündüğünüz diğer harika iş akışlarını biliyorsanız, aşağıdaki yorumlar bölümünde bize bildirin.