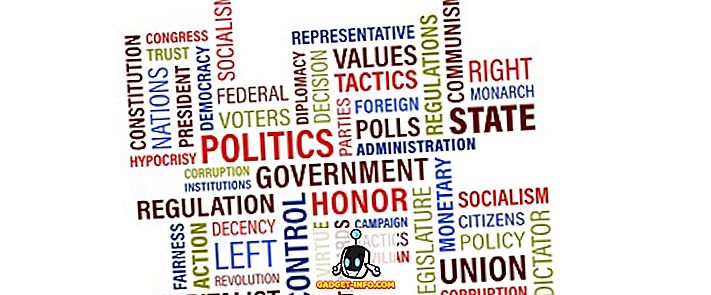Windows kullanıyorsanız ve bir Xbox'ınız varsa, resimlerinizi, videolarınızı ve müziğinizi TV'nize aktarmak için Windows Media Player'ı kullanmayı düşünmüş olabilirsiniz. Özellikle ev ağı için oldukça hoş bir kurulum.
Tek sorun, bazen çok büyük bir koleksiyonunuz varsa veya bazı medya dosyalarınızla ilgili bir sorun varsa, wmpnetwk.exe işleminin işlemcinizin% 100'ünü aldığı bir sorunla karşılaşabilirsiniz! Eğlenceli değil!
Windows Media Player'ı açarsanız, tüm bilgisayarın bir taramaya yavaşladığını veya programın çöktüğünü fark edebilirsiniz. Bunun olması için birkaç neden var.
İlk olarak, çok sayıda video ve resim koleksiyonunuz varsa, tüm dosyaları ilk kez dizine alıyorsa Windows Media Player'ın bir gece çalışmasına izin verin. Kütüphaneyi ilk kez güncellemek uzun zaman alabilir.
Birkaç gün sonra bile bu yüksek CPU kullanımını alıyorsanız, o zaman farklı bir sorun yaşarsınız. Wmpnetwk.exe yüksek CPU sorununun ana nedeni hasarlı bir medya dosyasından kaynaklanmaktadır.
Bu normalde hasarlı bir AVI dosyasından kaynaklanır, ancak mutlaka olması gerekmez. Ayrıca, WMP’nin paylaşım özelliğini kullanmak istediğinizi açık bir şekilde kabul ediyorum. Değilse, medya akışını kapatın (Yöntem 3) ve bu sorununuzu çözmelidir. İşte bu sorunu çözmenin birkaç yolu.
Yöntem 1 - Medyayı Kitaplıktan Dışarı Çıkarma
Tüm ortamlarınızı Windows Media Player'da tutmak istiyorsanız, önce her şeyi izlenen klasörlerden çıkarmayı denemelisiniz ve ardından ortamın küçük parçalarını geri getirip sorunun ne zaman ortaya çıktığını görün.
En iyi bahis, izlenen tüm klasörleri Windows Media Player'dan kaldırmak ve ardından tüm ortamları sabit sürücüdeki başka bir yere taşımaktır. Son olarak geri dönün ve izlenen klasörleri tekrar ekleyin (boş bırakılmalıdır). CPU kullanımının yüksek olup olmadığını kontrol edin ve görün.
Değilse, sorununuzun kitaplığınızdaki medya dosyalarından biriyle olduğunu biliyorsunuzdur. Onları yavaşça izlenen klasörlere atmanız gerekecek ve hangisinin hangisi olduğunu bulacağınızı umuyorsunuz.
Yöntem 2 - Medya Akışını Kapat
Windows 7 ve 10'da, Ağ ve Paylaşım Merkezi'ne gidip sol taraftaki Gelişmiş paylaşım ayarlarını değiştir'i tıklatarak medya akışını kapatabilirsiniz.
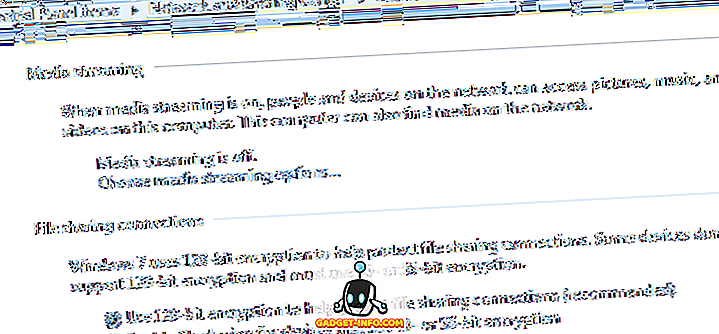
Medya akışı denilen ve kapatabileceğiniz bir bölüm göreceksiniz. Bilgisayarınız bir ev grubunun parçasıysa, medya akış seçeneklerini burada göremezsiniz. Bunun yerine, Başlat'a tıklamanız, medya akışını yazmanız ve Medya akış seçeneklerini tıklatmanız gerekir.
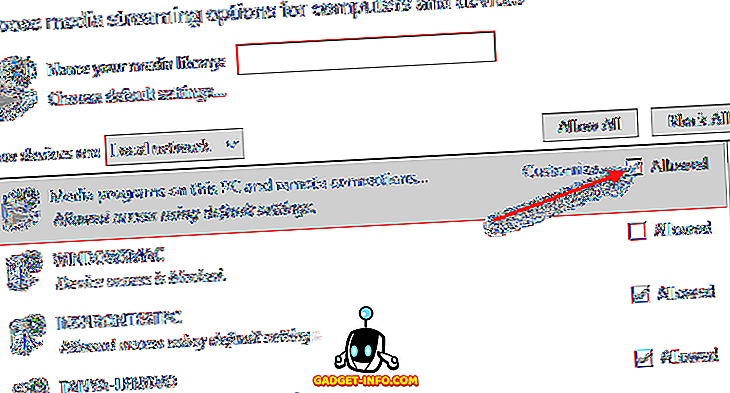
Burada yerel ağınızdaki tüm cihazları ve paylaşıp paylaşmadıklarını göreceksiniz. En üstte, bilgisayarınız için medya paylaşım ayarını göreceksiniz. Bilgisayarınızdaki medya paylaşımını bir ev grubunda kapatmak için İzin Verilenler kutusundaki işareti kaldırabilirsiniz.
Yöntem 3 - WMP Ağ Paylaşımı Hizmeti'ni El ile olarak ayarlayın.
Bu işe yaramazsa bunu düzeltmenin ikinci yolu, hizmeti Otomatik yerine Manuel olarak ayarlamaktır. Bunu Başlat, ardından Denetim Masası, Sistem ve Güvenlik, Yönetimsel Araçlar ve ardından Hizmetler'i tıklatarak yapabilirsiniz.
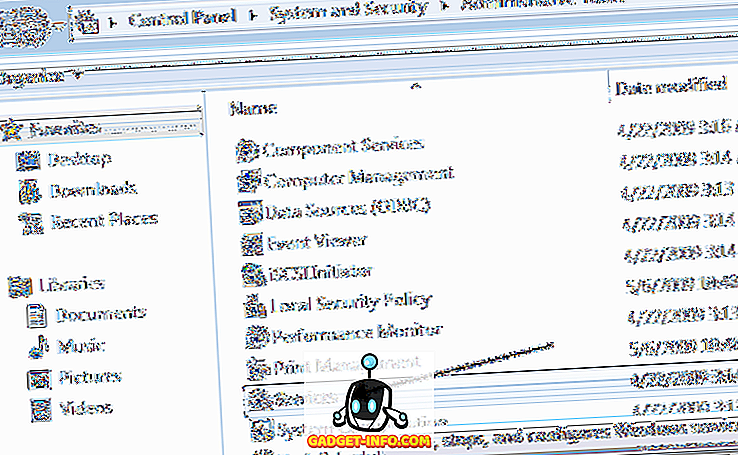
Windows Media Player Ağ Paylaşımı Hizmeti öğesine gidin ve üzerine çift tıklayın.
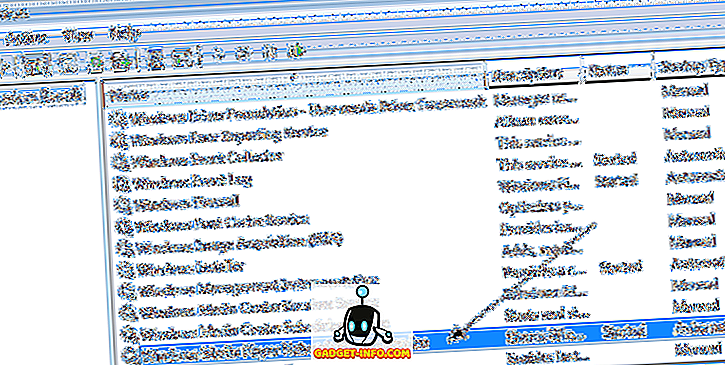
Başlangıç türünü Otomatik'ten El ile'ye değiştirin. Sonra ayarları kaydetmek için Tamam'ı tıklayın.
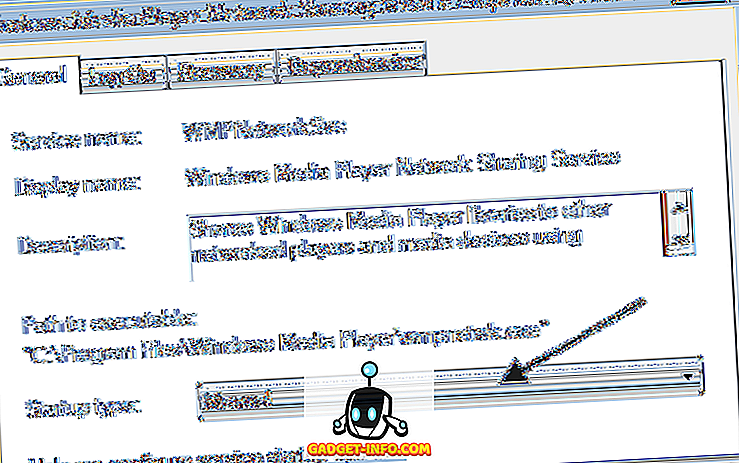
Devam edin ve bilgisayarınızı yeniden başlatın ve sorunun çözülüp çözülmediğine bakın. Değilse, yukarıdaki adımları aynı şekilde yapabilirsiniz, ancak Manuel yerine Devre Dışı seçeneğini seçin. Ancak, yalnızca Windows Media Player kullanarak PC'nizden TV'nize medya yayını yapmak istemiyorsanız manuel olarak ayarlayın. Keyfini çıkarın!