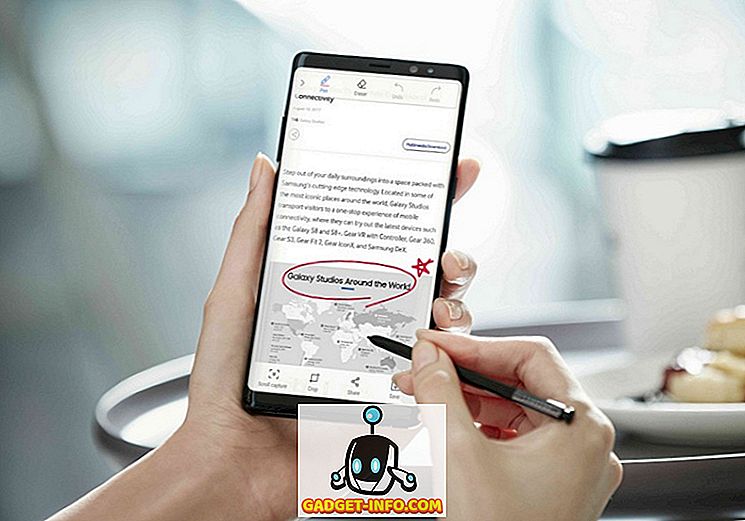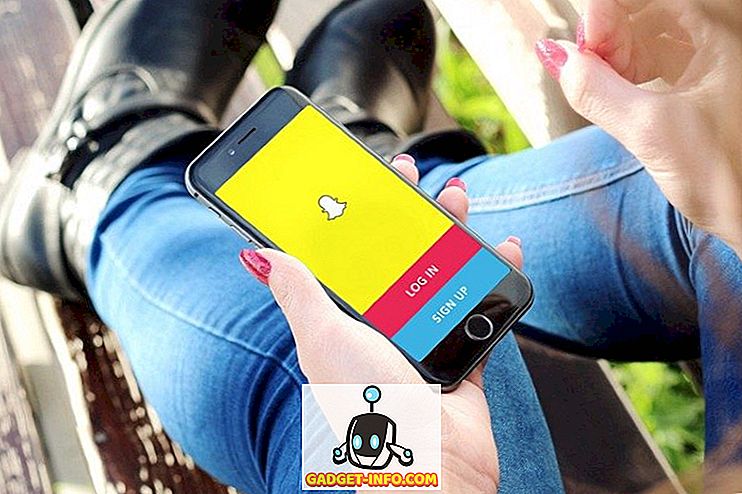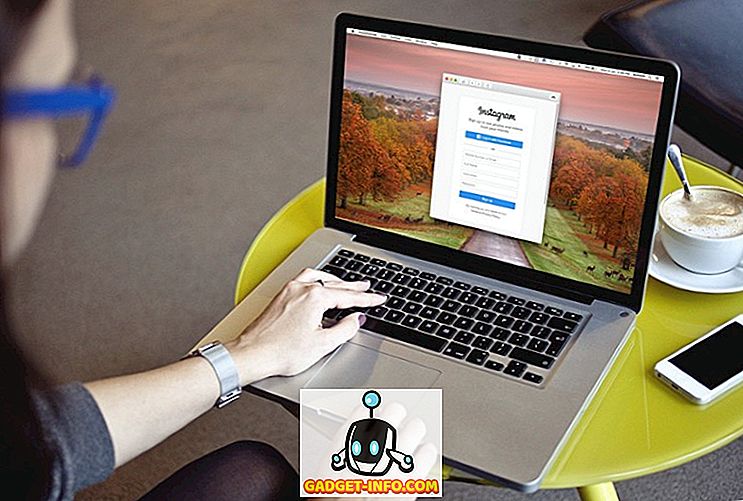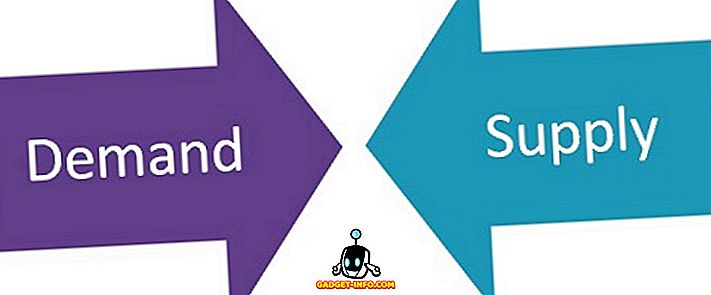Ancak, Windows 10'un öncekilerden çok daha fazla performans geliştirmesi bekleniyor. Microsoft'un zor çabalarına rağmen, en son Windows yineleme, ağır uygulamalar, yanlış yapılandırılmış ayarlar vb. Nedeniyle performans beklentilerinizi karşılama konusunda başarısız olabilir. Windows 10 PC'nizden en iyi performansı elde etmenize yardımcı olmak için en iyisini sunuyoruz Düşük performanstan kurtulmak ve sisteminizin yanıt verebilirliğini artırmak için 15 ipucu ve püf noktası. İşte başlıyoruz:
1. Kaynak-hogging yazılımı kaçının
Çeşitli yazılımlar çok fazla sistem kaynağını kullanır, diğer uygulamaların performansını ve hatta genel sistem performansını düşürür. Bu nedenle, bu tür uygulamaları kaldırmalı ve en iyi sonuçları elde etmek için daha hafif alternatiflerini kullanmalısınız . Örneğin, Google Chrome, Mozilla Firefox’tan daha fazla bellek alır, Adobe Acrobat Foxit Reader’dan daha fazla kaynak kullanır, Windows Media Player VLC Media Player’dan daha fazla bellek alır.
2. Tarayıcı Yükünü En Aza İndirme
Tarayıcı uzantıları bazen yararlı olabilir, ancak özellikle çok sayıda yüklediyseniz sistem performansını düşürürler. Tarayıcı uzantıları ve eklentileri demetlerinin kullanılması sistem kaynaklarının çok fazla kullanılmasından dolayı yavaş bir sisteme neden olur. Bu nedenle, fazla kullanılmayan eklentileri ve eklentileri devre dışı bırakmak genel performansı iyileştirmek için iyi bir fikir olmalıdır.
Google Chrome'daki istenmeyen uzantıları devre dışı bırakmak / kaldırmak için aşağıdaki adımları izleyin:
- Chrome'u açın ve sağ üstteki Menü düğmesine tıklayın .
- ' Diğer araçlar'a gidin ve' Uzantılar'ı tıklayın.
- İstenmeyen uzantıları tek tek Sil / Devre Dışı Bırak.

Mozilla Firefox'ta istenmeyen eklentileri devre dışı bırakmak / kaldırmak için şu adımları izleyin:
- Firefox’u açın, Menü düğmesine tıklayın ve Add Eklentiler’i tıklayın.
- Uzantıları tek tek çıkarın / devre dışı bırakın.

3. Arka Plan Uygulamalarını kapatın
Arka planda çalışan uygulamalar, PC'nizi yavaşlatma eğilimindedir, çünkü belirli bir zamanda kullanılmasalar bile arka planda çalışmaya devam ederler . Bu, daha fazla RAM tüketimi ve daha fazla CPU kullanımıyla sonuçlanır, ısıtma sorunları yaratır ve sonuç olarak sisteminizin performansını düşürür. Dolayısıyla, bu tür uygulamaları kapatmak daha iyidir.
Tüm arka plan uygulamalarını kapatmak için lütfen şu adımları izleyin:
- Başlat menüsünü açın ve Ayarlar-> Gizlilik bölümüne gidin.
- Soldaki menüden ' Arka Plan uygulamaları ' seçeneğini seçin.
- Arka planda çalışmasını istemediğiniz uygulamaları tek tek kapatın.

4. İstenmeyen Yazılımları Kaldırma
İstenmeyen uygulamalar ve oyunlar, sabit diskinizdeki alanı aşırı derecede tüketir ve dahası, değerli RAM alanını ve CPU döngülerini yiyerek arka planda çalışıyor olabilir. Sonuç, ağır bir Windows 10 PC, diğer (belki de önemli) uygulamaların potansiyellerini tam olarak gerçekleştirememesiyle sonuçlandı. Böylece, gereksiz yazılımları ve oyunları temizlemek, Windows 10 performansını önemli ölçüde hızlandırır.
Lütfen bloatları kaldırmak için aşağıdaki adımları izleyin:
- ' Denetim Masası'nı açın ve' Program ve Özellikler'e gidin.
- İstenmeyen / kullanılmayan programları seçin ve ' Kaldır / Değiştir'i tıklayın
- Bu yazılımı kaldırmak için kaldırma iletişim kutularındaki ekrandaki talimatları izleyin.

5. Diskleri Temizleme
Aşırı yazılım ve uygulamaları kullanmak , disk alanını karıştırır ve bunun sonucunda daha yavaş bir sistem ortaya çıkar, çünkü Windows, genel performansı hızlandırmak için geçici dosyalar veya önbellekleri kullanmayı zor bulmaktadır. Bu nedenle, diskin temizlenmesi PC'nizi hızlandırmaya yardımcı olur.
Disk temizleme işlemi gerçekleştirmek için lütfen şu adımları izleyin:
- ' Disk'i arayın ve' Disk Temizleme'yi seçin.
- Temizleme gerektiren diski seçin.
- Silinmesi gereken veri / dosya türünü seçin ve Tamam'ı tıklayın.

6. Depolama Sürücülerini Birleştirin
Bilgisayarınızın sabit disk sürücülerini optimize etmek ve dosya ve klasörleri verimli bir şekilde düzenlemek için birleştirme gerekir. PC'nizde çok büyük miktarda dosya ve özellikle de büyük boyutta dosya tutarsanız, bunlar sabit disk sürücüleri üzerine rasgele dağılır ve erişim yavaşlar. Böylece, PC'nizdeki çeşitli işlemleri daha yavaş bulabilir, çünkü sistem sürücülerden önemli dosyalara erişmede yavaşlar.
Sabit sürücülerinizi Windows 10'da birleştirmek için, lütfen aşağıdaki adımları izleyin:
- Cortana'da ' birleştirmeyi ' arayın ve ' Sürücüleri Birleştir ve Optimize Et'i açın.
- Sürücüleri (birleştirmek istediğiniz) seçin ve En İyileştir'i tıklayın.

7. Hızlı Başlangıç'ı açın
Hızlı Başlangıç, hibrit güç modunu, hazırda bekletme moduna kapatma özellikleri ile birleştiren bir Windows özelliğidir. Hızlı başlangıç modu , Windows 10'un başlangıç işlemini hızlandırır . Etkinleştirildiğinde, Windows bilgisayarınızın önyükleme işleminin daha az zaman alacağı ve masaüstünüze her zamankinden daha hızlı bir şekilde ulaşmanıza olanak sağlayacağı tahmin ediliyor.
Hızlı başlatmayı etkinleştirmek için lütfen şu adımları izleyin:
- Windows 10 Ayarlar-> Sistem'e gidin .
- Soldaki menüden ' Power & sleep ' ( Güç ve uyku) seçeneğini tıklayın ve ardından ' Ek güç ayarları ' öğesine dokunun.
- Soldaki menüden ' Güç düğmelerinin ne yapacağını seçin ' seçeneğini tıklayın.
- ' Şu anda kullanılamayan ayarları değiştir ' seçeneğini tıklayın ve ' Hızlı başlangıç aç ' seçeneğini işaretleyin.
- ' Değişiklikleri kaydet ' düğmesini tıklayın.

8. Başlangıç Programlarını Sınırlandır
Başlangıç programları, Windows 10 PC'niz açılır açılmaz arka planda çalışmaya başlayan uygulamalardır. Bunlardan bazıları gerekli görevler olsa da, bazıları değildir. Bu nedenle, bu kadar gerekli olmayan görevler, çok büyük miktarda RAM aldıklarından, daha yavaş bir Windows 10 PC ile sonuçlanır . Bu nedenle, başlangıç programlarının sayısını sınırlamak, Windows 10 performansına fayda sağlar.
Başlangıç programlarını sınırlamak için lütfen aşağıdaki adımları izleyin:
- Ctrl + Alt + Del tuşlarına tıklayın ve ' Görev Yöneticisi'ni açın.
- ' Başlangıç ' sekmesine tıklayın.
- Gereksiz başlangıç programlarına sağ tıklayın ve tek tek ' Devre Dışı Bırak ' seçeneğine tıklayın.

9. Başlangıç Hizmetlerini En Aza İndirme
Başlangıç programları gibi, başlangıç hizmetleri de Windows 10'un başlangıcıyla çalışmaya başlayan arka plan çalışan servislerdir. Bu, diğer yazılımın yükleme hızını ve Windows'un genel yanıt vermesini etkiler. Bu nedenle, başlangıç hizmetlerinin sayısını en aza indirgemek genel işleri hızlandırır .
Başlangıç hizmetlerinin sayısını azaltmak için, lütfen aşağıdaki adımları izleyin:
- Cortana'da ' hizmetleri ' arayın ve ' Hizmetler'i tıklayın.
- Gereksiz servisleri seçin, sağ tıklayın ve tek tek ' Özellikler'i tıklayın.
- Başlangıç türü olarak ' El İle'yi seçin ve bireysel hizmetler için Tamam'ı tıklayın.

10. Maksimum Performans Modunu Seçin
Windows 10'daki güç tasarrufu modu, bilgisayarımızın gücü düşükken kullanışlı olma eğilimindedir, ancak bilgisayarınızın güç tasarrufu yapma performansını da azaltır . Bu açıkça, sistemi çalıştırmak için maksimum güç (tabii ki daha fazla enerji talep etmek) kullanarak sabitlenebilen daha yavaş bir Windows 10 ile sonuçlanır. Pille çalışırken güç tasarrufu modunu seçebilirsiniz, ancak sistem prize takılıyken performans moduna bağlı kalırsınız.
Güç ayarlarını maksimum performansa değiştirmek için, lütfen aşağıdaki adımları izleyin:
- ' Denetim Masası'na gidin ve' Sistem ve Güvenlik'i tıklayın.
- ' Güç Seçenekleri'ni tıklayın ve' Yüksek performans'ı seçin.

11. Arama Endekslemeyi Devre Dışı Bırak
Arama dizini oluşturma, arama yanıtlarını iyileştirse de , Windows 10’un performansını olumsuz etkileyebilir ve bu da bazen farkedilir. Bu nedenle, her seferinde çok fazla arama yapmazsanız, arama indeksleme özelliğini devre dışı bırakmak daha iyi bir seçenektir.
Arama dizini oluşturma işlemini durdurmak / devre dışı bırakmak için lütfen aşağıdaki adımları izleyin:
- 'Bu PC'yi sağ tıklayın ve' Yönet'i tıklayın.
- ' Hizmetler ve Uygulamalar ' üzerine çift tıklayın ve ' Hizmetler'i tıklayın.
- ' Windows Search'ü arayın ve üzerine çift tıklayın.
- ' Başlangıç türünü ' Manuel veya Devre Dışı olarak seçin ve Tamam'ı tıklayın.

12. Dosya Gezgini Seçeneklerini Yapılandırma
Windows 10'un dosya gezgini, genel kullanıcı deneyimini geliştirmek için çeşitli seçenekler içerir. Birkaç şeyi kolaylaştırmasına rağmen, bu geliştirmeler sistemin performansını etkiler ve bu nedenle bu seçenekleri devre dışı bırakmak daha iyi olur (gerekirse).
Klasör seçeneklerini yapılandırmak için lütfen şu işlemi izleyin:
- ' Dosya Gezgini'ni açın ve' Görünüm 'sekmesini tıklayın.
- ' Seçenekler ' düğmesine tıklayın.
- ' Klasör Seçenekleri ' iletişim kutusu açılmalıdır. Burada, ' Görünüm ' sekmesine gidin ve aşağıdaki seçeneklerin işaretini kaldırın :
- Her zaman simgeleri göster, asla küçük resim gösterme
- Küçük resimlerde dosya simgesini görüntüle
- Dosya boyutu bilgisini klasör ipuçlarında görüntüleyin
- Şifreli veya sıkıştırılmış NTFS dosyalarını renkli göster
- Klasör ve masaüstü öğeleri için açılır açıklama göster
- Önizleme işleyicilerini önizleme bölmesinde göster
- Ve aşağıdaki seçenekleri kontrol edin:
- Boş sürücüleri gizle
- Bilinen dosya türleri için uzantıları gizle
- Klasör birleştirme çakışmalarını gizle
- Korunan işletim sistemi dosyalarını gizle (Önerilen)
- Sonunda Tamam'ı tıklayın.

13. Görsel Animasyonları Devre Dışı Bırak
Görsel efektler ve animasyonlar, Windows 10'un düzgün ve duyarlı görünmesini sağlar, ancak çok fazla RAM ve CPU kaynağı kullanır ve dolayısıyla daha yavaş bir sistem oluşturur. Bu nedenle, animasyonları devre dışı bırakmak PC'nizi hızlandırır.
Windows 10'daki animasyonları kapatmak için lütfen şu işlemi izleyin:
- ' Denetim Masası'nı açın ve' Sistem ve Güvenlik'i seçin.
- ' Sistem'i tıklayın ve sol panelden' Gelişmiş sistem ayarları'nı seçin.
- ' Performans ' başlığı altındaki ' Ayarlar'ı tıklayın.
- Pencerede ' Görsel Efektler ' sekmesini seçin.
- Radyo düğmesini ' En iyi performans için ayarla ' seçeneğini işaretleyin ve Tamam'ı tıklayın.

14. Sanal Belleği Ayarla
Sisteminizde az miktarda RAM varsa, Windows 10'unuzda çoklu görev yapmak istediğiniz kadar düzgün olmayabilir. Buradaki en iyi seçenek, fiziksel belleğinizi (RAM) yükseltmektir, ancak bu mümkün değilse, sistemin sanal belleğini artırmak bir zorunluluktur. Bu, daha duyarlı bir Windows 10 ve sizin için daha hızlı bir genel deneyim ile sonuçlanacaktır .
Windows 10'un sanal belleğini ayarlamak için, lütfen aşağıdaki adımları izleyin:
- ' Denetim Masası'nı açın ve' Sistem ve Güvenlik'i seçin.
- ' Sistem'i tıklayın ve sol kısımdan' Gelişmiş sistem ayarları'nı seçin.
- ' Performans ' başlığı altındaki ' Ayarlar'ı tıklayın.
- Yeni pencerede ' Gelişmiş ' sekmesini seçin.
- ' Değiştir… ' düğmesini tıklayın
- 'Tüm sürücüler için disk belleği dosyası boyutunu otomatik olarak yönet' seçeneğinin işaretini kaldırın.
- C C: ’sürücü için : Özel boyut: ’ radyo düğmesini tıklayın ve başlangıç boyutunu RAM’in boyutuna ve maksimum boyutunu RAM’in boyutunun iki katına ayarlayın (örneğin, RAM’inizin boyutu 4GB ise, başlangıç boyutu 4000 olmalıdır. MB ve maksimum boyut 8000 MB olabilir )
- ' Ayarla ' düğmesini ve ardından Tamam'ı tıklayın.

15. Hiçbir şey işe yaramaz mı? PC'nizi sıfırlayın
Bazen inatçı sorunlar, yukarıda belirtilen adımları uyguladıktan sonra bile Windows 10'da sıralamayı reddetmektedir. Bu durumda, Windows 10'unuzu sıfırlamanızı hızlandırmanın tek yolu PC'nizi sıfırlamaktır.
Windows 10'u sıfırlamak için lütfen şu adımları izleyin:
- Windows 10 Ayarlar-> Güncelleme ve Güvenlik-> Kurtarma'ya gidin .
- ' Bu bilgisayarı sıfırla ' altında ' Başlayın ' seçeneğini tıklayın.
- ' Dosyalarımı sakla'yı tıklayın ve İleri'yi tıklayın.
- Ardından devam etmek için ekrandaki talimatları izleyin.

Windows 10 PC'nizi hızlandırmaya hazır mısınız?
Windows 10 için mevcut tüm hızlandırma ipuçlarını ve püf noktalarını inceledik ve bu püf noktalarının PC'nizin performansını artıracağından eminiz. Yani, onları deneyin ve bu hileler Windows 10 PC'nizi hızlandırırsa bize söyleyin. Ayrıca, kaçırdığımız Windows 10 için ipuçlarını ve püf noktalarını bizimle paylaşmayı unutmayın. Aşağıdaki yorumlar bölümündeki sesi kapatın.