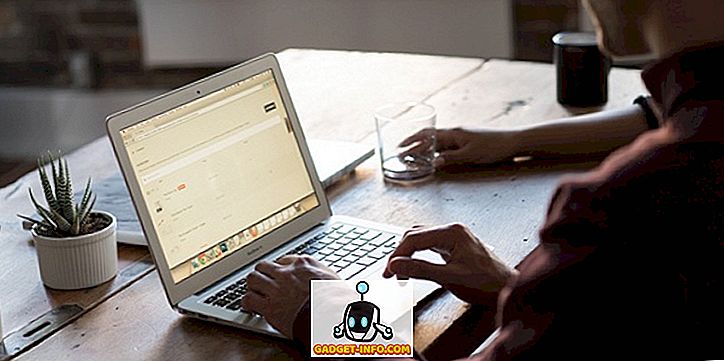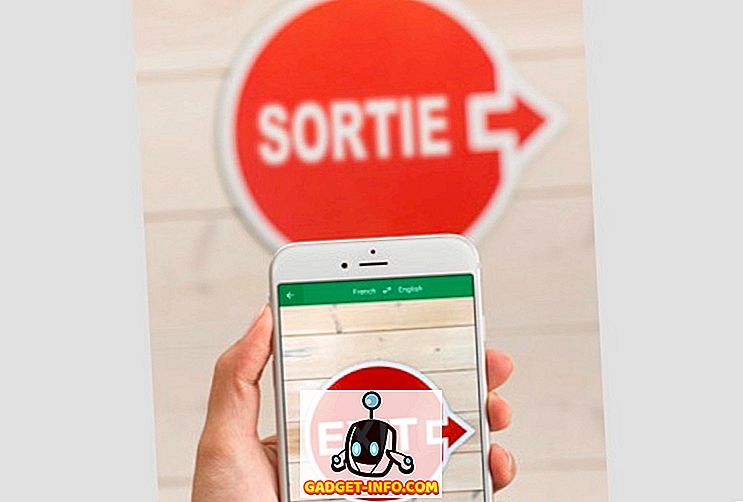Windows ve Mac OS X, ikisi de aynı kişisel bilgi işlem amacına hizmet etse bile, doğası gereği farklı işletim sistemleridir. Ayrıca, Microsoft’un sunduğu teklifin en popüler teklif olduğu gerçeğini inkar etmiyor, sadece Windows için mevcut olan ve OS X’te alternatifler bulabileceğiniz bir takım uygulamalar var, ancak bunlar kullanılamıyor. Aynı şey, öncelikle bir Windows forte olarak kabul edilen çok sayıda oyun başlığı için de geçerlidir. Temel olarak Mac'i çalıştırma amaçlı bir sisteme sahipseniz ve / veya işlem için Windows tabanlı programları gerektiren bir ortamda çalışıyorsanız, bu bir zorluk haline gelir.
Birkaç yıl önce Mac'e taşındığımda, hiç arkama bakmadım, ancak üstün işletim sistemi olarak OS X'e olan önyargım olmasına rağmen, Windows uygulamalarını çalıştırma gereği kaçınılmazdı. Bu ikilemle karşı karşıya kalanın yalnızca ben olmadığımı tamamen kabul ediyorum ve bu nedenle bu makalede Mac'inizde Windows'un tam sürümünü çalıştırmanın ya da OS X'in içinde kalırken Windows programlarını çalıştırmanın en iyi yollarını anlatıyor.
Not: Windows'u Mac'te çalıştırma gereksinimleri, farklı sistemlere ve kullanmaya çalıştığınız Windows işletim sistemi sürümlerine göre değişir. Bu makalenin amacı için, bir Core i5 işlemci, 8GB RAM ve 256GB SSD'ye sahip, Retina ekranlı bir Macbook Pro 13 on üzerinde çalışan 64 bit Windows 10 Professional hakkında konuşacağız.
İşte Mac'te Windows nasıl çalıştırılır?
Paralellikler Masaüstü
Parallels, bir Mac'te Windows çalıştırmanın en iyi yolu (tartışmalı) olduğu için bir isim yaptı. Bunun temelinde, Parallels ya Windows kurulumunuzu taşıyan ayrı bir arayüz olarak çalışan ya da sadece birkaç şeye ihtiyaç duyduğunuzda mükemmel bir çözüm olan “Uyumluluk” modunun Mac izniyle sorunsuz bir şekilde bütünleşebilen bir sanal makine yaratır. normal işletim sisteminizin bir parçası olarak çalışan belirli Windows uygulamaları.
Paralel Masaüstünü Kurma
Parallels Desktop'ı kurmak için önce yazılımı indirmeniz ve çalıştırmak istediğiniz Windows sürümünün bir ISO'sunu edinmeniz gerekir (ürün anahtarıyla birlikte, normal bir Windows yüklemesinde yaptığınız gibi). Parallels Desktop'ı başlatın ve zaten mevcut bir sanal makineniz olmadığından, yazılım otomatik olarak yeni VM kurulum ekranına gidecektir. Burada, aslında bir sürü seçenek olsun. Yeni bir Windows yüklemesi ayarlayabilir veya Windows'u, mevcut bir bilgisayardan geçirebilir, bir yandan da bir kurtarma bölümünden Chrome OS, Linux, Android veya hatta OS X yüklemesi için otomatik indirmeler de dahil olmak üzere bir dizi ücretsiz kaynak kullanabilirsiniz. Mevcut bir sanal makine dosyanız varsa, Parallels ile ayarlamak için bunu da ekleyebilirsiniz.

Yeni Windows kurulum seçeneğine basın, Parallels sabit sürücünüzü veya takılı USB sürücülerini Windows ISO görüntüleri için otomatik olarak tarar. Birden fazla ISO'nuz varsa, hepsi listelenir. Alternatif olarak, yazılım otomatik olarak bulunamıyorsa veya kurulum görüntüsünü bir ağ konumunda tuttuysanız, bir tanesine el ile de işaret edebilirsiniz.

Parallels, bir Mac'teki Windows kurulumlarını işlemek üzere ayarlandığı için, bir sonraki ekran size bir " Hızlı kurulum " gerçekleştirmenizi sağlar; bu, temel olarak bu kurulum için herhangi bir Windows ayar ekranından geçmek zorunda kalmayacağınız anlamına gelir. önerilen ayarlara göre. Bu ekranda, yükleme işlemi sırasında otomatik olarak eklenecek Windows ürün anahtarınızı da sağlayabilirsiniz. Elbette tercihinize göre bundan vazgeçebilirsiniz.
Not: Bu makale için, Hızlı Kurulum ile devam ediyoruz.

Bir sonraki ekran, Yazılım Geliştirme, Yazılım Test Etme, Tasarım, Üretkenlik ve Oyun Oynama seçeneklerinden birini seçebileceğiniz bu Windows kurulumunu birincil kullanımınızdan isteyecektir. Her sanal makinenin ayrılmış RAM, video belleği, CPU ve depolama açısından kendi yapılandırmaları olduğu için Parallels, bu bölümde tanımladığınız kullanım şeklini temel alan bir VM yapılandırmasını otomatik olarak önerir. Bunların hepsi daha sonra tabii ki değişebilir, ancak Parallels ile ilgili tüm fikir, çalışmaya başlama ve çalıştırma kolaylığıdır ve bu nedenle, uygun kullanım durumunu seçerseniz, bu otomatik yapılandırmalar çoğu zaman geçerli olacaktır.

Bir sonraki ekran sanal makinenin adını ve bulunduğu yeri sorar. Burada, bu VM'yi Mac'inizin diğer kullanıcılarıyla paylaşıp paylaşmamak, bir masaüstü kısayolu eklemek veya kurmadan önce VM ayarlarını özelleştirmek isteyip istemediğiniz gibi başka birçok seçeneğiniz de var. Sanal makine tarafından ne kadar alan bulunduğunu ve bunun ne kadarının kullanıldığını da göreceksiniz.

Bu noktadan devam ettiğinizde, Windows yüklemesi başlayacaktır. Windows kurulumunda hala “bazı” adımlar atmanız gerekecek, ancak bunların çoğu sorunsuz bir yelken işlemi olacak ve yarım saat içinde Windows sanal makinenizi kolaylıkla çalıştıracaksınız.

Lütfen bunun Parallels Desktop'ı kullanmaya yönelik ayrıntılı bir rehber olmadığını unutmayın - bu sadece nasıl kurulacağı ve çalıştırılacağı hakkında bir fikir vermek içindir. Program geniş kapsamlı ve resmi Parallels Web Sitesi derinlemesine kullanım için bilgi hazinesi ve öğreticiler sunar. Parallels içerisindeki her sanal makine, donanımdan yazılıma ve OS X ile entegrasyonuna kadar bir çok seçeneği değiştirmenize ve değiştirmenize olanak tanıyan kendi konfigürasyon paneliyle birlikte gelir.

Fiyatlandırma ve Karar Verme
Parallels Desktop, çeşitli lezzetlerde ve fiyatlandırma seçeneklerinde gelir ve en iyisi ev ve öğrenci kullanımı içindir. Bu sürüm, tek seferde 79, 99 ABD doları veya bir abonelik gibi yıllık bir ödeme planı kapabilirsiniz. Biraz pahalı gibi görünse de, Parallels Desktop'ın tüm olasılıklar arasında en iyi deneyimi sunduğunu ve bu yüzden de şiddetle tavsiye edildiğini fark edin. Ayrıca, bir deneme sürüşüne ilk önce girmek isterseniz, 30 günlük ücretsiz bir deneme sunuyor. Oh, ve Parallels zaman zaman çok iyi pazarlıklarla satış yapmaya devam ediyor, bu yüzden en azından bültenlerini daha düşük bir fiyata almak için almak için bültenlerine kaydolmalısınız.

Sanal Makine çalıştırmak asla en uygun deneyim olmamasına rağmen, Parallels yılların gelişimindeki boşluğu kapattı. Sanal Makine sorunsuz çalışır, bağımsız çalışır ve tutarlılık modu, Mac'inizde bir VM yerine Windows uygulamaları kullanıyormuş gibi hissetmenizi sağlar. Daha da iyisi, derinlemesine entegrasyonu sayesinde, Mac'inizin USB 3.0 portları, yıldırım konektörleri ve hatta retina ekranı dahil donanım yeteneklerinden tam olarak yararlanmanıza izin veren az sayıdaki yazılımdan biridir. Dosyalarınız rahatça paylaşılır, sürükle ve bırak tamamen desteklenir ve genellikle makinenizde iki ayrı işletim sistemi çalıştırdığınızı söylemeniz zor olacaktır. Alternatiflere başvurmadan önce Parallels Desktop’a bir denemenizi şiddetle tavsiye ederim.
VMware Fusion
VMware Fusion, öndeki Parallels Desktop'a benzeyen bir başka seçenektir, ancak kurulumunda, görünümünde ve diğer yönlerinde önemli ölçüde farklılık gösterir. Bununla birlikte, temel öncül ikisiyle de aynı kalır: her ikisi de Windows yüklemenizi Mac içinde çalıştıracak sanal bir makine oluşturur. VMware Fusion ile, sanal makinelerle profesyonel düzeyde uğraşmak ve sanal bilgi işlem çözümleri sunmak konusunda uzun bir geçmişe sahip olursunuz, bu nedenle Fusion incelemeye değer.
VMware Fusion'u Ayarlama
Başlangıçtan itibaren, Fusion ve Parallels arasındaki farkları görmeye başlayacaksınız. Paralellikler piyasaya sunulmasından itibaren mümkün olan en az sayıda adımda kolaylıkla kurulur ve kurulur. Öte yandan füzyon farklıdır. İlk ekran, bir disk görüntüsünden, mevcut bir bilgisayardan geçişe, bootcamp'tan - temelde Parallels'in sunduğu her şey dahil olmak üzere bir dizi kurulum kaynağı sunar. Bununla birlikte, sağladığımız ekran görüntülerinin bile hızlı bir şekilde karşılaştırılması size Parallels'in daha iyi görünümlü ve anlaşılır olduğunu ve VMware'in kafa karıştırıcı olduğunu gösteriyor.

Bu makalenin amacı, doğal olarak düzenli bir ISO'dan kuruluma gidiyoruz.
İkinci adımda, Fusion'ın gerçekte nerede olursa olsun sabit diskinizdeki herhangi bir ISO'yu bulamadığı Parallels'ten gelen belirgin farkı açıkça göreceksiniz. Aksine, yüklemek istediğiniz söz konusu ISO'yu manuel olarak göstermeniz gerekir.

Bir sonraki adım, Windows kurulum hesabınızı yapılandırmanıza izin vererek, size hesap adını seçme seçeneği, isteğe bağlı bir parola, Windows ürün anahtarı sağlamanızı ve Fusion'ın Paralellikler üzerinde net bir kenarı olduğunu ve bu sürümün Windows sürümünü seçmesini sağlar. yüklemek istiyorsun. Bu, ISO'nuzda birden fazla sürüm için yükleme dosyaları içeriyorsa kullanışlıdır, çünkü hangi Windows uygulamasını kullanmak istediğinizi seçin. Oh, burada da kolay bir kurulum seçeneği var.

Bir sonraki adım, Windows ve OS X arasında olmasını istediğiniz entegrasyon ile ilgilidir. Paralels'e benzer bir şekilde, Fusion, Windows'un ayrı bir gibi davranmayacağı bir tür Uyumluluk modu (bu örnekte Birlik olarak adlandırılır) çalıştırmanıza izin verir. kurulum ancak varsayılan OS X ile daha yakın bir bağlantısı var.

Son adım, kurulum seçenekleriniz hakkında genel bir bakış sunar ve sözde sanal makineyi yapılandırmanıza izin veriyor. Sözde söylüyorum çünkü bunu seçseniz bile, VM dosyasının kaydetme konumunu değiştirebilir ve başka bir şey yapamazsınız. Fusion başka herşeyi kendi kendine halleder. Bu, iki ucu keskin bir kılıç olarak yorumlanabilir; Yapılandırma zorluğundan kurtuldunuz, ancak aynı zamanda VM'yi oluştururken çeşitli yönlerde daha az kontrole sahipsiniz.

Bu noktanın ötesinde, VMware Fusion Windows kurulumunuzla ilgilenirken hemen hemen arkanıza yaslanıp rahatlayabilirsiniz. Buraya Paralellikler üzerinden ulaşmanın en büyük avantajlarından biri, tüm ayarları önceden yaptığınız için, kurulum sırasında hemen hemen hiçbir şey yapmanıza gerek kalmamasıdır - Fusion tüm ayarlarınızı hatırlar ve tüm zamanların gelmesi için bunları uygular. . Bu dürüst, şimdiye kadar gördüğüm en sorunsuz Windows yüklemesi dönemi.

VMware Fusion Virtual Machine'i Özelleştirme
Fusion, kurulum sırasında VM'nin kişiselleştirilmesine izin vermediğinden, VM'niz çalışmaya başladığında erişebileceğiniz yapılandırma bölmesine bir göz atmak önemlidir. İlk fark edeceğiniz şey, Fusion’ın yapılandırma bölmesinin, OS X’in varsayılan Sistem Tercihleri’ne ne kadar benzeyeceği, tıpkı sizin yaptığınız gibi her seçenek. Bu, seçeneklerin arasında gezinmeyi çok daha kolay hale getirir, dolayısıyla bunu daha keyifli bir deneyim haline getirir (tabi ki bu özneldir). Alacağınız seçeneklerin sayısıyla ilgili olarak, Paralel'in sunduğundan daha iyi ve daha çeşitlidir ve daha ayrıntılı bir kontrol sağlar. Paralellere göre bu ayarlara erişmek daha kolay, ancak kararda yorum yapacağız.

Fiyatlandırma ve Karar Verme
Fiyatlandırma söz konusu olduğunda, Fusion'ın yaklaşık 80 $ 'a geldiği ve ücretsiz bir denemeyle geldiği için neredeyse hiç bir fark yoktur. Parallels'in yaptığı gibi fiyatlandırma planlarında esneklik sunmasa da, bazı insanlar Parallels'in daha karmaşık teklifleri üzerine bu daha basit, daha noktaya yaklaşımı takdir edebilir.
VMware, sanallaştırma yazılımı oluşturma ve yönetme konusunda uzun bir geçmişe sahiptir ve Fusion 8 dürüst bir şekilde bunun kanıtıdır. Fusion'da hoşlanacak çok şey var: Windows'u sorunsuz bir şekilde kurma yeteneği, Paralellikler (Ayarlar, Anlık Görüntü, Ses, Kamera vb.) Gibi karmaşık olan bir tıklama mesafesine en çok kullanılan VM kontrollerini yerleştirmesi. güvenilirlik söz konusu olduğunda sadece daha güçlü hissediyor. Fusion'ın Parallels'i getirdiği en büyük bonuslardan biri, mevcut bir Bootcamp Windows kurulumundan nasıl faydalanabileceğidir. 256GB'lık bir SSD ile bu, aksi takdirde çift kurulumda kaybedeceğiniz değerli gigabaytları kurtardığı için gerçek bir nimettir.
Dokunmak istediğim bir diğer nokta da güç tüketimi . Fişe takılıysanız, bu dikkate alınmamalıdır, ancak Macbook'unuzu pille sık kullanırsanız, Paralellikler'i Fusion'dan daha iyi bir seçenek bulabilirsiniz. Tecrübelerime göre, aynı VM'yi Parallels'te çalıştırmak sadece aküde değil, aynı zamanda çekirdek sıcaklıkta da dostça aynı; Fusion'da da aynı şekilde 70 ° C'nin üzerindeki çekirdek sıcaklığını iyi bir şekilde bastırarak daha yüksek bir akünün boşalmasına neden oldu. İşin tuhafı, Macbook takılıyken bunun güç kaynağı ile de ilgisi olabileceğini gözlemlemedim.
Genel olarak, Fusion kesinlikle bir tur atmanız gereken sağlam ve özel bir ambalaj deneyimi sunar. Hem Paralellikler hem de Fusion ücretsiz denemeler sunduğundan, ikisine de karar vermeden önce ikisini de denemelisiniz. Hala Parallels'i tercih etsem de, bu kişisel bir seçim ve ben de seninkini yapmanı tavsiye ediyorum.
Diğer seçenekler
Şimdiye kadar tartıştığımız seçenekler tartışmanın ötesinde, her iki dünyanın da en iyisini elde etmek için en iyisini, ancak hepsi değil. Windows'u Mac'te çalıştırmanın en iyi yollarından bahsederken konuşmamız gereken iki tane daha var.
Eğitim Kampı Asistanı
Mac'inizde Windows'u çalıştırmak istemişseniz, Boot Camp'i hiç duymamış olmanız neredeyse imkansızdır. Intel tabanlı Mac'inizde tam bir Windows kurulumuna izin veren yerel bir OS X uygulamasıdır (Intel tabanlı burada çalışan kelime). Eğer yerli ise, neden en başından tavsiye etmiyoruz? Çünkü Boot Camp ikili bir önyükleme sistemi yaratıyor ve bu onu herkes için kesmiyor.
Boot Camp'i kurmak oldukça kolaydır. Launchpad'den veya OS X araması yoluyla başlatmanız yeterlidir ve ekrandaki talimatları izleyin. Elbette, Windows ISO görüntüsünü ve ürün anahtarını kullanışlı hale getirmeniz gerekir, ancak büyük avantajlardan biri, Apple'ın Macbook'unuz için gerekli Windows sürücülerini otomatik olarak indirmesi ve sağlamasıdır; diğer işletim sistemi, diğer dünyadan bir şeye ihtiyacınız olduğunda. Ayrıca, sabit diskinizde ayrı bir NTFS bölümünün oluşturulduğu ayrı bir kurulum olduğundan, iki işletim sistemi arasında klasör paylaşmayı da unutmayın; sadece işe yaramaz. NTFS olarak biçimlendirilen alan, Mac'iniz için de kullanılamıyor; bu nedenle, Boot Camp kurulumuna 50GB ayırmanız ve kullanımda olandan yalnızca 25 GB ayırmanız durumunda, kalan 25 GB tüketmediğiniz sürece boşa gider, Paralellikler ve Füzyon gibi seçenekler böyle değildir.
Karşıdan karşıya geçmek
CrossOver çok popülerdi, ancak son zamanlarda temyizini biraz kaybetti. Uygulama, OS X'te Windows tabanlı oyunlar çalıştırma fikriyle oluşturuldu, ancak o zamandan beri önemli ölçüde genişledi. CrossOver, bir programı x86 Windows mimarisine inandığına inandırmak için OS X ortamı içindeki kaplar (bu yüzden x86 Windows mimarisinde olduğuna inanan) şişirerek çalışır, böylece kullanıcının bu programı bir Mac'teki CrossOver üzerinden (veya Linux - CrossOver her ikisini de destekler) çalıştırmasını sağlar. CrossOver veritabanında 13, 700'den fazla uygulama ile desteklenen başlıkların listesi oldukça büyüktür. Ayrıca, kullanıcıların yalnızca bir Windows uygulamasının CrossOver üzerinden çalışıp çalışmamasına değil, aynı zamanda ne kadar iyi çalıştığı ve neyin işe yaradığı vb. Hakkında da yorum sağlayan karmaşık bir derecelendirme sistemine sahiptir.

CrossOver 60 $ 'lık bir fiyat etiketi ile geliyor ve 14 günlük bir deneme için tamamen işlevsel bir ürün sunuyor. Web sitesi, satın almadan önce hedef uygulamanızın desteğini kontrol etmenizi sağlayacak harika bir arama özelliğine sahiptir ve deneme, kendiniz için bulguları doğrulamanıza yardımcı olmalıdır.
Son sözler
Mac OS X'te Windows'u çalıştırmak kesin bir bilim değilken, gereksinimlerinize ve bütçenize bağlı olarak kullanabileceğiniz bir dizi iyi seçenek vardır. Hangi seçeneği tercih ederseniz edin, gerçekleşecek olan takaslar ve maliyet faktörleri olacaktır. CrossOver dışında, çalıştırmakta olduğunuz Windows sürümü için lisans satın almanız gerekecek, böylece neredeyse sabit bir durumda olacak. Eğitim Kampı ücretsizdir, ancak ileri ve geri gitme zorluğu, zaman ayırmaya değmeyebilir. Ancak, Mac'inizde oyun oynamayı planlıyorsanız, Boot Camp en iyi seçimdir, çünkü sanal bir makine veya konteyner asla gerçek donanım düzeyi entegrasyonu kadar yumuşak olamaz. CrossOver çekici olabilir çünkü bir Windows lisans maliyeti gerektirmez ve hem Paralellik hem de Fusion'dan yaklaşık 20 $ daha ucuzdur, ancak 60 $ 'ın boşa harcanması için hedef uygulamalarınızın bu çözümle çalışmasını sağlamalısınız. Paralellikler ve Fusion her ikisi de katıdır, ama sonunda, yine de sanal makinelerdir.
Sonunda, seçim sizin. Neyse ki, burada tartışılan tüm çözümler ücretsiz denemeler sunar ve tamamen işlevsel olanları da sunar, bu yüzden sizden kendi başlarına geçmenizi ve durumunuza göre karar vermenizi şiddetle tavsiye ederim. Oh, neyi seçtiğinizi ve neden bu açıklamalarda bize haber verin.