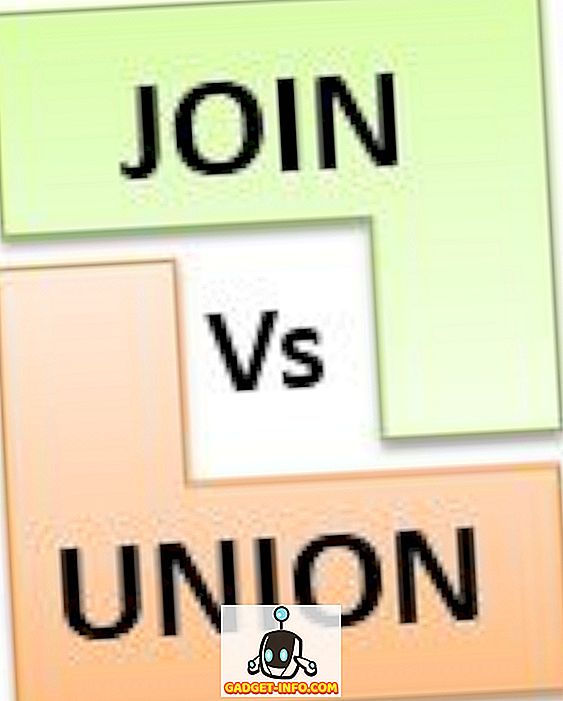Önceden, ADB'yi nasıl kullanabileceğinizi ve ADB'yi kullanarak yapabileceğiniz şeyleri ele aldık ve kablosuz olarak kullanmanın bir yolu olup olmadığını merak ettiğinizden eminim. Yönetilemez kablolar kullanarak sizi bağlantı cihazlarının sıkıntılarından kurtarmaya karar verdik; çünkü bununla yüzleşelim, teller yalnızca içeri giriyor, hareketi kısıtlıyor, engellere neden oluyor ve genellikle bakması çok düzensiz.
Çok fazla acı çekmeden, kablolarla mümkün olduğunca engellenmedikleri için kendimizi çok güçlü hissediyoruz ve bu amaçla, ADB'yi kullandığınızda kullandığınız kablolu bağlantılardan kurtulmanıza yardımcı olacağına karar verdik. Android cihazı Hadi çatlayalım, olur mu?
ADB'yi kablosuz kullanma yolları
Cihazınızda kablosuz ADB'yi etkinleştirmenin iki farklı yolu vardır. Biri köklü aygıtlar için diğeriyse, onu tahmin ettin, köklü olmayan aygıtlar için.
Not : Bu yöntemlerin çalışması için hem bilgisayarınız hem de Android cihazınız aynı WiFi ağına bağlı olmalıdır.
Bunu farklı ağlarda da çalıştırabilirsiniz, ancak kullanımı çok kolay olmayan bağlantı noktası yönlendirmeyi kullanmanız gerekir. Şu an itibariyle, çoğu Android cihaz için geçerli olduğu gibi root olmayan cihazların işlemine başlayacağız.
Köklü Olmayan Cihazlarda Kablosuz ADB
Not: Bu USB kablosunun bir kez kullanılmasını gerektirir;
Köklü bir cihazda değilseniz (neden sizde değilsiniz?), Cihazınızda kablosuz ADB'yi etkinleştirmek için aşağıda belirtilen adımları izleyin.
1. Cihazınızı bilgisayarınıza USB kablosuyla bağlayın. USB hata ayıklamaya izin ver .
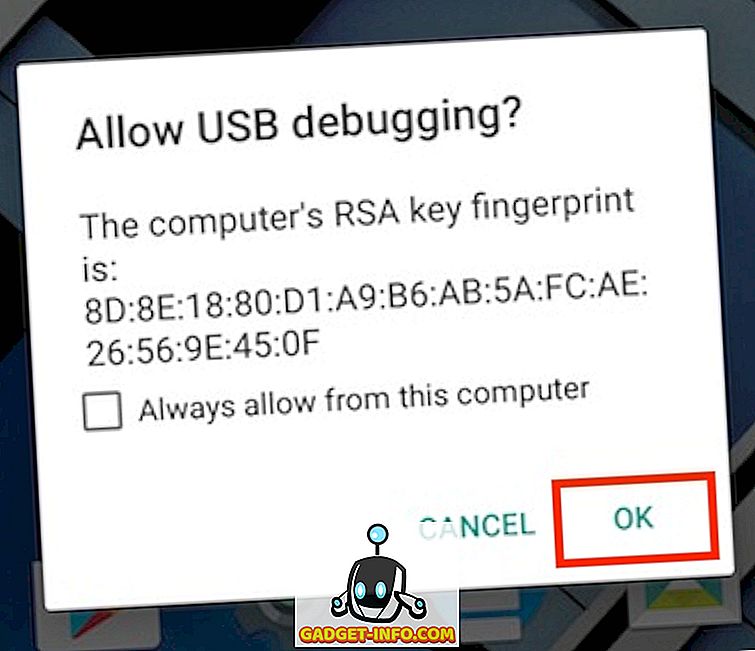
2. Terminali ateşleyin (Windows'ta Komut İstemi) ve aşağıdaki komutu kullanarak cihazınızın ADB'ye bağlı olduğunu kontrol edin:
adb devices
- Bu, cihazınızın seri numarasını "device" kelimelerinin yanı sıra Terminal / Komut İstemi'nde listelemelidir.

3. Sonra, aşağıdaki komutu yazın :
adb tcpip 5555
- “5555”, port numarası olarak bilinen şeydir. Bir port numarasının ne olduğunu bilmiyorsanız, kendinizle ilgilenmenize gerek yok. Sadece 5555 ile gidin. Teknik olarak, istediğiniz herhangi bir bağlantı noktası numarasını kullanabilirsiniz, ancak bu sorunlara neden olabileceği için başka bir servis tarafından kullanılan bir bağlantı noktası numarası kullanmadığınızdan emin olun. Bir kez daha ve bunu yeterince strese sokamam, ne yaptığınızı bilmiyorsanız, bu değerle uğraşmayın.

4. Neredeyse bitti. USB bağlantısını kesin ancak Terminal / Komut İstemi'ni kapatmayın .
5. Cihazınızda, Ayarlar -> Telefon Hakkında -> Durum bölümüne gidin .

- “IP Adresi” başlıklı bir alan bulacaksınız. Bu IP Adresini not edin, telefonunuza bağlanmak için ihtiyacınız olacak.

6. Terminal / Komut İstemi'ne şunu yazın:
adb connect 192.168.0.1:5555
- IP adresini cihazınızın IP adresiyle ve bağlantı noktası numarasını 3. adımda kullandığınız bağlantı noktası numarasıyla değiştirin. Sen bittin. Terminal / Komut İstemi penceresi “192.168.0.1:5555'e bağlı” gibi bir şey göstermelidir.
- Olmazsa, birkaç saniye bekleyin ve tekrar deneyin. Endişelenme, yine de işe yarıyor.
Köklü Cihazlarda Kablosuz ADB
Köklü bir cihaz kullanıyorsanız, bir USB kablosuna ihtiyacınız yoktur. Bir kere bile değil. Cihazınızda kablosuz ADB'yi etkinleştirmek için aşağıdaki adımları uygulamanız yeterlidir.
1. Köklü Android cihazınızda Terminal Emulator'ü ateşleyin ve aşağıdaki komutu yazın:
su
- İstendiğinde, Terminal Emulator'a süper kullanıcı erişimi sağlayın
2. Kablosuz ADB'yi etkinleştirmek için Terminal Emulator'e aşağıdaki komutları girin : setprop service.adb.tcp.port 5555
stop adbd
start adbd
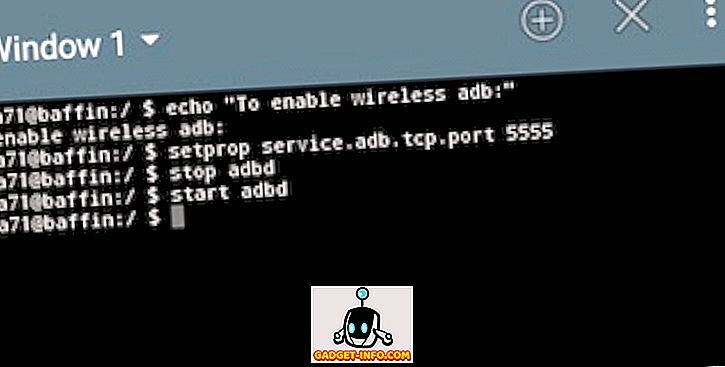
3. Cihazınızda, Ayarlar -> Telefon Hakkında -> Durum bölümüne gidin .

- “IP Adresi” başlıklı bir alan bulacaksınız. Bu IP Adresini not edin, telefonunuza bağlanmak için ihtiyacınız olacak.

4. Terminalde şunu yazın: adb connect 192.168.0.1:5555
- IP adresini cihazınızın IP adresiyle ve bağlantı noktası numarasını 3. adımda kullandığınız bağlantı noktası numarasıyla değiştirin. Sen bittin. Terminal penceresi “192.168.0.1:5555” e bağlı bir şey göstermelidir.
- Olmazsa, birkaç saniye bekleyin ve tekrar deneyin. Endişelenme, yine de işe yarıyor.
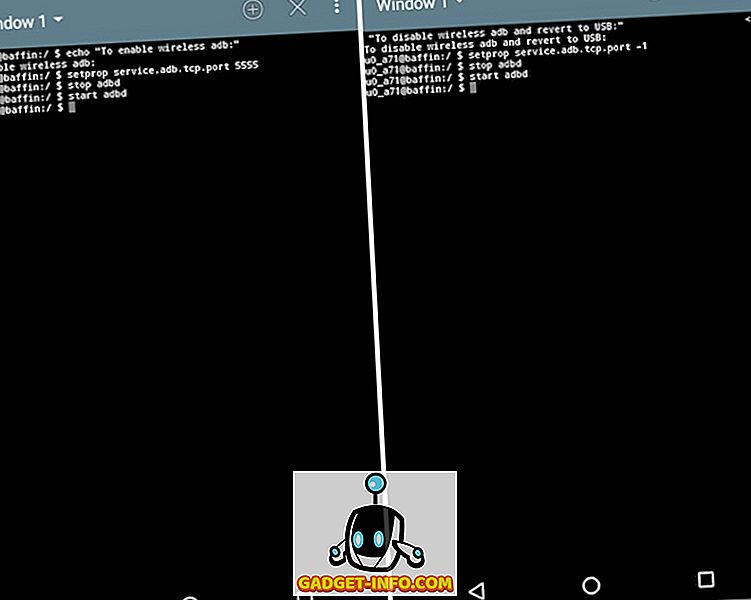
Tellerden Kurtulmaya Hazır mısınız?
Tebrikler! Artık ADB'yi kablosuz olarak kullanabilirsiniz. Bağlanmamış dünyanın yönetilebilirliğinden memnun olun.
Bilgisayarınız ve Android cihazınız arasında aktarım hızının WiFi ağınıza bağlı olacağını ve videolar gibi büyük dosyaları aktarmak için yeterli olmayabileceğini unutmayın. Ancak, çoğu zaman, kablosuz ADB uzman kullanıcılar için bir nimettir.
Öyleyse devam edin ve deneyin, aşağıdaki yorumlarda kablosuz ADB deneyiminiz hakkında bize bilgi verin.