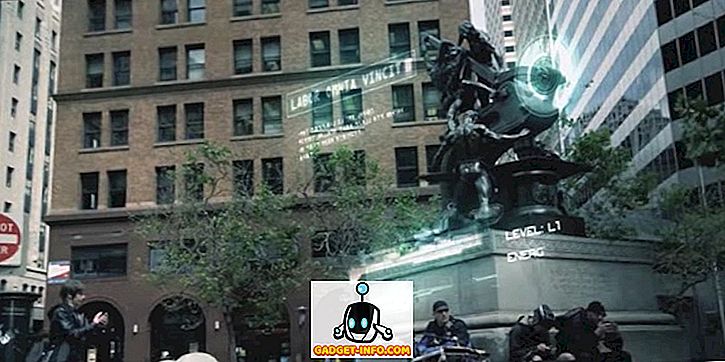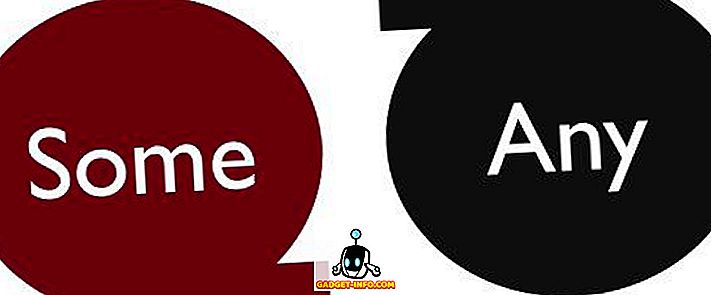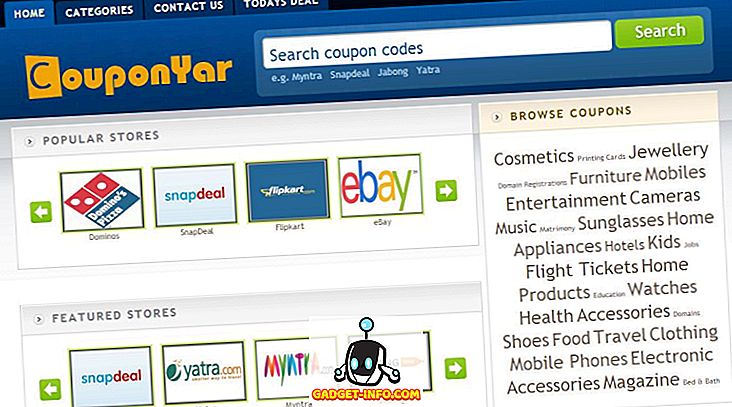Mac'in internet bağlantısını WiFi veya Ethernet üzerinden paylaşmak isteyebileceğiniz birçok neden var. Yalnızca bir cihazın İnternet'e bağlanmasına izin veren bir otelde kalabilir ya da bir şeyi test etmek için ihtiyacınız olabilir. Sebepiniz ne olursa olsun, Mac'inizin internetini paylaşmak istiyorsanız, işte bunu nasıl yapabilirsiniz:
1. Mac'inizdeki Ethernet'i WiFi üzerinden paylaşın
Mac'inizde bir WiFi bağlantınız varsa ve bunu Ethernet arayüzü üzerinden başka bir dizüstü bilgisayarla paylaşmak istiyorsanız, bunu çok kolay bir şekilde yapabilirsiniz. Mac'inizde bunu ayarlamak için aşağıdaki adımları uygulamanız yeterlidir:
- İlk önce Mac'inizde Sistem Tercihleri'ni başlatın ve “ Paylaşma ” ya gidin.

- Burada “ İnternet Paylaşımı ” na tıklayın. Henüz yanındaki onay kutusunu işaretlemediğinizden emin olun. Ardından, “ Bağlantınızı paylaşın ” yazan açılır menüden “ WiFi ” seçeneğini seçin ve “ Kullanan bilgisayarlara “ altında “ Ethernet ” in yanındaki onay kutusunu işaretleyin.

- Şimdi, “ İnternet Paylaşımı ” nın yanındaki onay kutusunu işaretleyin ve beliren iletişim kutusunda “ Başlat ” ı tıklayın.

Temelde yapmanız gereken tek şey bu. Artık bir Ethernet kablosunu Mac'inize ve bağlantınızı paylaşmak istediğiniz dizüstü bilgisayara bağlayabilirsiniz;
2. Mac'inizden Ethernet Bağlantısını WiFi üzerinden paylaşın
Mac'inizi Ethernet'e bağlayıp daha sonra bu bağlantıyı WiFi üzerinden paylaşmanız daha yararlı olurdu, değil mi? Neyse ki, bunu da kolayca yapabilirsiniz. Bu işlem, WiFi'nizi Ethernet üzerinden paylaşmaya benzer ; ancak, ikinci adımda, “Bağlantınızı paylaşın” yazan açılır menüde “ Ethernet ” i seçmeniz ve “Kullanan bilgisayarların” altındaki “WiFi” yanındaki onay kutusunu işaretlemeniz gerekir.

Mac'iniz artık Ethernet bağlantınızı WiFi üzerinden paylaşmaya başlayacak ve ağa sadece WiFi desteği olan herhangi bir cihazda katılabilirsiniz. WiFi ağınızı korumak istiyorsanız, İnternet Paylaşımı'ndaki “ Wi-Fi Seçenekleri ” düğmesini tıklayıp bir şifre oluşturabilirsiniz.
3. iPhone'unuzun Bağlantısını Ethernet Üzerinden Paylaşın
Yapabileceğiniz bir diğer harika şey, Mac'inizi kullanarak Ethernet üzerindeki iPhone'unuzdaki Personal Hotspot'u paylaşmak . Bu aynı zamanda çok basittir ve adımlar öncekilerle aynıdır, ancak netlik açısından, adım adım sizi adım adım ilerleyeceğim:
Not : iPhone'unuzun Personal Hotspot'unu Mac'inizle paylaşmanın üç yolu vardır; Bluetooth kullanarak bağlanabilir, iPhone'un USB kablosunu kullanarak bağlanabilir veya sadece WiFi kullanarak paylaşabilirsiniz. Bu bölüm, iPhone'unuzun internetini eski bir masaüstü PC gibi WiFi desteği olmayan diğer cihazlarla paylaşmak için kullanışlıdır. Bunu, iPhone'unuzun bağlantısını bir yönlendiriciyle paylaşmak ve Ethernet kablolarını kullanarak yönlendiriciye birden fazla aygıt bağlamak için bile kullanabilirsiniz.
İPhone'un Kişisel Bağlantı Noktasını Bluetooth ile Paylaş
İPhone'unuzun Personal Hotspot'unu Bluetooth kullanarak Mac'inizle paylaşmak ve ardından Ethernet üzerinden paylaşmak istiyorsanız, işte bunu nasıl yapabilirsiniz:
- İlk olarak, iPhone'unuzda WiFi özelliğini kapatın ve “Personal Hotspot” u açın . Size WiFi'yi açmak veya sadece Bluetooth ve USB üzerinden bağlantıyı paylaşmak isteyip istemediğinizi soracaktır. “ Yalnızca Bluetooth ve USB ” üzerine dokunun. İPhone'unuzda Bluetooth'un açık olduğundan emin olun.

- Ardından, Mac'inizde Sistem Tercihleri'ne gidin ve “ Bluetooth ” a tıklayın.

- Burada, iPhone'unuzun görünmesini bekleyin ve ardından “ Eşleştir ” i tıklayın.

- İPhone'unuzda eşleştirme onayıyla bir bilgi istemi göreceksiniz. “ Eşleş ” üzerine dokunun.

- Şimdi, Sistem Tercihleri'nde “Ağ” a gidin ve “Bluetooth PAN” a tıklayın . İPhone'unuzun adını burada göreceksiniz, “ Bağlan ” düğmesine tıklayın.

- Daha sonra “ Kişisel Bağlantı Noktası: 1 Bağlantı ” diyerek iPhone'unuzun üstünde mavi bir bayrak göreceksiniz. Bu, Mac'inizin iPhone ağınıza bağlı olduğu anlamına gelir. Şimdi, bu bağlantıyı Ethernet üzerinden paylaşmanın zamanı geldi.

- “ Sistem Tercihleri ” ne gidin ve “ Paylaşma ” üzerine tıklayın.

- Burada, “ İnternet Paylaşımı ” na gidin ve “ Bağlantınızı paylaşın ” yazan açılır menüden “ Bluetooth PAN ” ı seçin ve “ Kullanan bilgisayarlara ” altında “ Ethernet ” in yanındaki onay kutusunu işaretleyin.

Artık “ İnternet Paylaşımı ” nın yanındaki onay kutusunu işaretleyebilir ve açılan iletişim kutusunda “ Başlat ” ı tıklayabilirsiniz. Mac'iniz iPhone'unuzun Personal Hotspot'unu Ethernet üzerinden paylaşmaya başlar ve Ethernet kablosunu Mac'inizden bağlantınızı paylaşmak istediğiniz cihaza bağlayabilirsiniz.
İPhone'un Kişisel Bağlantı Noktasını USB Kablosu ile Paylaşın
İPhone'unuzun Personal Hotspot'unu bir USB Kablosu kullanarak Mac'inizle paylaşmak ve bu bağlantıyı Ethernet üzerinden paylaşmak istiyorsanız, bunu da yapabilirsiniz. Aşağıdaki adımları uygulamanız yeterlidir:
- İPhone'unuzda Personal Hotspot'u açın ve “ Yalnızca Bluetooth ve USB ” üzerine dokunun. Şimdi, iPhone'unuzu Mac'inize, USB Kablosuyla bağlayın.

- Artık iPhone'unuzda “ Personal Hotspot: 1 Connection ” yazan mavi bir afiş görebileceksiniz.

- Şimdi, Sistem Tercihleri'ne gidin ve Paylaşma'yı tıklayın.

- Burada, İnternet Paylaşımı altında, “Bağlantınızı paylaşın” yazan açılır menüden “ iPhone USB ” yi seçin ve “ Kullanan bilgisayarlara “ altında “ Ethernet ” in yanındaki onay kutusunu işaretleyin.

Mac'iniz artık iPhone'unuzun Personal Hotspot'unu Ethernet üzerinden paylaşmaya başlayacak ve bir Ethernet kablosunu Mac'inizden, bağlantıyı paylaşmak istediğiniz cihaza bağlayabilirsiniz.
İPhone'unuzun Personal Hotspot'unu WiFi üzerinden paylaşın
İPhone'unuzun Personal Hotspot'unu Mac'inize bağlamanın bir başka yolu da WiFi. Daha sonra bu bağlantıyı, Ethernet üzerinden paylaşarak, diğer WiFi özellikli olmayan cihazlarla paylaşabilirsiniz. Bunu yapmak için aşağıdaki adımları uygulamanız yeterlidir:
- İPhone'unuzda, Kişisel Bağlantı Noktasını etkinleştirin ve “ WiFi'yi Aç ” a dokunun.

- Ardından, Mac'inizi WiFi üzerinden Kişisel Bağlantı Noktanıza bağlayın. Bunu yaptıktan sonra, Sistem Tercihleri'ne gidin ve “ Paylaşma ” yı tıklayın.

- Burada, “ Bağlantınızı paylaşın ” yazan açılan menüden “ WiFi ” seçeneğini seçin ve “ Kullanan bilgisayarlara “ altında “ Ethernet ” in yanındaki onay kutusunu işaretleyin.

Artık iPhone'unuzun Personal Hotspot'unu WiFi özelliği bulunmayan diğer cihazlarla paylaşabileceksiniz. Diğer cihazlarda da WiFi özelliği varsa, bunları doğrudan İnternet Paylaşımı ayarlamaktan çok daha kolay olan iPhone'unuzun Personal Hotspot'una bağlayabilirsiniz.
Ethernet veya WiFi üzerinden Mac'ten İnternet'e Diğer Aygıtlara Paylaşma
Mac'in internet bağlantısını WiFi veya Ethernet üzerinden diğer cihazlarla paylaşmak için bu yöntemleri kullanabilirsiniz. Bu yöntemleri MacOS Sierra çalıştıran bir iMac üzerinde denedik ve bizim için gayet iyi çalıştılar.
Daha önce Mac'inizden, Bluetooth üzerinden İnternet paylaşmak mümkün olsa da, bu seçenek artık çalışmıyor gibi görünüyor, bu yüzden bu makalede ele almadık. Ancak, Mac üzerinden Bluetooth üzerinden ters bağlantı yapmanın bir yolunu biliyorsanız, aşağıdaki yorumlar bölümünde bize bildirin.