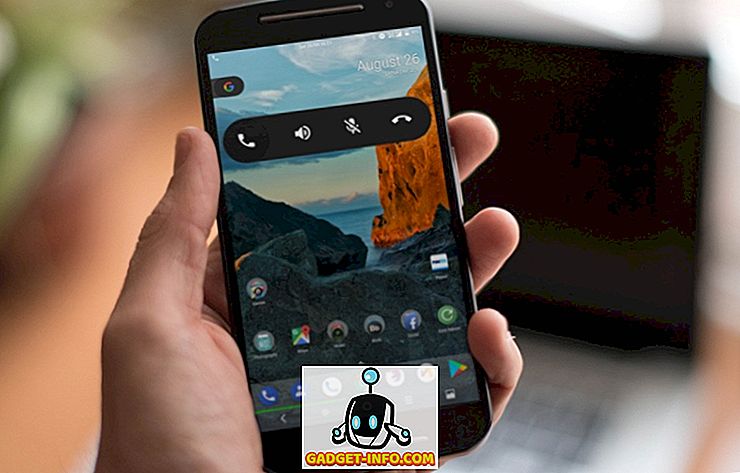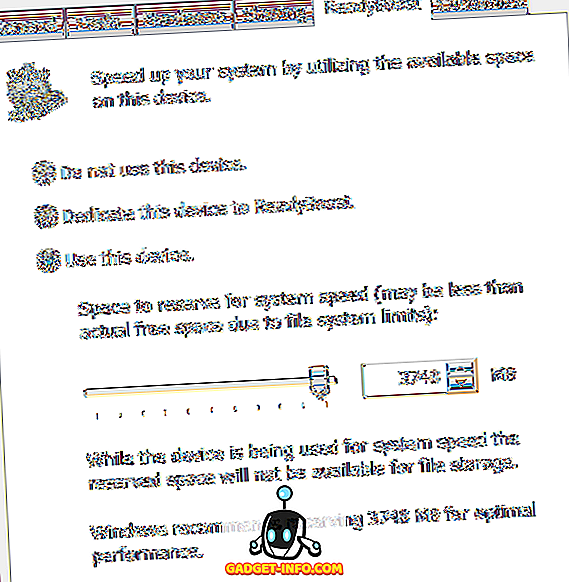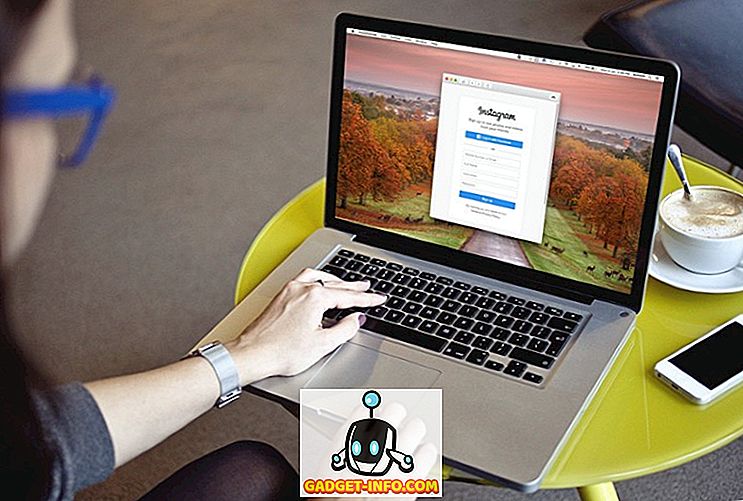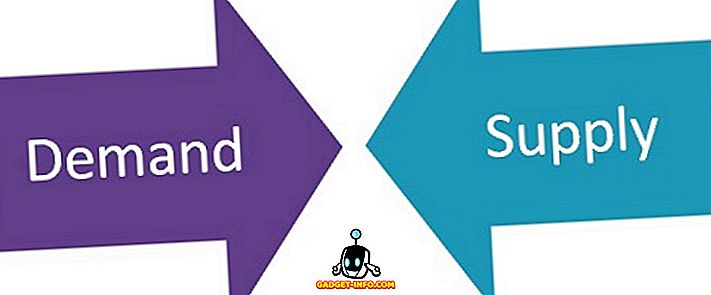NVIDIA ilk olarak 2013 yılında G-Sync'i piyasaya sürdüğünde, bu endüstri için bir oyun değiştiriciydi. Çoğu kişi, sunduğu her şey için haklı olarak PC oyunlarının kutsal kâsesi olduğunu düşünüyordu, çünkü monitörlerde mümkün olan en iyi oyun deneyimini getirdi. Henüz bilmeyenler için, NVIDIA G-Sync, GPU'nun oluşturma hızını monitörün yenileme hızıyla senkronize eden donanım düzeyinde bir ekran teknolojisidir. Bunun bir sonucu olarak, oyun oynarken farkı hemen anlayacaksınız, çünkü G-Sync tereyağının pürüzsüz ve kekiksiz oyun oturumları ile ekran yırtılmasını tamamen ortadan kaldırıyor. G-Sync, bir modül yardımıyla monitörlere dahil edilir ve bu monitörler genellikle daha pahalıdır. Ancak, zaten bir G-Sync monitörünüz varsa, kaçınılması gereken bazı kafa karışıklıkları olduğundan, onu doğru bir şekilde ayarlamanız gerekir. Öyleyse, NVIDIA G-Sync'i nasıl ayarlayacağınızı ve yapılandıracağınıza göz atalım :
NVIDIA Kontrol Panelini Kullanarak G-Sync'i Ayarlama
G-Sync'i kurarken insanların sıklıkla yapma eğiliminde olduğu bazı küçük hatalar var ve bunun bir sonucu olarak, özellik düzgün çalışmıyor. Kesinlikle bu durumda olmanızı istemiyoruz, bu nedenle G-Sync'i doğru şekilde kurmak için aşağıdaki adımları uyguladığınızdan emin olun:
- Masaüstünüzde herhangi bir yere sağ tıklayın ve açmak için “ NVIDIA Kontrol Paneli” üzerine tıklayın. Bir kez yapıldıktan sonra, kontrol panelinin Ekran bölümünün altındaki “ Set up G-SYNC” düğmesine tıklayın. Varsayılan olarak, bir G-Sync monitörünüz varsa, özelliğin yalnızca tam ekran modu için etkinleştirildiğini fark edeceksiniz. “ Pencereli ve tam ekran modu için G-SYNC'i etkinleştir ” i işaretleyerek bunu değiştirmemiz gerekiyor, çünkü kenarlıksız pencere modunda da çalışan birçok oyun var ve bunları ihmal edemeyiz.

- Şimdi NVIDIA Kontrol Panelinin 3B Ayarları bölümünün altındaki “3B Ayarlarını Yönet ” seçeneğini tıklamanız gerekecek. Bittiğinde, biraz aşağıya doğru kaydırın; “Monitör Teknolojisi” adında bir seçenek göreceksiniz. Monitör teknolojisi Sabit Yenileme Hızı (normalde G-Sync bulunmayan monitörler için geçerlidir) olarak gösteriliyorsa, “ G-SYNC” olarak değiştirin. Açılan düğmeyi tıklatarak.

- Bu, çoğu insanın kafasını karıştıran adımdır. Aynı menünün altında Vertical Sync için bir seçenek göreceksiniz. Varsayılan olarak, “3B uygulama ayarını kullan” olarak ayarlanmıştır, ancak bunu istemiyoruz. G-Sync olduğunda giriş gecikmesini tanıtan Dikey Senkronizasyon anlamsızdır. Bu nedenle, açılır menüye tıklayarak, Dikey Senkronizasyon -> Kapalı seçeneğini ayarlayın.

Oyunlar için G-Sync'i Yapılandırma
G-Sync'i henüz doğru bir şekilde yapılandırmamız bitmedi. G-Sync'in uygun işleyişini belirlemede kesinlikle çok önemli olan birkaç adım daha var. Bu nedenle, aşağıdaki adımları dikkatlice izleyin:
- Çeşitli oyunlarda, V-Sync varsayılan olarak etkindir, ancak V-Sync'e hiç ihtiyacımız yoktur. Tamamen oyuna bağlı. V-Sync'i devre dışı bırakmak istiyorsanız , oyundaki Grafik / Video ayarlarına girmeniz ve kapatmanız gerekir; böylece G-Sync düzgün çalışabilir.

- Bu, tartışmasız bu süreçteki en önemli adım ve kesinlikle size nedenini açıklayacağım. Yukarıda tartıştığımız gibi, G-Sync, GPU’nun oluşturma hızını monitörün yenileme hızıyla senkronize ederek çalışır. Bu nedenle, oyununuzun monitörünüzün yenileme hızından daha düşük bir kare hızında işlediğini varsayalım, G-Sync, oyun oynamanın düzgün olmasını sağlamak için GPU’nun görüntü oluşturma hızına uyacak şekilde monitörün yenileme hızını azaltacaktır. Ancak, bu süreç tam tersi şekilde çalışmıyor. GPU, oyunu monitörün yenileme hızından daha yüksek bir kare hızında işlerse, G-Sync hiçbir şey yapmaz ve oynarken ekranın yırtılmasını yaşarsınız. Bunu önlemek için oyununuzun kare hızını monitörün yenileme hızına kilitlemeniz gerekir. Bunu, oyununuzun grafik / video ayarlarına giderek yapabilirsiniz.

Not: Tüm oyunlar kare hızını monitörünüzün yenileme hızına kilitlemenize izin vermez. Bu gibi durumlarda, G-Sync'e ek olarak bir şeyler kullanmanız gerekecektir. Bu, NVIDIA Kontrol Panelinde, Dikey Senkronizasyon seçeneğinde Hızlı Senkronizasyonu tamamen kapatmak yerine etkinleştirerek yapılabilir. Bunu yapmayı tercih etmezseniz, kare hızını sınırlayabilen MSI Afterburner ile birlikte gelen RivaTuner gibi bir üçüncü taraf yazılımı kullanabilirsiniz.
G-Sync'in Düzgün Çalışıp Çalışmadığını Kontrol Etme
G-Sync'i düzgün bir şekilde konfigüre etmediyseniz, normal monitörlerin karşılaştığı sorunlara devam edersiniz. Bu nedenle, ekran yırtılması, monitörünüzün G-Sync'in düzgün çalışmadığının ilk işaretidir. Tartıştığımız tüm adımları takip ettiyseniz, bu sorunlara asla girmeyeceğinize eminiz. Bununla birlikte, tek bir ekran görüntüsü performans farkını gösterecek kadar iyi değil, bu yüzden NVIDIA G’nin düzgün çalışıp çalışmadığını onaylamak için izleyebileceğiniz NVIDIA’nın kendi videosunu ekledik. Monitörünüzde senkronize edin.
Ayrıca bkz: daha iyi oyun performansı için GPU overclock nasıl
En İyi Oyun Deneyimi İçin NVIDIA G-Sync Kullanın
Bir kez G-Sync'e gidince geri dönüş yok. Hiç şüphe yok ki tereyağında kaybolan pürüzsüz, kekemesiz ve yırtılmaz oyun oturumları. Bir G-Sync monitörünüz yoksa, kesinlikle bir tane almayı düşünmelisiniz. G-Sync monitörünün tek başına olması, özellikle de uygun şekilde yapılandırılmamışsa, yeterince iyi değildir. Birkaç kullanıcının düzgün şekilde kurmakta zorlandıklarını fark ettik ve bu nedenle de bu sorunu ele alarak kendi görevimizi yerine getirmeye karar verdik. Peki şimdi G-Sync'i doğru bir şekilde yapılandırdınız mı? Bu yazının size nasıl yardımcı olduğunu bize aşağıdaki yorumlar bölümünde birkaç kelimeyi bırakarak bildiriniz.