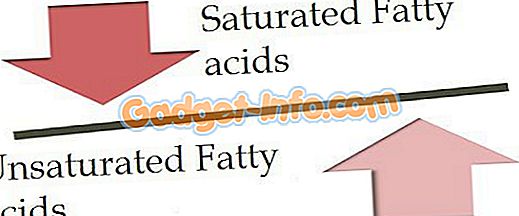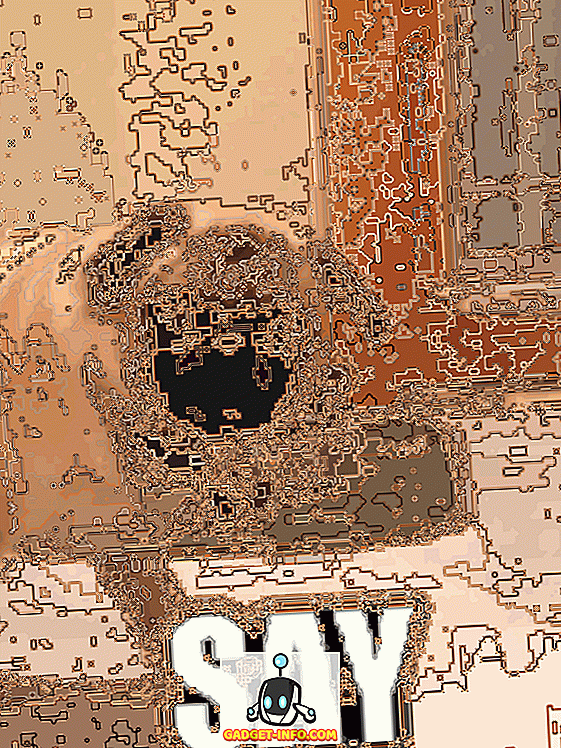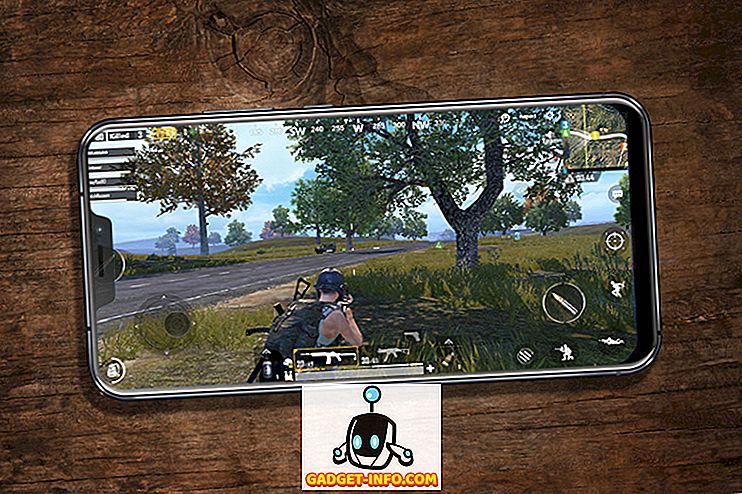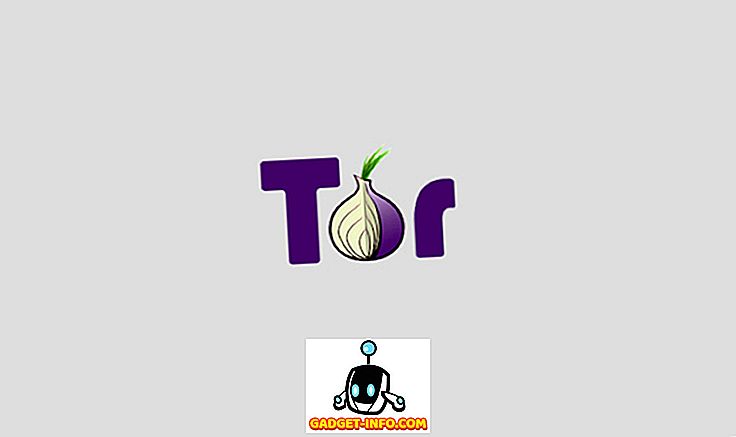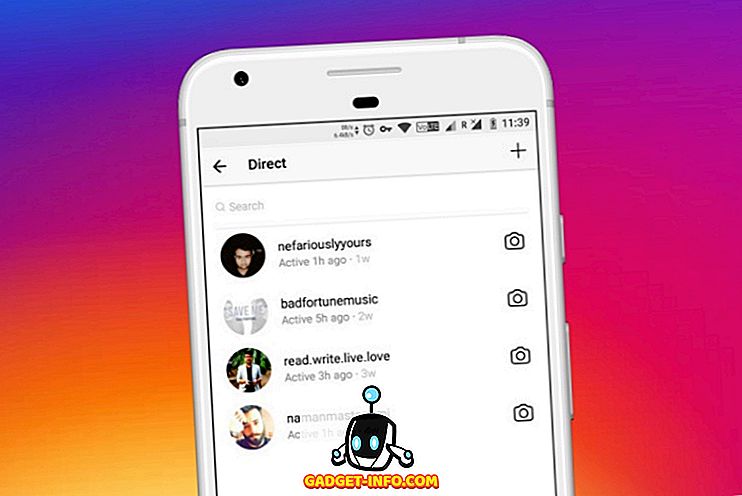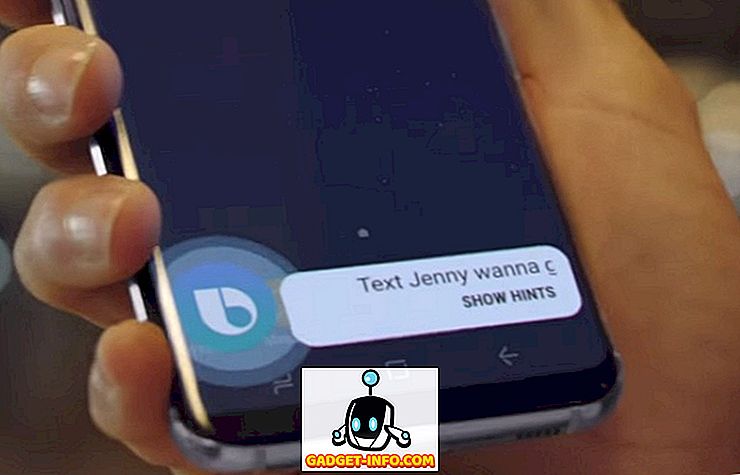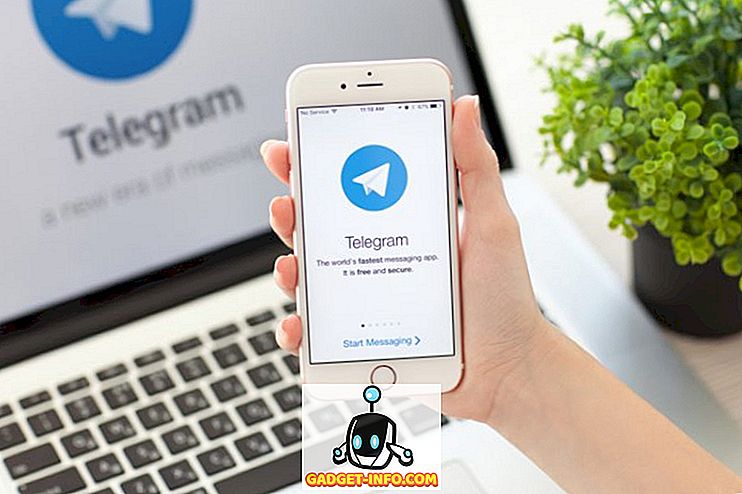Bir SSD'ye (Katı Hal Sürücüsü) yükseltme, bilgisayarınıza verebileceğiniz en iyi yükseltmedir. Yavaşlayan bir yaşlanma makineniz veya hala eski, iyi manyetik diskleri döndüren yepyeni bir bilgisayarınız olsa da, SSD'ler geleceğin depolama ortamıdır ve o ana menüye ne kadar erken atlarsanız, o kadar fazla iç huzurunuz olur. . SSD'ler çok daha hızlı, çok daha güvenilirler ve yorucu bilgisayar işlemlerini bile zevkli hale getiriyorlar.
Windows 10 ile Microsoft, işletim sistemini kolay yavaşlamayacak kadar optimize etti. Ancak, Windows'dur, bu yüzden evet, yavaşlayacaktır ve bununla başa çıkmak için alabileceğiniz çok sayıda önlem varken, hiçbir şey bu kadar sıkıntılarınızı giderecek bir SSD'ye yükseltme yapamaz. Bir zorluk, kurşunu ısırmaya karar verirseniz, mevcut Windows kurulumunuzda kalır. Bu günlerde, PC'lerimiz ve dizüstü bilgisayarlarımız, kendimizin bir uzantısıdır ve bunu itiraf etmek istememize rağmen, her şeyin yolunda gitmesini sağlamak acı vericidir. Bu nedenle, bu makalede, makinenizi yeni bir SSD'ye nasıl yükselteceğinizi ve mevcut Windows 10 kurulumunuzu yanınıza nasıl alacağınızı göstereceğiz.
Kılavuzun özellikle Windows 10 için olmasına rağmen, Windows'un önceki sürümlerinde de geçerli olduğunu belirtmekte fayda var. Yani, bunu Windows 8.1 ile yapmayı planlıyorsanız (lütfen, lütfen Windows 10 - 8.1'e yükseltme, makinenizde sahip olabileceğiniz en kötü şeydir), yine de bu adımları güvenle uygulayabilirsiniz.
SSD'ye yükseltme: Neye ihtiyacınız olacak
Eski sabit diskinizden SSD'ye başarılı bir geçiş yapmak için neye ihtiyacınız varsa, liste oldukça basittir. Geçerli Windows 10 kurulumunda tact, yeni SSD'niz ve aktarım işlemlerini gerçekleştirecek bir araç (bu durumda, EaseUs Todo Backup Free ) ve isteğe bağlı olarak (ancak şiddetle tavsiye edilir) eski sabit sürücünüze ihtiyacınız olacak. Verilerinizi yedeklemek ve dosyaları geçici olarak saklamak için harici bir sabit disk (sadece biraz daha fazlası).
Eski sürücünüzü geçişe hazırlama
Bu süreçte başaracağınız her şeyden sonra, bu en zaman alan adım olacaktır. Aslında bu hazırlığın iki bölümü vardır: verilerinizi geçiş için hazırlama ve ardından geçerli Windows 10 yüklemesini taşıma için hazırlama . Veri kısmı zor olanıdır. Görüyorsunuz, SSD'ler geleneksel sabit disklere göre daha düşük depolama kapasitelerine sahipler ve daha büyük kapasiteler olsa da, fiyatlandırma katlanarak artıyor. İdeal olarak, Windows kurulumunuzu ve uygulamalarınızı videolar, fotoğraflar, müzik vb. Kişisel dosyalar hakkında endişelenmeden tutabilecek bir SSD'ye yatırım yapmak isteyeceksiniz. Bu amaçla, çoğu durumda 128 GB'lık bir SSD yeterli olacaktır; kullanıcıdan kullanıcıya.

Şimdi, işte sorunun başladığı yer. Normalde, bilgisayarlarımız sabit disklerinde veya belki de terabaytlarında depolanan GB veriye sahip olabilir. Yüklemeyi geçirmek için kullanacağımız klonlama aracı her şeyi onunla birlikte alır, böylece çalışması için sabit diskinizde bulunan veri miktarını azaltmak isteyebilirsiniz. Bu nedenle, gereksiz olan her şeyi Windows 10 kurulumunuzdaki kullanıcı klasörünüzden harici bir sabit sürücüye taşımanızı öneririz. Bu, sahip olabileceğiniz her türlü müziği, videoyu veya fotoğrafı (bunlar genellikle en çok yer kaplar) ve Windows kurulumunuz için kritik olmayan diğer dosyaları içerir (bu nedenle çoğu durumda Windows ve Program Dosyaları klasörlerinden uzak durun). Temel olarak, Windows kurulum bölümünün boyutunu, hedef SSD'nizin toplam kapasitesinden daha düşük bir seviyeye indirmeniz gerekir.
Bir sonraki adım verilerinizi yedeklemektir. Süreç çoğunlukla güvenli olmasına ve öngörülemeyen durumlara yol açmamasına rağmen, hiçbir zaman çok güvende olamazsınız. Önceden ayarlanmış bir yedekleme mekanizmanız yoksa, tüm verilerinizi harici sabit diske kopyalayın veya CrashPlan gibi bir çevrimiçi yedekleme hizmeti kullanın. Zaman alıcı ancak tamamen yatırım yapmaya değer.
Yedekleme bölümünü tamamladığınızda, şimdi Windows kurulumunuzu taşıma için hazırlamaya hazırsınız. Bu temelde Windows 10 yükleme bölümünüzü taşımadan önce birleştirmenizdir. Basitçe klavyenizdeki Windows tuşuna basın ve “defrag” yazıp arama sonucunu tıklayın. C: sürücünüzde (Windows kurulumunun olağan konumu) bir birleştirme yapın;
Windows 10'u Sabit Diskten SSD'ye Geçirme
Her şey yerinde olduğunda, emin olmanız gereken tek şey, hem SSD'nizin hem de eski sabit sürücünüzün bağlı ve açık olmasıdır. Bu noktada, verilerinizi yedeklediğiniz harici sabit diski bilgisayarınızdan tamamen çıkarmanız daha güvenlidir. Ayrıca, hem SSD'ye hem de geleneksel bir sabit sürücüye aynı anda sığmayan bir dizüstü bilgisayar kullanıyorsanız, eski sabit sürücünüzü takmak için harici bir adaptöre ihtiyacınız olacak, ancak bu çok isteğe bağlıdır ve yeniden, duruma göre değişecektir.
Her şeyi kurduğunuzu varsayarak, bir klon yapmadan önce SSD'nizi biçimlendirdiğinizden emin olun. Windows Gezgini'nde SSD'ye sağ tıklayıp Format'ı seçerek gerçekleştirebileceğiniz hızlı bir format olacaktır.

Şimdi, EaseUs Todo Backup'ı çalıştırın ve “Clone” u seçin . Kaynak diskinizi (eski sabit sürücü olacak) ve hedef konumu (yeni SSD'niz olacak) belirleyin. Ardından, alt bölümündeki “SSD İçin Optimize Et” yazan kutuyu işaretleyerek yeni bölümünüzün en iyi şekilde çalışmasını sağlayın. Klonlama işlemi tamamlandığında bilgisayarı kapatma seçeneği vardır - bu işlemi bir gecede yapacaksanız faydalıdır. Klonlama işlemini başlatın ve sabırla bekleyin - geçen süre kaynak sürücünüzde ne kadar veri bulunduğuna bağlı olacaktır.
SSD'den Windows 10'u Başlatma
Klonlama işlemi bittikten sonra, bir anahtar bileşen hariç, ağır kaldırma hemen hemen yapılır: Bilgisayarınızda önyüklenebilir iki adet Windows 10 yüklemesi vardır . Cihazı kapatın (eğer bu seçeneği EaseUs'ta zaten seçmediyseniz) ve yeniden başlatın. Sistem açıldığında, hangi Windows'tan önyükleneceğiniz size sunulacak. Şimdi yeni SSD'nizde bulunanı seçin ve Windows'un tamamen yüklenmesine izin verin (daha önce olduğundan çok daha hızlı olduğunu fark edeceksiniz). Bunu yaptıktan sonra , eski sabit sürücü bölümünüzü Windows Gezgini'nde bulun, sağ tıklayın ve eski Windows kurulumundan kurtulmak için eski sürücüyü biçimlendirin . Bu kadar.
Verilerinizi yeni SSD'ye geri yükleme
Eski sabit diskiniz şimdi daha önce yer açmak için kullandığınız tüm verileriniz (veya çıkarmak zorunda olduğunuz fazladan bir sürücü) için temel olarak ek depolama alanıdır. Senaryonuza bağlı olarak, yedekleme için kullandığınız harici sabit diski bağlayın ve yerinizi temel alarak verilerinizi SSD'ye veya eski sabit diske geri taşıyın. Manyetik sürücüye oranla SSD'deki herhangi bir şeye ciddi oranda daha hızlı erişileceğini unutmayın. CrashPlan gibi bir çevrimiçi araç kullandıysanız, uygulamanın Windows 10 yüklemenizle güvenli bir şekilde taşınması olasıdır. Ateşleyin ve verilerinizi istediğiniz gibi geri yükleyin.
Hepsi bu kadar. Windows 10 kurulumunuzu yeni bir SSD'ye geçirme olasılığı göz korkutucu görünebilir, görebileceğiniz gibi, elimizdeki sayısız araç sayesinde, oldukça basit ve anlaşılır. Sonuçta, Windows'ta bile çok daha hızlı ve güvenilir ve kullanımı hoş bir bilgisayar var.
Bu kılavuz size yardımcı olduysa, arkadaşlarınızla paylaşın. Yorumlarınız ve sorularınız varsa bize bildirin.