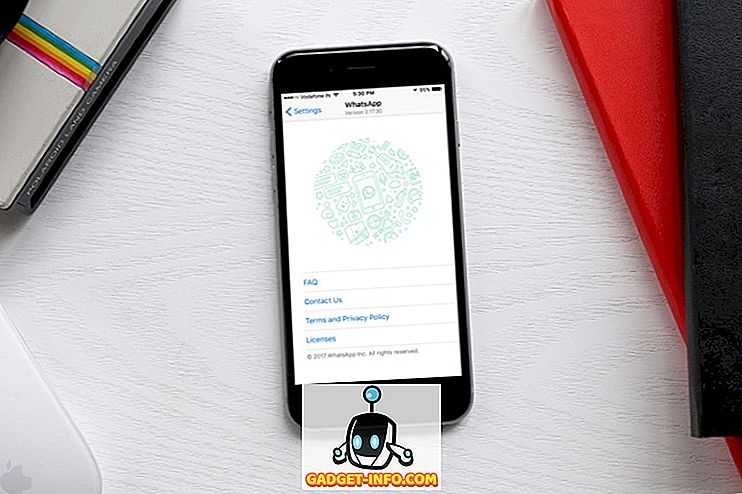Bu yüzden Windows 7 ile uğraşmak eğlenceliydi, ancak birkaç tuhaflık var. Örneğin, dizüstü bilgisayarlarımdan birinde, Windows 7 Uyku moduna geçmiyor. Uyumak üzere gibi görünüyor, ama bunun yerine hemen uyanır.
Diğer zamanlarda uyur, ancak bilgisayarı açmasam bile rastgele uyanır. Ve bazen, sadece zor olmak için hiç uyumuyor! Windows 7'de uyku modu sorunları yaşıyorsanız, yalnız değilsiniz.
Windows 7'de bu sorunu çözememe sorununu çözmeyi deneyebileceğiniz birkaç yol vardır. Aşağıdaki tüm adımları takip edeceğim.
Yöntem 1 - Sürücüleri Güncelle
Windows 7 uykuya geçmezse yapmak istediğiniz ilk şey, özellikle ekran kartınız için tüm sürücüleri güncellemektir. Windows güncelleştirmesini çalıştırabilir veya donanım üreticinizin web sitesine gidebilir ve buradan indirebilirsiniz. İkincisi tavsiye ederim.
Yöntem 2 - Güç Seçenek Ayarlarını Yapılandırma
Bu sizin için işe yaramadıysa, yapılacak bir sonraki şey Güç ayarlarınızın doğru yapılandırıldığından emin olmaktır.
Önce Başlat'ı, ardından arama kutusuna güç uykusu yazın ve bilgisayar uyurken Değiştir'i tıklatın.

Şimdi, bilgisayarın 15 dakika veya 30 dakika gibi yeni bir şeye uykuya geçmesini sağlayın ancak Asla olarak ayarlamayın.

Daha sonra alttaki Gelişmiş güç ayarlarını değiştir bağlantısını tıklayın. Devam edin ve Uyku modunu genişletin ve ardından Uyandırma zamanlayıcılarına izin ver öğesini genişletin. Bunun Devre Dışı olarak ayarlandığından emin olun.

Daha fazla kaydırın ve Multimedya ayarları'nı genişletin, ardından Medya paylaşırken genişletin ve Bilgisayarın uyumasına izin ver'i seçin.

Yöntem 3 - Bilgisayar aygıtlarını uyandırma devre dışı bırakma
İlk iki yöntem işe yaramadıysa, sorununuz bilgisayarınızı otomatik olarak uyandıran cihazlardan kaynaklanıyor olabilir. Bilgisayarınızı uyandırabilir aygıtları devre dışı bırakmayı deneyebilirsiniz.
Başlat'a tıklayın, CMD yazın ve ardından CMD'ye sağ tıklayın ve Yönetici olarak çalıştır'ı seçin.

Şimdi, Windows 7 bilgisayarınızı uyandırabilecek tüm aygıtları listeleyen aşağıdaki komutu yazın. Normalde, yalnızca fareniz ve klavyeniz listelenen olmalıdır.
Powercfg -devicequery Instagram Hesabındaki Resim ve Videoları wake_armed
Şimdi, aşağıdaki komutu yazarak ve cihaz adını daha önce listelenen cihazların ismiyle değiştirerek bir cihazı devre dışı bırakabilirsiniz:
Powercfg - devedisablewake "devicename"

Aygıtların Aygıt Yöneticisi'ni kullanarak Windows 7 bilgisayarı uyandırmasını da önleyebilirsiniz. Denetim Masasına gidin, Donanım ve Ses öğesini ve ardından Aygıt Yöneticisi öğesini tıklayın.
Devre dışı bırakmak istediğiniz cihazı genişletin, üzerine sağ tıklayın ve Özellikler'i seçin.

Güç Yönetimi sekmesine tıklayın ve Bu cihazın bilgisayarı uyandırmasına izin ver seçeneğinin işaretini kaldırın.

Yöntem 4 - Güç Kesintilerini Kontrol Edin
Ayrıca, sistemi kesen ve uyumamasına neden olan herhangi bir cihaz veya işlem olup olmadığını kontrol etmek için powercfg komutunun başka bir değişkenini kullanabilirsiniz. Bunu önce bir yönetici komut istemini tekrar açıp aşağıdaki komutu yazarak yapabilirsiniz:
powercfg -requests

Sistemin uyumamasına neden olabilecek bir şey varsa, burada listelenmelidir. Burada listelenen öğelerin tamamının sistemin uyumasını engellemediğini unutmayın. Örneğin, bilgisayara bağlı bir mikrofonum var, bu nedenle kullanımda olan bir ses akışı hakkında bir mesaj var. Bir fark yaratıp yaratmadığını görmek için cihazın bağlantısını kesmeyi deneyebilirsiniz.
Yöntem 5 - Güç Sorun Giderici'yi çalıştırın
Windows, sizin için sorunu çözmenize yardımcı olabilecek yerleşik bir güç sorun gidericisine sahiptir. Sadece Başlat'a tıklayın, sorun giderme yazın ve ilk sonucu tıklayın. Bu, sizi farklı problemler için bir sürü farklı sorun gidericiden oluşan sorun giderme diyalog penceresine getirecektir.

Windows 7'de, Tümünü Göster'i ve ardından Güç'ü tıklayın. Umarım, Windows 7'de bu sorunu yaşıyorsanız, bu çözümler sorunu çözecektir! Değilse, bir yorum gönder ve yardım etmeye çalışacağım! Keyfini çıkarın!