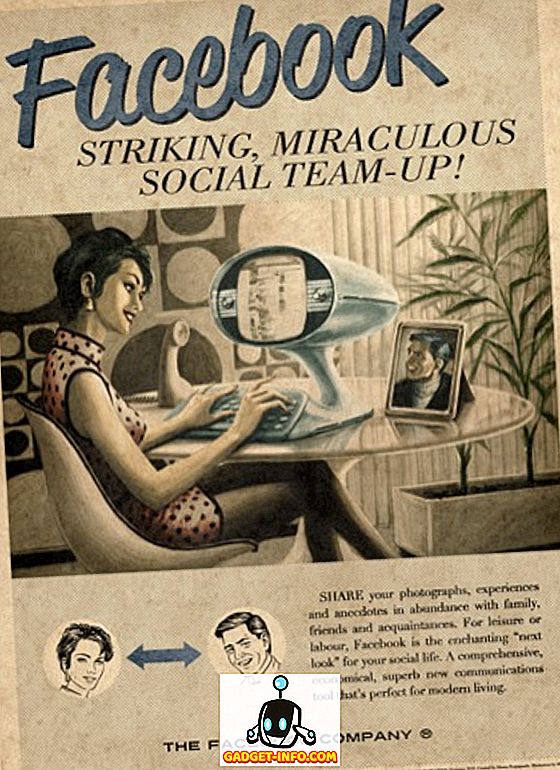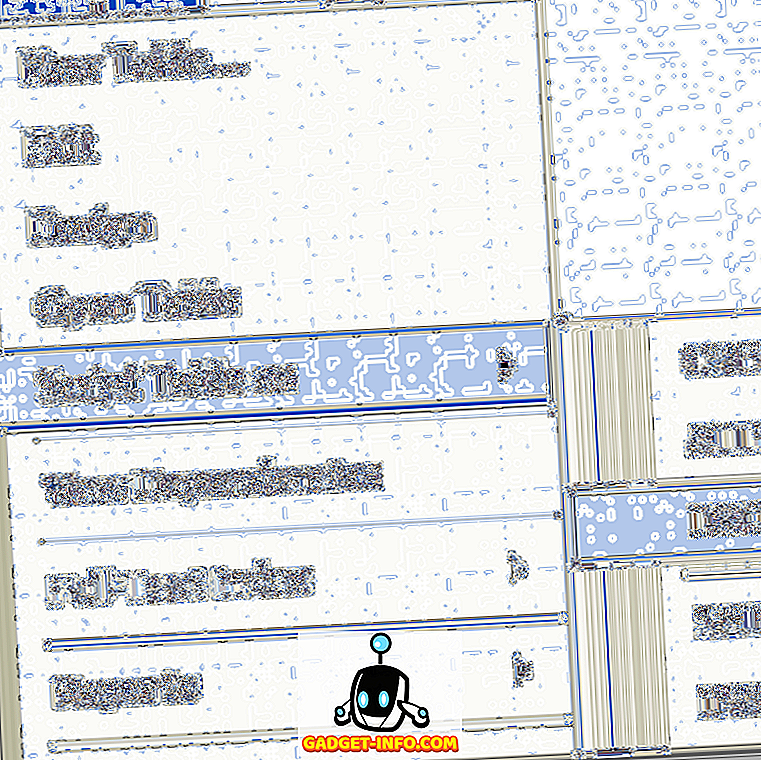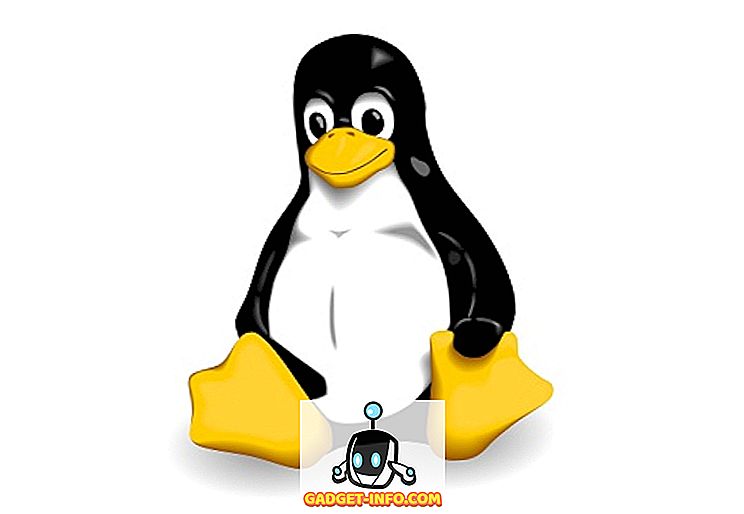VirtualBox, Oracle'ın ücretsiz bir sanallaştırma yazılımıdır. VirtualBox'a Ubuntu'nun VirtualBox'a nasıl yükleneceği ve VirtualBox'un bir USB sürücüden nasıl çalıştırılacağı dahil pek çok makale yazdım.
Sanallaştırma yazılımıyla ilgili herhangi bir deneyiminiz varsa, muhtemelen VMWare ve Hyper-V'yi de duymuşsunuzdur. Daha önce Microsoft'tan Hyper-V'yi bilgisayarımı sanal bir makineye dönüştürmek için kullanmıştım ve gerçekten sevdiğim bir özellik de konuk ve ana işletim sistemi arasında dosya ve klasörleri kolayca paylaşabilmekti.
VMWare ve Hyper-V'de, dosyaları ana işletim sisteminden konuk işletim sistemine paylaşmak için tek yapmanız gereken masaüstleri arasında sürükleyip bırakmaktır. Süper kolay. VirtualBox'a geçtiğimde, VirtualBox'taki klasörleri paylaşmanın sürükleyip bırakmak kadar kolay olmadığını anladım.

Bu ilk başta bana gerçekten sinir bozucu oldu ve tam olarak nasıl yapılacağını bulmak için biraz zaman aldı! Bu makalede, VirtualBox'ta misafir ve ana bilgisayar işletim sistemi arasında klasör paylaşma adımlarını anlatacağım.
VirtualBox'ta Konuk ile Ev Sahibi Arasında Paylaşın
Öncelikle, konuk işletim sistemine VirtualBox Konuk Eklemeleri'ni yüklemelisiniz. Bunu Cihazlar'a giderek ve Misafir Eklemeleri Yükle CD görüntüsünü tıklatarak yapabilirsiniz.

Yüklendikten ve konuk işletim sisteminiz yeniden başlatıldığında, sanal bir paylaşılan klasör oluşturmanız gerekir. Bunu tekrar Cihazlara gidip Paylaşılan Klasörler - Paylaşılan Klasörler Ayarları seçeneğine tıklayarak yapabilirsiniz.

Şimdi sağdaki Yeni Paylaşılan Klasör Ekle düğmesine tıklayın.

Klasör Yolu kutusunda, aşağı oku ve ardından Diğer'i tıklatın. Ana bilgisayar işletim sistemindeki konuk işletim sistemi ile paylaşmak istediğiniz klasöre göz atın. Klasör Adı kutusunda paylaşımınıza bir ad verin. Salt okunur yapmayı, yeniden başlattıktan sonra klasörü otomatik olarak bağlamayı ve paylaşılan klasörü kalıcı hale getirmeyi seçebilirsiniz.

Tamam'ı tıkladığınızda Kalıcı yapmayı seçtiyseniz, yeni paylaşılan klasör Makine Klasörleri altında görünecektir, aksi halde Geçici Klasörler altında görünecektir.

Şimdi Paylaşılan Klasörler iletişim kutusunu kapatmak için Tamam'ı tıklayın. Ana bilgisayar işletim sistemindeki klasöre gerçekten erişebilmek için bir şey daha yapmanız gerekir. Konuk işletim sisteminin Windows mu yoksa Linux mu (Ubuntu vb.) Çalıştırdığına bağlı olarak, yöntem farklıdır.
Windows Konuk
Bu durumda, Computer - Network - VBOXSVR adresine giderek paylaşılan klasöre göz atabilir veya paylaşılan klasöre bir sürücü harfi eşleyebilirsiniz.

Kolayca erişilebilir olması için ikinci yöntemi tercih ediyorum. Klasörü sanal PC'de bir sürücü harfiyle eşlemenin en kolay yolu, yukarıda gösterildiği gibi klasöre sağ tıklayıp Ağ Sürücüsünü Eşlemek'i seçmektir.

Bir sürücü harfi seçin , giriş sırasında Yeniden Bağlan seçeneğinin işaretli olduğundan emin olun ve ardından Son düğmesini tıklayın.

Gerekirse, komut istemini kullanarak ağ sürücüsünü de eşleyebilirsiniz. Bunu yapmak için, bir komut istemi açın ve aşağıdaki komutu yazın.
net use z: \\ vboxsvr \ paylaşım adı
Paylaşım adını, paylaşım eklerken kullandığınız Klasör Adı ile değiştirmeniz yeterlidir. Vboxsvr'ı değiştirmeniz gerekmediğini unutmayın. Ayrıca, şu anda ücretsiz olan herhangi bir harfi kullanabilirsiniz; eğer istemiyorsan Z olmak zorunda değil. Bu kadar! Gibi bir mesaj almalısınız Komut aşağıda gösterildiği gibi başarıyla tamamlandı .

Artık Explorer veya Bilgisayarım'a gittiğinde yeni sürücünün monte edildiğini ve erişime hazır olduğunu göreceksin!

Linux Konuk
Paylaşılan bir klasörü Ubuntu gibi bir Linux Misafir İşletim Sistemine bağlamak için, terminalde aşağıdaki komutu yazın:
mount -t vboxsf [-o OPTIONS] paylaşım adı mountpoint
Paylaşım adını paylaşımın adıyla ve bağlama noktasıyla, paylaşımın eklenmesini istediğiniz yolla değiştirin (yani / mnt / share).
Çok zor değil ha? Tabii ki, tüm bunları yapmanız gerektiğini bilmiyorsanız, oldukça sinir bozucu olabilir! Artık VirtualBox'da dosya veya klasör paylaşmanız gerektiğinde, kolayca yapabileceksiniz. Keyfini çıkarın!