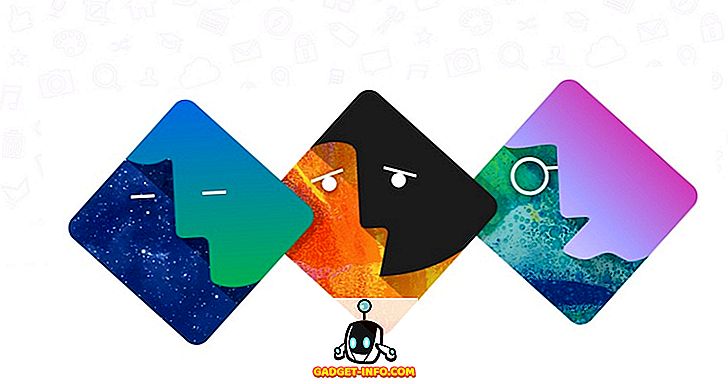Windows, bilgisayarınızdaki hemen hemen her dosyayı belirli bir programla ilişkilendirir. Örneğin, * .docx dosya uzantısına sahip Word dosyaları doğal olarak Word uygulamasıyla ilişkilendirilir. Ancak, çeşitli dosyaların açıldığı varsayılan programı manuel olarak değiştirebilirsiniz. Windows 7 ve Windows 10'da varsayılan programların nasıl ayarlanacağını öğrenmek için okumaya devam edin.
Varsayılan Programlar Nedir?
Bilgisayarınızdaki dosyaların çoğu, dosya adındaki son noktayı izleyen normalde üç veya dört harfli bir dosya uzantısına sahiptir. Dosya uzantıları, Windows'un dosyaları uygun program veya uygulamayla ilişkilendirmesine yardımcı olur.
Ancak, bazı dosyalar birden fazla programla açılabilir. Örneğin, Zengin Metin Biçimi (* .rtf) dosyaları hemen hemen her sözcük işlem programında okunabilir. Hayatı sizin için kolaylaştırmak için, Microsoft, dosyaları sizin için programlarla otomatik olarak ilişkilendirir.
Aslında, bir dosyanın uzantısını değiştirmeye çalışırsanız Windows aslında sizi uyaracaktır. Neyse ki, varsayılan programları ve dosyaların ilişkilendirildiği uygulamaları el ile değiştirebilirsiniz.

Windows'ta Program Varsayılanını Değiştir
Windows 7'deki program varsayılanlarını değiştirmek için, Başlat> Tüm Programlar'ı tıklatarak başlayın ve ardından listenin üstündeki Varsayılan Programlar simgesini bulup tıklayın. Bu simgeyi bulamazsanız, Başlat Menüsündeki Programları ve Dosyaları Ara arama kutusunda Varsayılan Programları arayabilirsiniz.

Açılan pencerede, programlar varsayılan seçenekler penceresini açmak için Varsayılan Programları Ayarla'yı tıklayın.

Bu pencerede, sol tarafta, bilgisayarınıza yüklediğiniz programların bir listesi olduğunu göreceksiniz. Programlardan herhangi birini tıklayın ve anında iki seçenek aldığınızı fark edin.
İlk seçenek, bu programı normalde kendisiyle ilişkilendirilen dosyalar için otomatik olarak varsayılan uygulama yapmanıza izin verir. Web tarayıcıları normalde kendileriyle ilişkili * .htm, * .html, * .xhml, vb. Uzantılı dosyalara sahiptir.
Soldaki Firefox programına tıkladıktan sonra Bu Programı Varsayılan Olarak Ayarla seçeneğine tıklamak tüm web tipi dosyaları Firefox ile ilişkilendirir. Elbette, pencerenizin sol tarafında hangi programların göründüğü, bilgisayarınızda hangi uygulamaların yüklü olduğuna bağlıdır.

Size daha fazla yapılandırılabilir olan ikinci bir seçenek var. Aslında bazı dosya uzantılarını bir programla ve diğer dosya uzantılarını bir başkasıyla ilişkilendirebilirsiniz.
Pencerenin sol tarafındaki WordPad'e tıklayın ve ardından Bu Program İçin Varsayılanları Seç'e tıklayın. Açılan pencerede, normal dosya uzantısı ilişkilerini birden çok program arasında veya arasında bölebileceğinizi unutmayın.

Örneğin, * .docx ve * .rtf dosyalarının her ikisi de normalde Word ile ilişkilidir. Ancak, bu pencereyi Word ile ilişkili * .docx dosyalarını bırakırken WordPad ile yalnızca * .rtf ile ilişkilendirmek için kullanabilirsiniz. Bu şekilde, hangi dosyaların varsayılan olarak hangi programlarla açılacağını tamamen özelleştirebilirsiniz.
Ek olarak, tıkladığımız ilk ekranda Varsayılan programlarınızı ayarlayın, önce belirli bir dosya türünü seçmek ve ardından o dosyanın varsayılan programını seçmek için ikinci seçeneğe, bir dosya türünü veya protokolü bir programla ilişkilendirmeye tıklayabilirsiniz. yazın.
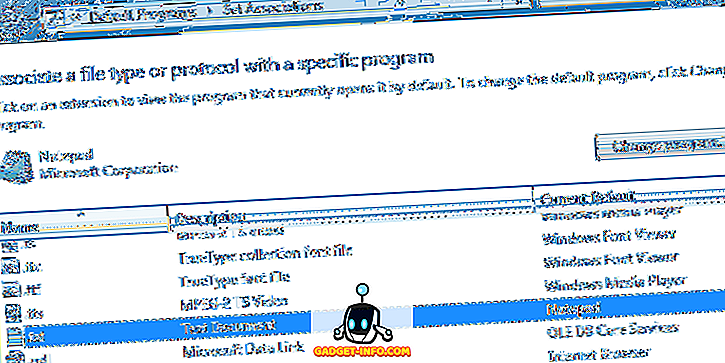
Her ne kadar Windows 7, dosyaları programlarla ilişkilendirme konusunda iyi bir iş çıkarsa da, hangi dosyaların bir dosya uzantısıyla açılacağını, dosya uzantısı bazında özelleştirebilirsiniz. Bu, bilgisayarınızı sizin için en verimli şekilde ayarlamanıza olanak sağlar.
Windows 10 Varsayılan Programlar
Windows 10'da, tüm varsayılan programlar iletişim kutusu Denetim Masası'ndan Ayarlar iletişim kutusuna taşınmıştır. Erişmek için, sadece Başlat'a tıklayın ve varsayılan uygulama ayarlarını yazın .

Varsayılan olarak, e-posta, haritalar, müzik çalar, video oynatıcı ve web tarayıcısı gibi bazı ana kategorilere sahiptir. Programa tıkladığınızda, o kategori için çalışabilecek uyumlu uygulamaların bir listesini alırsınız, Başka bir şey listelenmemişse, App Store'da bir uygulama arayabilirsiniz.
Alt kısımda, tümü Windows 7 için belirttiğim seçeneklere benzeyen, Varsayılan uygulamaları dosya türüne göre seç, Varsayılan uygulamaları protokole göre seç veya Varsayılana göre ayarla seçeneğini tıklayabilirsiniz.

Bu konuda! Windows, hangi programları bilgisayarda hangi dosyaları açtıklarını kontrol etmek için kullanıcılara özelleştirilebilir seçenekler sağlama konusunda genel olarak iyi bir iş çıkarmaktadır. Çoğu kişi bu ayarları nadiren değiştirse de, var olurlar ve gerçekten çok iyi ayarlanmış olabilirler. Keyfini çıkarın!