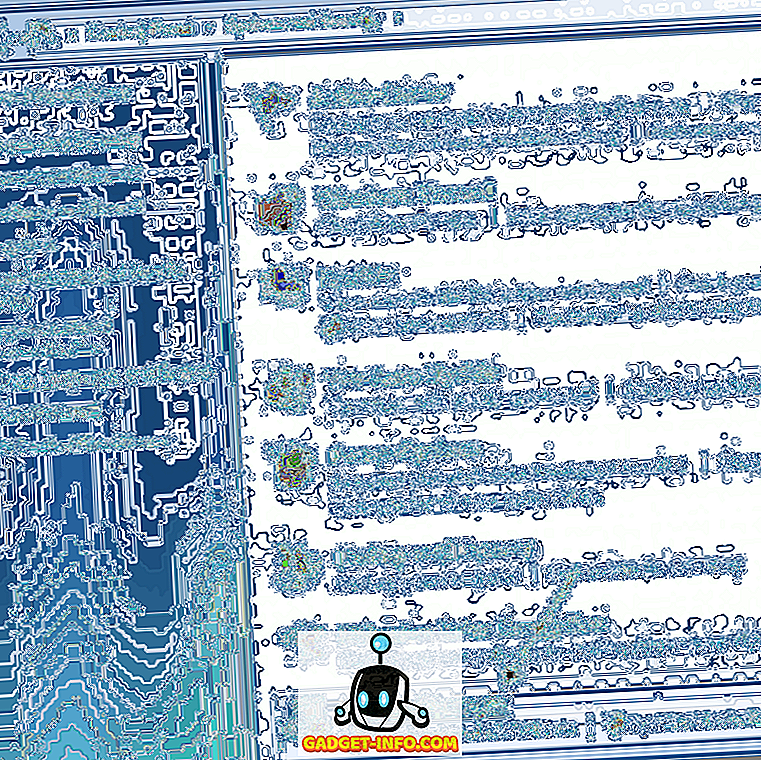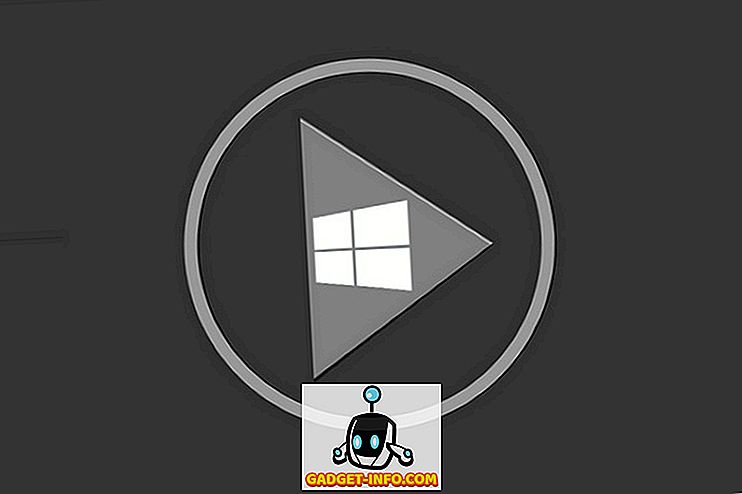Microsoft, Windows'un iyi çalışmasını sağlama konusunda gayretli olsa da, tüm donanım üreticileri ve yazılım yayıncıları kusursuz çalışan ürünler sunmak için kaynak veya motivasyona sahip değillerdir.
Bilgisayarınızdaki donanım ve yazılım düzgün çalışmıyorsa, hangi bileşeni soruna neden olduğunu bulmak için Windows'u başlatmanın bir yoluna ihtiyacınız vardır. Arızalı donanım ve yazılım ile ilgili sorunları gidermek için Windows 7/8 / 10'da temiz önyüklemeyi nasıl yapacağınızı öğrenin.
Güvenli Mod ve Temiz Önyükleme
Bir PC'de sorun gidermenin ve tanılamanın popüler bir yöntemi Güvenli Mod'da önyükleme yapmaktır. Güvenli Mod Windows'u en az sayıda sürücüyle yükler. Örneğin, Güvenli Mod'da başlattığınızda, Windows yalnızca standart bir VGA video sürücüsü yükler. Bu yüzden PC'niz Güvenli Mod'da önyükleme yaparken çok düşük bir çözünürlüğe ayarlanır.
Temiz Önyükleme, Güvenli Mod'dan biraz farklıdır. Temiz Önyükleme ile Windows normal modda ancak Microsoft'a ait olmayan arka plan uygulamaları ve hizmetleri olmadan başlatılır. Bu arka plan uygulamaları ve hizmetleri, Windows'un yaptığı gibi davranmasını sağlayan şeydir. Çoğu kişi, Windows'un bu öğelerinin bile çalıştığını bilmiyor.
Windows'u Temiz Önyükleme ile başlatmak kolaydır. Microsoft dışındaki tüm hizmetleri geçici olarak kapatıp bilgisayarınızı yeniden başlatmanız yeterli. Açıldığında, yalnızca Microsoft hizmetleri çalışıyor olacak ve sorunu bulana kadar farklı hizmetleri açmanıza yardımcı olacaksınız.
Windows'ta Temiz Önyükleme Gerçekleştirme
Yönetici ayrıcalıklarına sahip bir hesabı kullanarak Windows'ta oturum açın Başlat> Çalıştır'a tıklayın. Başlat menüsünde Çalıştır komutu yoksa, alternatif olarak klavyenizdeki Windows tuşunu basılı tutabilir ve R tuşuna basabilirsiniz. Çalıştır iletişim penceresi açıkken, msconfig yazıp Tamam düğmesini tıklatın.

Şimdi Sistem Yapılandırma penceresine bakıyor olmalısınız. Hizmetler sekmesine tıklayın.

Hizmetler sekmesinde, PC'nizde kullanılabilen uzun bir hizmet listesi göreceksiniz. Bazılarının yanında çek var, bazıları yok. Bunu yapanlar, Windows'un bir sonraki açılışında otomatik olarak yüklenecek şekilde zamanlanmış. Bu bir sonraki adım son derece önemlidir, bu yüzden atlamayın.

İlk önce, Tüm Microsoft Hizmetlerini Gizle etiketli kutuyu işaretleyin. Adından da anlaşılacağı gibi, bu listedeki tüm Microsoft hizmetlerini gizleyecektir. Çoğu, bu hizmetlerin tümü Windows'un düzgün çalışması için gerekli değilse.
Sonra, Tümünü Devre Dışı Bırak düğmesini tıklayın. Bu iki adımı uygulayarak, tüm hizmetleri üçüncü taraf yazılım geliştiricilerinden etkin bir şekilde kapattınız. Tüm Microsoft hizmetleri, Windows'u yeniden başlattığınızda sağlam ve yüklenmeye hazır kalır.
Ayrıca, Başlangıç sekmesine tıklamanız ve tüm başlangıç programlarını devre dışı bırakmanız gerekir. Bu sekmenin biraz daha zor olduğunu unutmayın, çünkü sistem başlatma programlarını üçüncü taraflardan ayırmanın bir yolu yoktur. Bu yüzden hepsini devre dışı bırakmak kablosuz kartınızı, Windows Defender, vb .'nizi devre dışı bırakabilir. Ancak, daha sonra her şeyi kolayca yeniden etkinleştirebilirsiniz, bu yüzden bir kez denemeye değer.
Windows 7'de, Başlangıç öğeleri msconfig içinden devre dışı bırakılabilir:

Windows 10'da, Görev Yöneticisi'ni açmanız ve orada Başlangıç sekmesini tıklamanız gerekir.

Son olarak, MSCONFIG iletişim kutusundaki Tamam düğmesini tıklayın ve Windows'u yeniden başlatın. Yeniden başlattığınızda, belirli donanım ve yazılımların kullanılamadığına dair mesajlar alabilirsiniz. Bu normal. Aslında, PC'nizdeki bu bileşenleri devre dışı bırakarak, Sistem Yapılandırma penceresindeki Hizmetler sekmesine dönebilir ve yalnızca düzgün çalıştığı bilinen hizmetleri açabilirsiniz. Gerisi, Windows'ta aldığınız hataları gidermek için bir seferde bir tane açabilirsiniz.
Güvenli Mod'dan farklı olarak, Temiz Önyükleme, Windows çalıştıran bir PC'de sorun gidermek için Microsoft'a ait olmayan tüm arka plan uygulamalarını ve servislerini devre dışı bırakmanıza izin verir. Devre dışı bırakıldığında, bilgisayarınızı tanılamak için üçüncü taraf hizmetleri yeniden açmaya başlayabilirsiniz.
Tümünü Devre Dışı Bırak düğmesini kullanmadan önce tüm Microsoft hizmetlerini gizlediğinizden emin olun. Aksi halde, bilgisayarınızı yeniden başlattığınızda önyükleme hatalarıyla karşılaşabilirsiniz. Keyfini çıkarın!