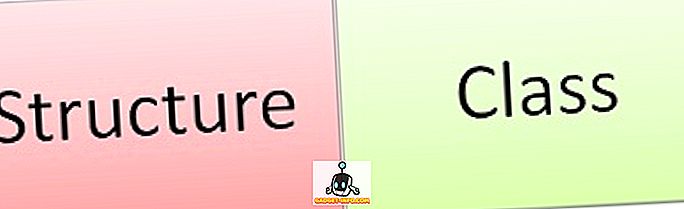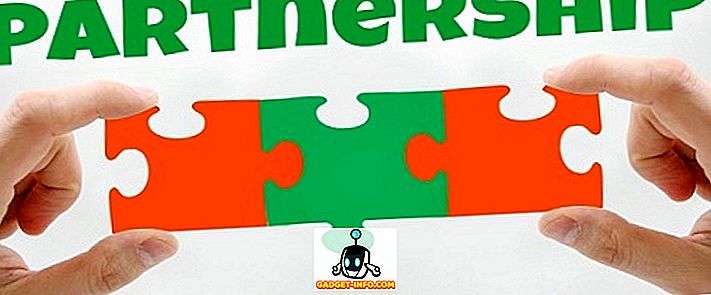Word, diğer kişilerin elektronik olarak dağıttığınız belgelerde yaptığınız değişiklik türlerini denetlemenizi sağlar. Belgede yapılan değişiklikleri kolayca izleyebilirsiniz. Değiştirilen herhangi bir metin kırmızı renkte görüntülenir. Bir Word belgesinde düzenlemeyi kısıtlama prosedürü, Word'ün daha yeni veya daha eski bir sürümünü kullanmanıza bağlı olarak biraz farklıdır.
Word 2010 - 2016
Bir Word belgesinde düzenlemeyi kısıtlamak için, Dosya sekmesini tıklayın.

Dosya sekmesinde, Belgeyi Koru düğmesini tıklayın ve Düzenlemeyi Sınırla seçeneğini seçin.

Biçimlendirme ve Düzenlemeyi Sınırla bölmesi görüntülenir. Geçerli belgeye düzenleme kısıtlamaları uygulamak için, 2'nin altındaki Belgede yalnızca bu düzenlemeye izin ver onay kutusunu işaretleyin. Kısıtlamaları düzenleme, böylece kutuda bir onay işareti bulunur. Aşağı açılır menüden aşağıdaki seçeneklerden birini seçin.
- İzlenen değişiklikler - Bu seçenek, yetkisiz kullanıcılar tarafından yapılan değişiklikleri izlemenize olanak sağlar. Değiştirilen metin kırmızı renkte görüntülenir.
- Yorumlar - Bu seçenek, kullanıcıların mevcut belgeye yorum girmesini sağlar.
- Formları doldurma - Bu seçenek, kullanıcının geçerli belgedeki formları düzenlemesini sağlar.
- Değişiklik yok (Salt okunur) - Bu seçenek, kimsenin geçerli belgede herhangi bir değişiklik yapmasını yasaklar.

Seçilen düzenleme kısıtlamalarını uygulamak için Evet, Koruma Korumasını Başlat düğmesine tıklayın.

Bir seçenek şifresi isteyen bir iletişim kutusu görüntülenir. Kısıtlanmış belgeye bir şifre uygularsanız, kısıtlamaları kaldırmak için bu şifre gerekir. İsterseniz, Yeni şifreyi girin düzenleme kutusuna ve yeniden düzenlemek için Şifreyi yeniden girin kutusuna bir şifre girin. Tamam'ı tıklayın.
NOT: Belgeye bir şifre uygulamak istemiyorsanız, şifre girmeden Tamam'ı tıklayın. Kısıtlamalar yine de belgeye uygulanacaktır. Ancak, herkesin kısıtlamaları belgeden kaldırabileceği konusunda uyarılmalıdır.

Kısıtlamalar belgeye uygulanmıştır.

Bu belgede yapılan değişiklikler şimdi izlenecek ve kırmızı renkte gösterilecektir.

Geçerli belgedeki kısıtlamaları kaldırmak için, bu bölümde daha önce belirtildiği gibi Biçimlendirme ve Düzenlemeyi Sınırla bölmesine erişin ve bölmenin altındaki Korumayı Durdur düğmesine tıklayın.

Kısıtlanan belgeye bir şifre uyguladıysanız, istendiğinde şifrenizi girin ve Tamam'ı tıklayın.

NOT: Bir belge üzerindeki korumayı durdurduğunuzda, izlenen değişiklikler, kabul edene veya reddetene kadar izlenir. Değişiklik izleme özelliğinin tam olarak kullanılması bu yayının kapsamı dışındadır. Bu yayın için, tüm değişikliklerinizi nasıl reddedeceğinizi göstereceğiz, böylece belgenizi orijinal durumuna geri döndürebilirsiniz.
Belgenizde izlenen tüm değişiklikleri reddetmek için, İnceleme sekmesini tıklayın (henüz aktif değilse) ve Değişiklikler bölümündeki Reddet düğmesini tıklayın. Açılır menüden Belgedeki Tüm Değişiklikleri Reddet'i seçin.

Belgedeki tüm değişiklikler geri alınır ve belge orijinal durumuna geri döner.

Biçimlendirme ve Düzenlemeyi Sınırla bölmesini gizlemek veya göstermek için, İnceleme sekmesini ve Düzenlemeyi Sınırla düğmesini tıklatın.

Ancak, Biçimlendirme ve Düzenlemeyi Sınırla bölmesini gizleme ve gösterme Word 2007'de farklı şekilde yapılır. Biçimlendirme ve Düzenlemeyi Sınırla bölmesini gizlemek için İnceleme sekmesini tıklatın, Belgeyi Koru düğmesini tıklatın ve açılır menüden Biçimlendirme ve Düzenlemeyi Sınırla'yı seçin. tekrar.
Word'ün tüm sürümlerinde, kullanıcıların belgeye yorum girmesine izin vermeyi seçerseniz, hangi kullanıcıların belgenin hangi kısımlarında yorum yapmalarına izin verileceğini belirleyebilirsiniz. Ayrıca, belgede herhangi bir değişiklik yapılmasına izin vermezseniz, hangi kullanıcıların herhangi bir değişiklik yapmasına izin verilmeyeceğini belirleyebilirsiniz.
Word 2007
Word 2007 belgesinde düzenlemeyi kısıtlamak için şerit çubuğunda İnceleme sekmesini tıklayın.

İnceleme sekmesinin en sağındaki Belgeyi Koru düğmesini tıklayın. Açılan menüden Biçimlendirme ve Düzenlemeyi Sınırla'yı seçin, böylece seçeneğin yanında bir onay işareti belirir.

Bu özelliğin belgeniz için çok temel bir güvenlik sağladığını ve teknik açıdan meraklı biri tarafından kolayca atlanabileceğini belirtmekte fayda var. Word'ün yeni sürümlerinde biraz daha zor, ancak yine de mümkün, bu yüzden bunu aklınızda bulundurun. Keyfini çıkarın!