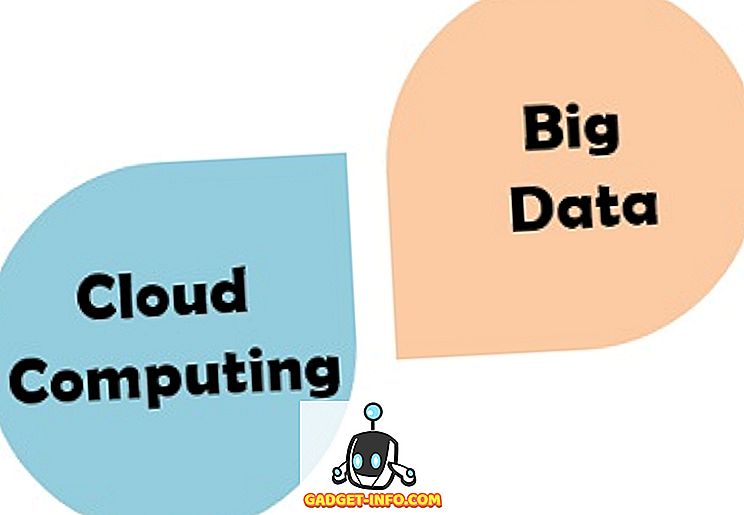Bir BT uzmanı olarak, eğitimsiz kullanıcılar İnternet bağlantı ayarlarını değiştirdiğinde her zaman sorunlarla karşılaşırım. Her zaman bir yerde bir hata yaparlar ve bazen çözüm onları Internet Seçenekleri iletişim kutusundan tamamen uzak tutmaktır.
Kullanıcıların seçenekleri değiştirmelerini engellemek için Internet Explorer'da İnternet Seçenekleri sekmesini gizleyen birçok şirkette çalıştım, çünkü bu seçeneklere erişmesi gereken tek kişi ağ yöneticileridir.
Kontrollü bir ortamda, şirketler genellikle Internet Explorer gibi yalnızca bir tarayıcı türüne izin verir ve bu şirketler çalışanlarının varsayılan olarak ana sayfa ve proxy sunucusu gibi Internet Seçeneklerini değiştirmelerine izin vermez.
Aşağıda tipik bir İnternet Seçenekleri penceresi bulunmaktadır:
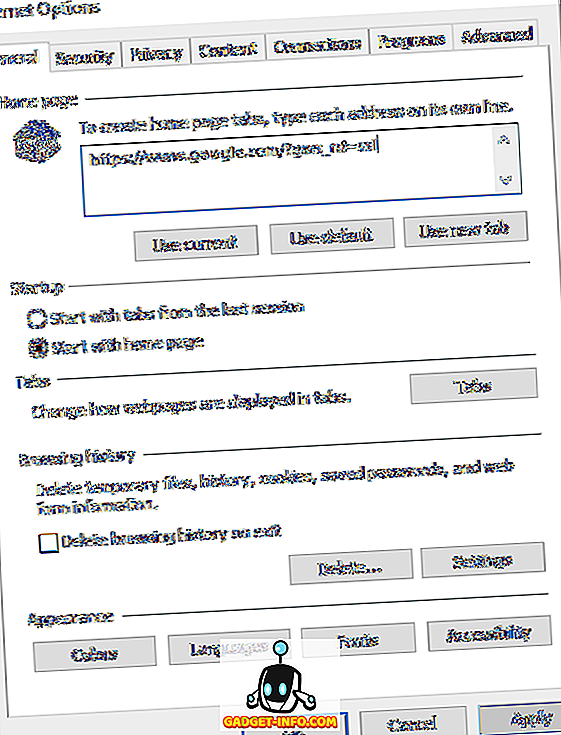
IE’deki Internet Seçenekleri sekmelerini devre dışı bırakmanın birkaç yolu vardır ve bu gönderideki farklı yöntemleri açıklayacağım. İlk yöntem Grup İlkesini kullanır, ancak yalnızca Windows'un Pro veya Ultimate sürümlerine sahipseniz çalışır. Home veya Home Premium kullanıyorsanız, kayıt defteri bölümüne geçin.
Grup İlkesi ile IE’de İnternet Seçeneklerini Devre Dışı Bırakma
İnternet Seçenekleri penceresindeki herhangi bir sekmeyi devre dışı bırakmak için aşağıdaki adımları izleyin:
Adım 1 : Başlat'a tıklayın ve arama çubuğuna GPEDIT.MSC yazın ve Grup İlkesi editörü penceresini başlatmak için enter tuşuna basın.
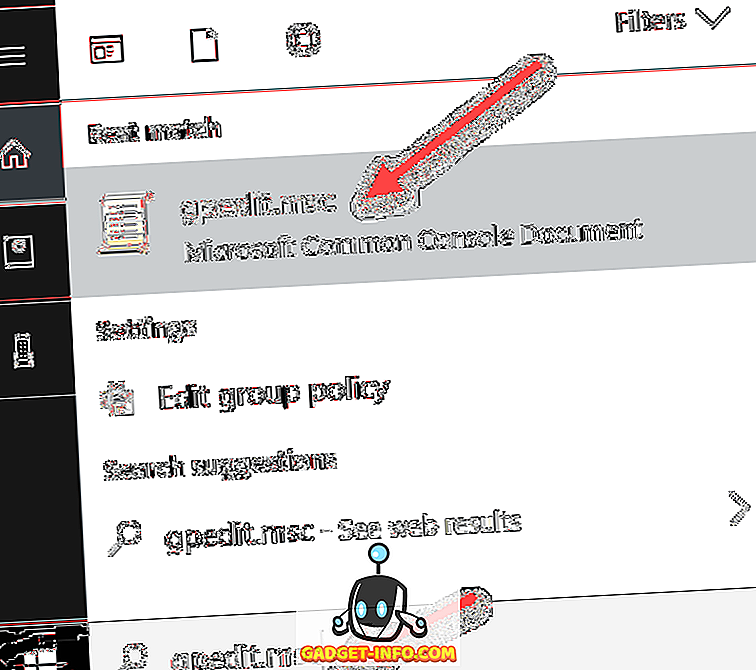
Adım 2 : Yerel Grup İlkesi düzenleyici penceresinde, Kullanıcı Yapılandırması> Yönetim Şablonları> Windows Bileşenleri> Internet Explorer'ı genişletin ve ardından Internet Denetim Masası'nı tıklayın.
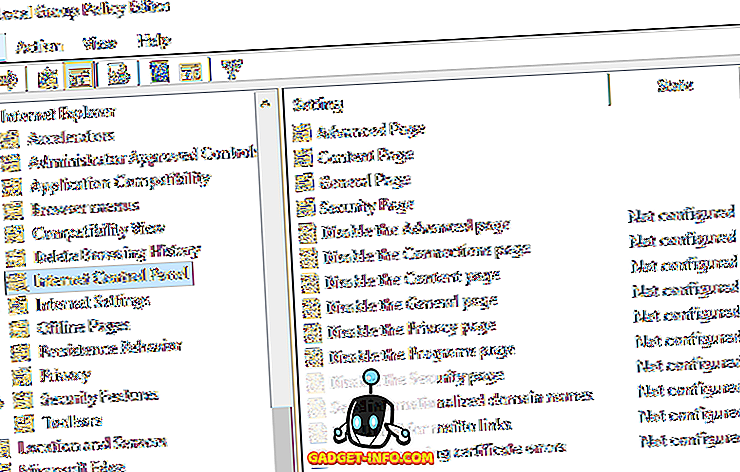
Adım 3 : Pencerenin sağ bölmesinde, devre dışı bırakmak istediğiniz öğeye çift tıklayın. Örneğin, Gelişmiş sekmesini devre dışı bırakmak için Gelişmiş sayfayı devre dışı bırak seçeneğine çift tıklayın.
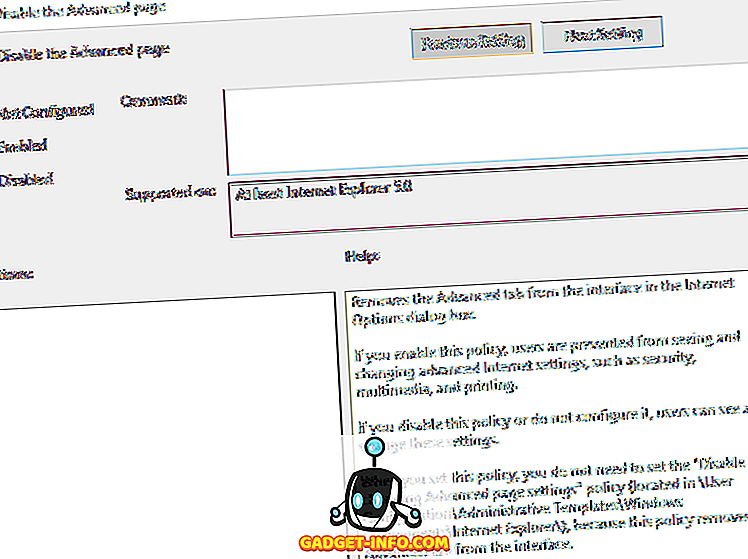
Adım 4 : Özellikler penceresinde, Etkin seçeneğine tıklayın ve Tamam'a tıklayın. Internet Seçenekleri penceresindeki Gelişmiş sekmesi şimdi devre dışı bırakılacak ve kaldırılacak.
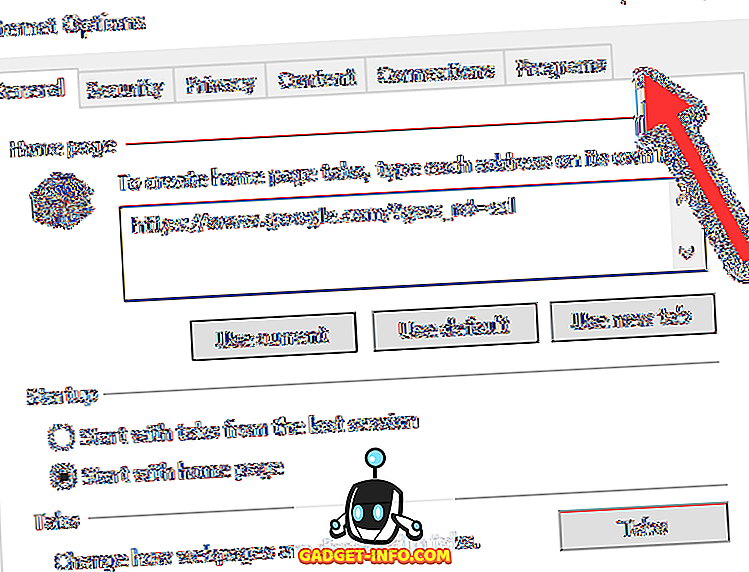
Adım 5 : İnternet Seçenekleri penceresindeki diğer öğeleri devre dışı bırakmak için önceki adımları izleyin. Öğeleri etkinleştirmek için, özellikler penceresinde Yapılandırma d seçeneğini belirledikten sonra Tamam'ı tıklatın .
İşte aldın! GPEDIT'i bilmeyen daha az bilgili bilgisayar kullanıcıları için, IE’deki gelişmiş ayarları değiştirmelerini engellemelidir.
IE Seçeneklerini Kayıt Defteri Düzenleyicisi ile Devre Dışı Bırak
IE seçeneklerinde sekmeleri devre dışı bırakmanın ikinci yolu kayıt defteri düzenleyicisini kullanmaktır. Bu biraz daha karmaşık, ancak grup ilkesi düzenleyicisine erişemiyorsanız tek seçenek.
Kayıt defteri düzenleyicisini, Başlat'ı tıklayıp regedit yazarak açabilirsiniz. Bir kez orada, aşağıdaki anahtara gidin:
HKEY_CURRENT_USER \ Software \ Policies \ Microsoft
Bu seçeneği PC'deki tüm kullanıcılar için devre dışı bırakmak istiyorsanız, aynı anahtara, ancak HKEY_LOCAL_MACHINE altında gezinin.
Microsoft altında Internet Explorer adlı bir anahtar yoksa, el ile oluşturmanız gerekir. Sadece Microsoft'a sağ tıklayın ve Yeni - Anahtar'ı seçin. Bu noktada iki seçenek var. İnternet Seçenekleri iletişim kutusunun tamamını devre dışı bırakmak istiyorsanız, Internet Explorer altında Kısıtlamalar adlı başka bir anahtar oluşturabilirsiniz.
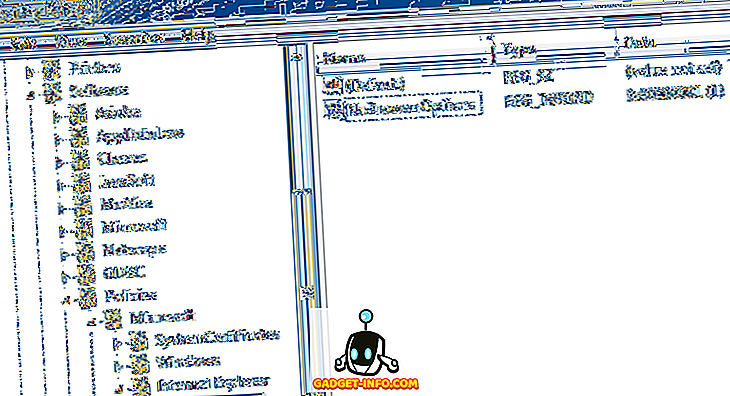
Son olarak, sağ bölmede NoBrowserOptions adlı Kısıtlamalar içindeki yeni bir DWORD değeri oluşturacaksınız. Buna 1 değerini verin ve Internet Explorer'ı yeniden başlatın. İnternet Seçeneklerine gitmeye çalışırsanız, size bir hata mesajı verecektir.
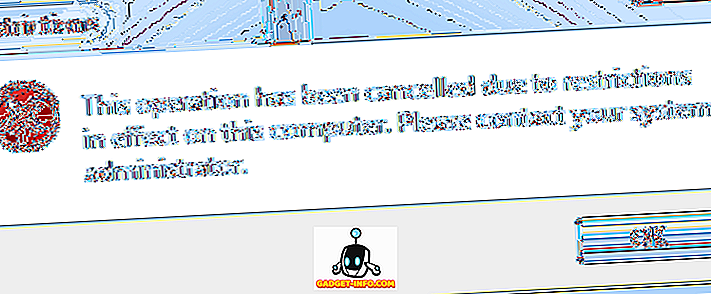
Tüm iletişim kutusunu devre dışı bırakmak istemezseniz, sekmelerden yalnızca birkaçı yerine, Kısıtlamalar yerine Microsoft altında Denetim Masası adlı yeni bir anahtar oluşturmanız gerekir. Bunun içinde, sekmelere karşılık gelen DWORD girişleri oluşturacaksınız:
AdvancedTab BağlantılarıTab İçeriğiTab GeneralTab PrivacyTab ProgramlarıTab GüvenliğiTab

Yukarıda görebileceğiniz gibi, Internet Explorer altında Denetim Masası anahtarını oluşturdum ve daha sonra sağdaki bölmede AdvancedTab adlı 1 değerinde bir DWORD girişi yarattım.
Umarım, bu yöntemler ortamınızdaki Internet Explorer'ın gelişmiş ayarları üzerinde daha fazla kontrol sahibi olmanızı sağlar. Sorun yaşıyorsanız, yorum yapmaktan çekinmeyin; size yardım etmeye çalışacağım. Keyfini çıkarın!