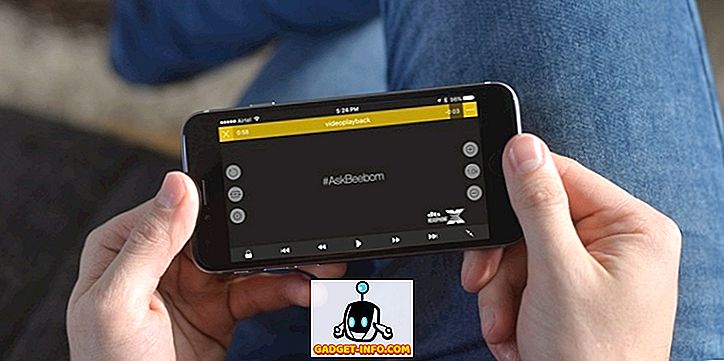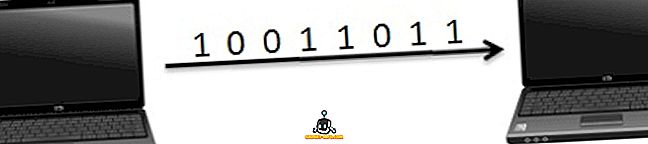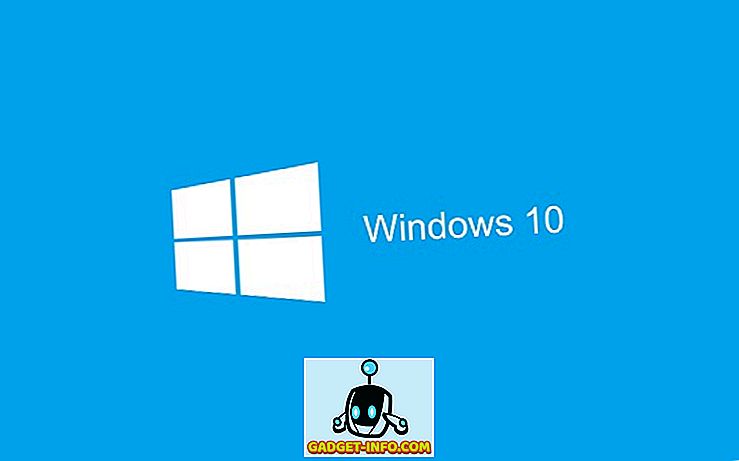Bilgisayar kullanıcılarının yaptığı en yaygın şeylerden biri kesmek, kopyalamak ve yapıştırmaktır. Bir belgedeki bir yerden diğerine keserken veya kopyalarken, hikaye için fazla bir şey yoktur; Belki bir web sitesinden, diğer yandan bir Word belgesine metin kesip kopyaladığınızda, işler biraz daha zorlaşır, çünkü bazen kopyalanan metnin web sitesinde görünmesini ve bazen de sadece Zaten yazdıklarına sorunsuzca uymasını istiyorum.
Microsoft bu konuda kör olmamıştı ve Word 2007'de ana şerit üzerindeki Yapıştır düğmesiyle kesme, kopyalama ve yapıştırma konusunda bize bazı seçenekler verdi. Şu ana kadar yaptıklarının yeterli olmadığını kabul ederek, Microsoft, kullanıcıların belirli bir seçeneği seçerken alabileceklerinin daha iyi bir önizlemesini vererek Word'ün yeni sürümlerinde bir adım daha ileri gitti.
Word'ün Yapıştır özelliğine iki farklı yolla erişilebilir; İlki, bir şey yapıştırmak istediğiniz noktada farenin sağ tuşunu tıklatarak.
Not: Yalnızca, daha önce standart olmayan bir metni olan başka bir kaynaktan gelen bir metni vurguladıysanız ve kopyaladığınızda, gösterilen tüm Yapıştırma seçeneklerini göreceksiniz.

Diğer yol, ana şerit üzerindeki Yapıştır simgesine tıklayarak:

Not: Aşağı açılan menüde tüm simgelerin görünmesini sağlamak için, önce standart olmayan bir metni başka bir kaynaktan kopyalamanız gerekir.
Word Yapıştırma Seçeneklerini Özelleştirme
Aşağı açılır menünün altına eklenen Varsayılan Yapıştırma Ayarla seçeneğine dikkat edin:

Üzerine tıklamak, sayısız Word seçeneği için varsayılanları ayarlamak için bir pencere açar: Yalnızca Kes, kopyala ve yapıştır için varsayılanlara bakmamız gerekir:

Bir şeyi yapıştırdığınızda varsayılanları ayarlamak aslında göründüğünden daha büyük bir işlemdir. Örneğin, web sitelerinden Word belgelerine şeyler kopyalamak ve yapıştırmak için Ctrl-C ve Ctrl-V'yi kullandığınızı söyleyin; normalde varsayılan, kopyalananları doğal durumlarına, yani tüm web formatlarını yerinde yapıştırmaktır.
Dokümanlar arasına yapıştırma ve diğer programlardan Yapıştırma'yı Yalnızca Metni Sakla olarak değiştirmek için varsayılanı değiştirirseniz, önce her şeyi Not Defteri'ne kopyalayıp ardından oradan kopyalayarak, biçimlendirmeyi el ile çıkartmak zorunda kalmanın ilave adımını kendinizden kurtarabilirsiniz.

Her halükarda, varsayılan ayarlarınızı istediğiniz gibi ayarladıktan sonra Yapıştır özelliğini kullanmak, hangi yoldan eriştiğinize bakmaksızın aynı şekilde çalışır. Kullanmak için, önce bir web sitesinden biçimlendirilmiş metin ve / veya grafikler kopyalayın:

Sonra, Word'deki bir belge üzerinde çalışmaya başlayın veya devam ettirin, ardından kopyaladığınız öğeleri belgeye tıklayarak yapıştırmak için belgenizde bir nokta seçin; daha sonra Yapıştır simgesine tıklayın. İşlerin farklı göründüğünü hemen fark etmelisiniz; kelime seçimleri yerine, artık ikonlar var.
Bu simgelerin nasıl çalıştığını görmek için farenizi yavaşça farklı seçeneklerin üzerine kaydırın. Soldan sağa hareket etmek simgeleri temsil eder: Kaynak Biçimlendirmesini Koru, Biçimlendirmeyi Birleştir ve Yalnızca Metni Koru. İmlecinizi üç simgenin üzerine getirirken yapıştırılan malzemenin belgenizde nasıl görüneceğini görebilmelisiniz.
Kaynak biçimlendirmesini koruyun:

Birleştirme Biçimlendirme:

Sadece Metni Sakla :

Kopyalanan materyale gerçekten yapıştırmak için, istediğiniz materyale tıklayın ve kopyalanan materyal, seçtiğiniz formatta belgenize yapıştırılacaktır (bu durumda, Kaynak Formatını Koru ).

Önizlemeli yeni simge tabanlı Yapıştırma aracı, farklı uygulamalardan Word'e dolaşan bir sürü hareketli metin yapan herkes için kesme, kopyalama ve yapıştırma işlemlerini çok daha kolay hale getirmelidir. Keyfini çıkarın!