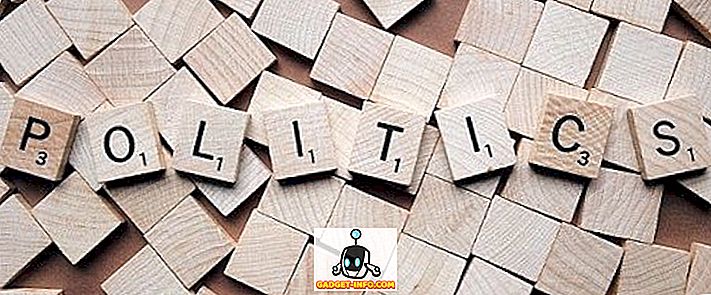Mac bilgisayarınızı ana makineniz olarak kullanmayı seviyorsanız, ancak ara sıra görevler için Windows'a hala ihtiyacınız varsa, Mac'inizden PC'nize uzaktan bağlanabilmeniz için uzak masaüstünü ayarlamak yararlı olabilir.
Neyse ki, Microsoft, uzak masaüstünün Mac ile PC arasında düzgün çalışması için tüm parçaları sağlar. Bu makalede, bir Mac ve PC'de uzak masaüstünü kurma adımlarını anlatacağım.
PC'de Uzak Masaüstü Yardımcısı Kurulumu
Yapmanız gereken ilk şey, bilgisayarınızda uzak masaüstü yardımcısı ayarlamaktır. Bu program temel olarak uzak masaüstünü etkinleştirecek, güvenlik duvarında bağlantı noktalarını açacak ve uzak masaüstü için gerekli olan her şeyi yapılandıracaktır.
Dosyayı indirdiğinizde ve çalıştırdığınızda, tüm kurulum dosyalarını indirmek için İnternet'e bağlanmak için izninizi ister. Bunu onayladığınızda ve program yüklendiğinde, devam edin ve çalıştırın.

Çok basit ve anlaşılır bir program. Tek yapmanız gereken Başlarken düğmesini tıklatmaktır. Bilgisayarınızdaki uzak masaüstü bağlantılarını kabul edebilmesi için PC'nizdeki birkaç ayarı değiştirir. Tamamlandığında, size bir özet gösterir ve size bir QR kodunu tarama seçeneği (iPad gibi bir mobil cihaz kullanıyorsanız), bilgileri panoya kopyalayın veya bağlantıyı başka bir bilgisayarda açabileceğiniz bir dosya olarak kaydedin. bilgisayar.

İhtiyacınız olan bilgiyi aldıktan sonra devam edin ve pencereyi kapatın. Bilgisayarınıza yerel ağ dışından bağlanmak istiyorsanız, yönlendirici üzerindeki bağlantı noktalarını el ile açmanız ve bu bağlantı noktalarını PC'nize iletmeniz gerektiğine dikkat çekmek önemlidir. Bağlanmak için sık sık değişen genel IP adresiniz yerine bir DNS adı kullanabilmeniz için dinamik DNS kurmanız da gerekir. Kesinlikle daha karmaşık, ama tamamen yapılabilir.
Mac'te Uzak Masaüstü Kurulumu
Artık PC tarafında kurulum yaptığınıza göre, Mac'inizde uzak masaüstünü kurmanın zamanı geldi. App Store'a gidip uzak masaüstünü aramak isteyeceksiniz. İlk uygulama Microsoft Remote Desktop olmalıdır.

Al düğmesine tıklayın ve indirildikten sonra Aç düğmesine tıklayın. Ana ekran üst kısımdaki sadece birkaç butondur: Yeni, Başlat, Düzenle, Tercihler ve Uzak Kaynaklar.

Yeni bir uzak masaüstü bağlantısı başlatmak için Yeni düğmesine tıklayın. Uzak masaüstü asistanını ayarlarken, burada bilgisayarda listelenen tüm bilgileri yazacaksınız.

Bağlantınıza bir ad verin, PC Adı altındaki IP adresini yazın, gerekirse bir ağ geçidi yapılandırın ve ardından uzak PC'nin kimlik bilgilerini yazın. Tüm bunların çalışması için PC'nin şifreli bir hesaba sahip olması gerektiğini unutmayın. Hesabın şifresi yoksa, bağlanamazsınız.
Ayrıca, bağlantıyı kaydetmek için ekranın sol üstündeki kırmızı X düğmesine basmanız yeterlidir. Bazı garip nedenlerden dolayı, iletişim kutusunda Ekle ve Kaydet düğmesi yok. Ancak, X'i tıkladığınızda, listelenen yeni bağlantıyı görürsünüz.

Uzak PC'ye bağlanmak için üzerine tıklayın ve ardından Başlat'a tıklayın. Muhtemelen sertifikanın doğrulanmadığını belirten bir uyarı göreceksiniz, bu tamam. Bağlantıyı yapmak için sadece Devam Et'i tıklayın.

Bu konuda! Birkaç dakika sonra PC masaüstü Mac'inize tam ekran yüklenmelidir. Bağlantıda herhangi bir değişiklik yapmanız gerekirse, sadece seçin ve Düzenle'ye tıklayın. Ayrıca, bir ağ geçidi eklemek veya ekran çözünürlüğünü manuel olarak belirlemek için Tercihler'i tıklatabilirsiniz. Herhangi bir sorun yaşarsanız yorumlarda bize bildirin. Keyfini çıkarın!
Bonus: Google Chrome'u çok kullanıyorsanız, Google’dan yalnızca Chrome Uzaktan Masaüstü eklentisini kullanarak herhangi bir PC’ye (Linux, Mac, Windows) uzaktan erişebileceğinizi bilmek isteyebilirsiniz.