Excel, Office paketindeki işyerinde ve bir ev ya da ev ofisinde eşit derecede yararlı olan uygulamalardan biridir. Excel çok fazla miktarda bilgi depolayabilir; Bazen bu bilgiler, bir Excel çalışma sayfasında depolanan verileri kullanmanın, dosya büyüdükçe zamanla daha fazla bir güçlük haline geleceği için çok fazla anlamsız hale gelir.
Ticari ayarlarda daha sık kullanılan ev kullanıcıları, ihtiyaç duyulana kadar bilgileri gizlemek için bir Excel çalışma sayfasındaki hem satırları hem de sütunları gruplandırabileceğiniz ve daraltabileceğinizin farkında değildir. Bu özellikle bilgileri özetlemek için bir elektronik tablodaki formülleri kullandığınızda ve yalnızca çoğu zaman bu özetlerle ilgileniyorsanız kullanışlıdır.
Excel Çalışma Sayfasında Satır ve Sütunları Gruplama
Aşağıda gösterilene benzeyen bir Excel çalışma sayfanız olduğunu varsayalım. Veri içeren ve her bir veri setinin ayrı bir hücrede (B6, B13 ve B20) özetlendiğine dair çok sayıda hücre bulunduğuna dikkat edin.
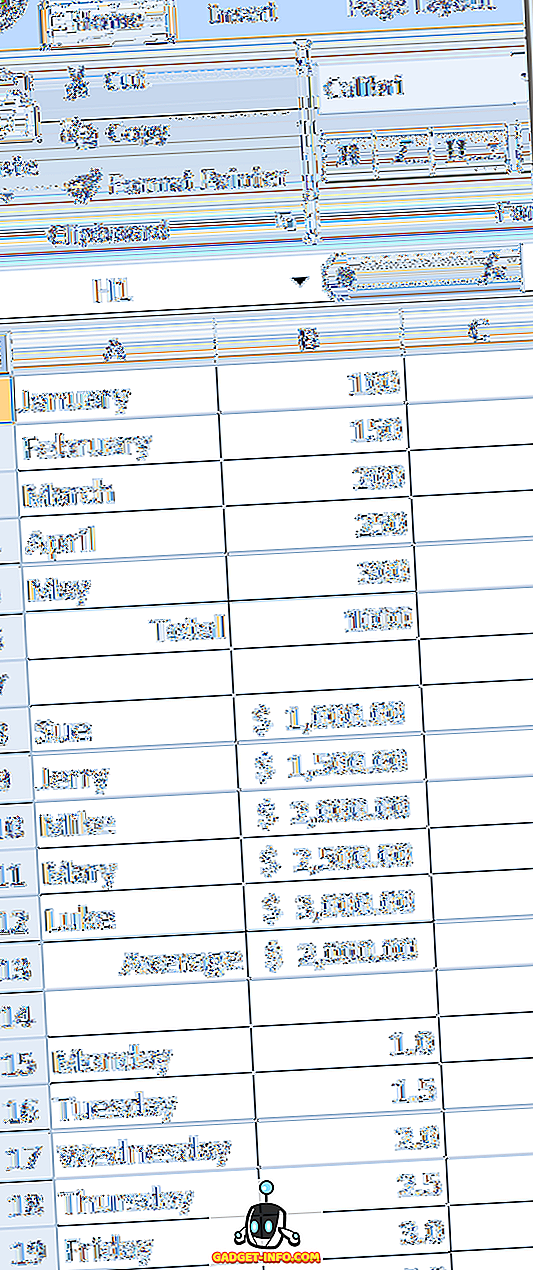
Karşılaştığınız sorun, hücrelerdeki verilerin (B1 - B5, B8 - B12 ve B15 - B19) düzenli olarak sizin için yararlı olmamasıdır; sadece her veri kümesi için sırasıyla toplam, ortalama ve maksimum değerleri önemsiyorsunuz.
Excel'in Grup işlevini kullanarak, bu verileri ayrı ayrı gruplandırabilir ve görünümden daraltabilirsiniz. Verileri görüntülemeniz veya düzenlemeniz gerektiğinde, grupları genişletebilir ve onlarla tekrar çalışabilirsiniz.
Örnek olarak, 8'den 12'ye kadar olan satırları birlikte gruplayalım, onları daraltın ve satır 13'teki sadece Ortalama'yı görelim. Farenizle 8 ile 12 arasındaki satırları seçerek başlayın. Şerit üzerindeki Veri sekmesine tıklayın ve Şeritin Anahat etiketli bölümünü bulun. Group etiketli düğmeye tıklayın ve menüden Group'u seçin.
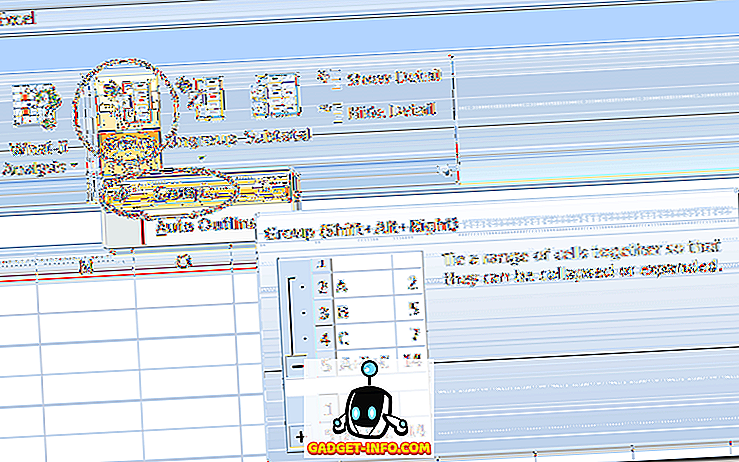
Excel çalışma sayfasında daha önce hiç görmediğiniz bir değişikliği hemen fark edeceksiniz. 8 ile 12 arasındaki satırların yanında, bu satırları sola bağlayan bir çizgi var ve 13 satırının yanında eksi işareti var. Bu, 8 ile 12 arasındaki hücrelerin şu anda genişletilmiş bir grubun parçası olduğunu gösterir.
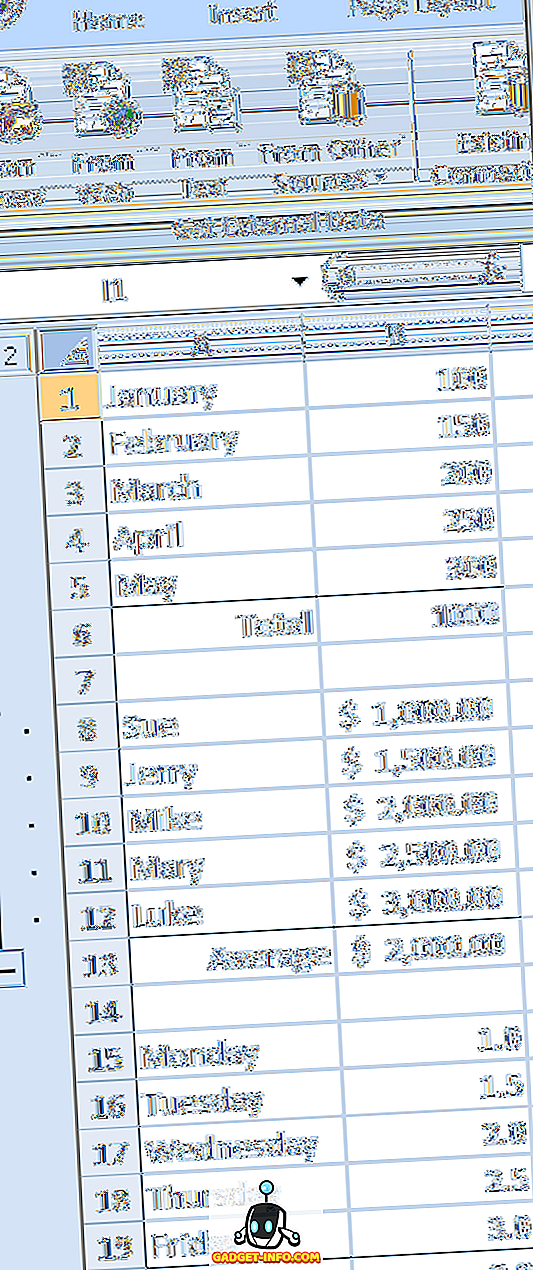
13 satırının yanındaki eksi işaretini tıklarsanız, 8'den 12'ye kadar olan satırlar daraltılır ve eksi işareti bir artı işaretine dönüşür. Bu ayrıca, 8'den 12'ye kadar olan sıraların bir grubun parçası olduğunu ve grubun o anda daraltılmış olduğunu gösterir.
Artı işaretine tıklamak, grubu tekrar genişletecektir. Ayrıca, daraltıldığında, çalışma sayfasındaki satırların satır 7'den satır 13'e doğru gittiğini, çalışma sayfasındaki bazı satırların gruplandırıldığını ve şu anda daraltıldığını kesin olarak işaretleyin.
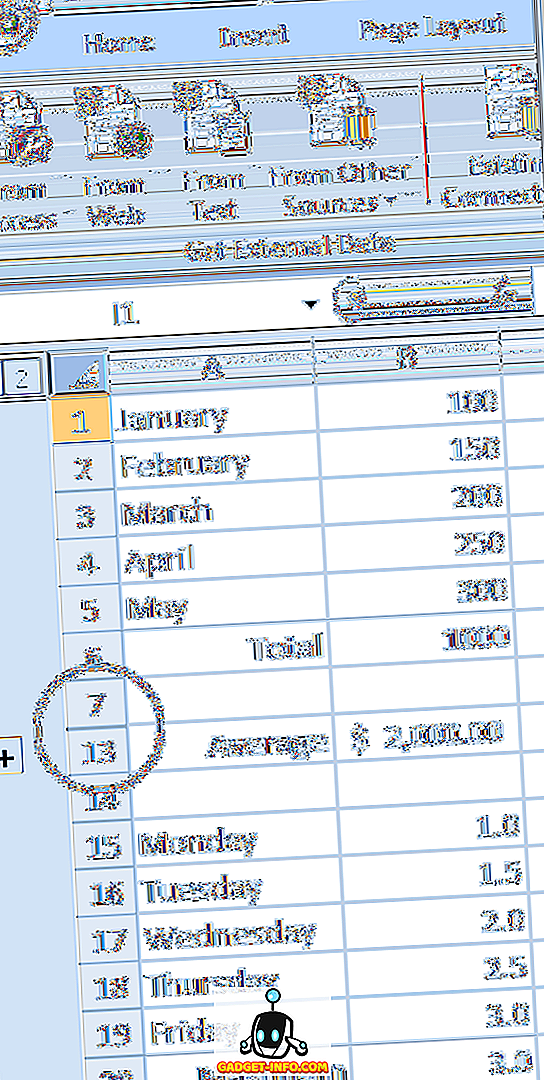
Aynı şeyi 1'den 5'e kadar olan satırlar için ve 15'ten 19'a kadar olan satırlar için aynı yaparsak, bu satırların gruplandırıldığı ve daraltıldığı zaman, orijinal verilerin önemli hücreleri daha kolay bulunmasını sağlayan görünümden gizlendiğini görürüz. Çalışma sayfasının sol tarafındaki üç artı işaretinin, şu anda üç daraltılmış satır grubunun olduğunu gösterdiğine dikkat edin.
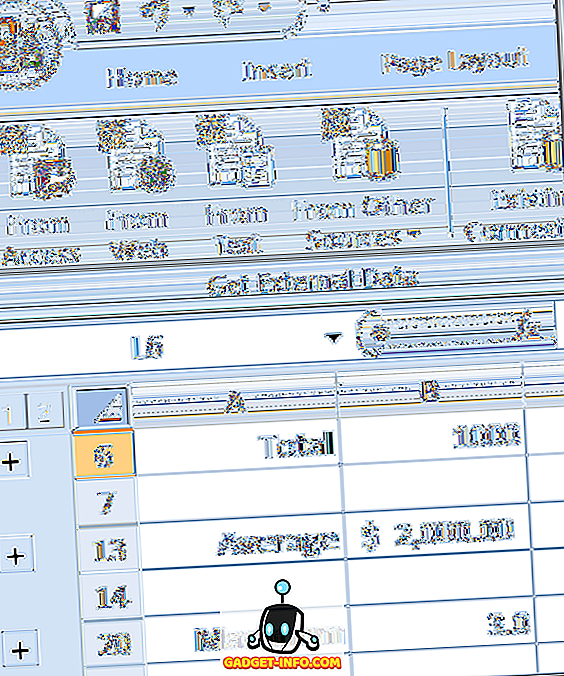
Excel'de hücrelerin gruplandırılması ve daraltılması satırlarla sınırlı değildir; sütunları da gruplayabilir ve daraltabilirsiniz. Şişirilmiş bir Excel çalışma sayfasında çalışması zor olan verileri daha iyi organize etmek için gruplar içinde gruplar oluşturmak bile mümkündür.









