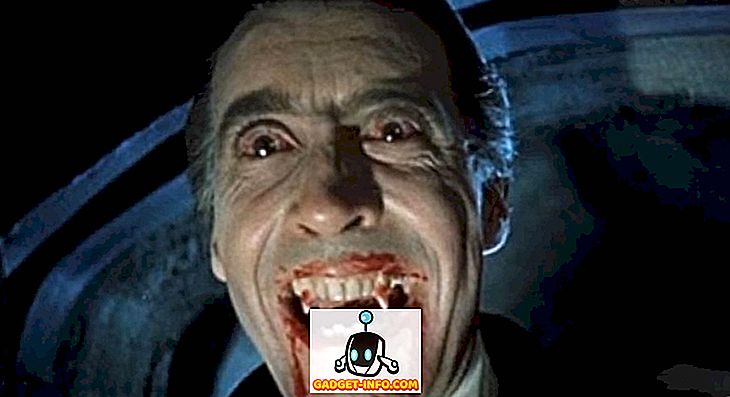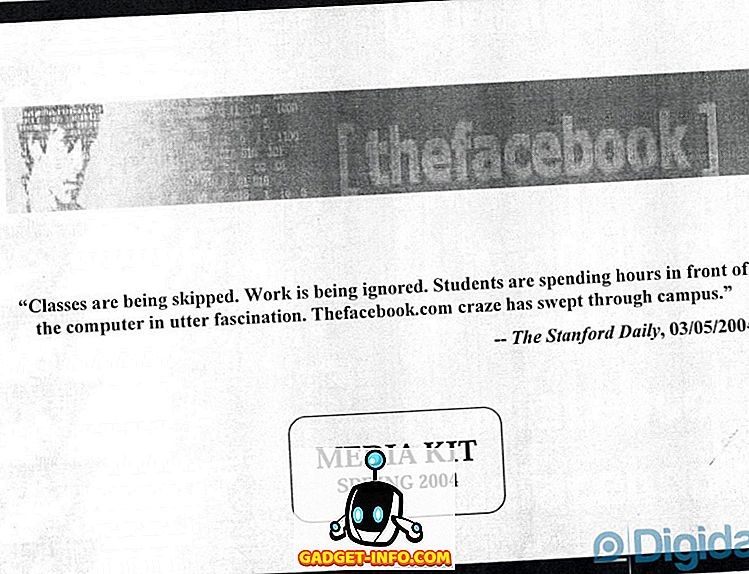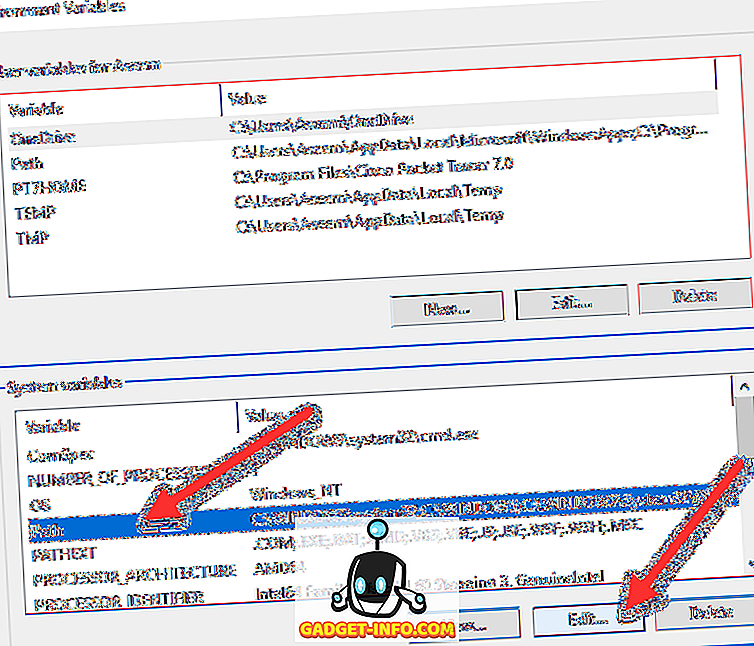Disk Kontrolü (chkdsk), dosya sistemi bütünlüğünü doğrulamak için kullanılan ve aynı zamanda sabit disklerdeki bozuk kesimleri bulmak için kullanılan bir araçtır. Aynı zamanda, veri bütünlüğünü içeren bir sistem arızası meydana geldiğinde (yani güç kesintisi) bozuk verilerin kurtarılmasına yardımcı olur.
Check Disk FAT16, FAT32 ve NTFS sürücülerini inceleyebilir ve hataları otomatik olarak onarabilir. Aşağıda sisteminizde chkdsk çalıştırmak için Windows 7, Windows 8 ve Windows 10'daki adımlar bulunmaktadır.
GUI chkdsk'ı Windows'ta çalıştırın
Windows Gezgini'ni açın ve kontrol etmek istediğiniz sürücüye sağ tıklayın. En altta devam et ve Özellikler'e tıkla.

Araçlar sekmesini tıkladığınızda, Hata kontrolü bölümünde bir Kontrol düğmesini göreceksiniz. Windows 7'de, düğme Şimdi Denetle'dir .

Windows 7 kullanıcıları, hataları otomatik olarak düzeltme ve hatalı sektörleri tarama seçeneklerini size sunar. Her ikisi de, chkdsk'in bulunduğunda sorunları onarmaya çalışıp çalışmadığını kontrol etmek için iyi bir fikirdir.

Win 7 kullanıcıları için, her iki kutuyu da işaretleyip Başlat'ı tıklatırsanız, sistem yeniden başlatıldığında taramayı zamanlamak isteyip istemediğinizi soran başka bir iletişim kutusu açılır. Bu mesajı yalnızca Windows'un yüklü olduğu sistem bölümünü taramaya çalışıyorsanız göreceksiniz.

Windows 10 kullanıcıları için, bu seçeneklerin hiçbiri mevcut değildir. Bunun yerine, bir açılır pencere belirecek ve Windows herhangi bir hata bulamadığı için sürücüyü taramanız gerekmeyeceğini söyleyebilir. Ancak, bir tarama yapmak istiyorsanız, devam edin ve Scan drive üzerine tıklayın.

Tarama işlemi başlayacak ve çok uzun sürmemelidir. GUI arayüzü üzerinden bu yöntemin, komut satırı sürümüyle (taramayı zamanladığınızda Windows 7'de çalışanlar) aynı olmadığını unutmayın. Bundan sonraki bölümde bunun hakkında konuşacağım.

Tarama tamamlandığında, sürücüde herhangi bir hata olup olmadığını belirten bir mesaj alırsınız. Sizi Olay Görüntüleyici programına götüren ve Uygulama günlüğünü yükleyen Ayrıntıları Göster'i tıklatabilirsiniz.

Herhangi bir hata tespit edilirse, Windows size bir tanesi diski denemek ve tamir etmek için birkaç seçenek sunar. Windows 10'da chkdsk komutunu çalıştırmanın ikinci yolu ve bence daha iyi bir yöntem, komut istemini kullanmak. Windows 7 kullanıcıları için, yeniden başlatırken zamanlanmış tarama daha iyi bir tarama olacaktır.
Chkdsk'i Komut İstemi ile çalıştırın
Chkdsk'yi komut satırından çalıştırmak için yönetici komut istemini açmanız gerekir. Sadece Başlat'a tıklayın, cmd yazın ve üzerine sağ tıklayın ve Yönetici olarak çalıştır'ı seçin.

Komut isteminde, devam edin ve aşağıdaki komutu yazın:
chkdsk c: / f / r / x

Windows'un şu anda çalıştığı sürücüyü tarıyorsanız, birim başka bir işlem tarafından kullanıldığından Chkdsk'in çalışamayacağını bildiren bir ileti alırsınız. Sistemin bir sonraki yeniden başlatılmasında kontrol edilecek birimi programlamak için Y yazınız.
Bilgisayarınızı yeniden başlattığınızda disk kontrolünü atlamak için herhangi bir tuşa basacak bir mesaj göreceksiniz. Açıkçası, hiçbir şeye basmayın, aksi takdirde tarama iptal edilir.

Bu tarama, Windows içinden yapılan taramadan çok daha uzun sürecektir ve varsa diskteki hataları bulma olasılığı daha yüksektir. Hata yoksa, basitçe çıkacak ve Windows'u normal şekilde başlatacaktır. Hata varsa, hataların bir özetini ve onların tamir edilip edilmediğini göreceksiniz.
Özeti göremiyorsanız, Windows'a giriş yapın ve Olay Görüntüleyiciyi açın. Uygulama günlüğüne gidin ve Kaynak olarak Wininit ve Etkinlik Kimliği 1001 olan bir etkinlik görene kadar aşağı kaydırın .

Size burada tarama ile ilgili tüm detayları verecektir. Sürücünüzde hatalar varsa, kritik verileri olabildiğince çabuk kopyaladığınızdan emin olmanız gerekir. Hatalar düzeltilse bile, sürücünüzün düzgün çalıştığı anlamına gelmez. Her an başarısız olabilir ve verilerinizle herhangi bir risk almamanız gerekir. En kısa sürede olabildiğince çok veri yedekleyin. Herhangi bir sorunuz varsa, yorum yapmaktan çekinmeyin. Keyfini çıkarın!