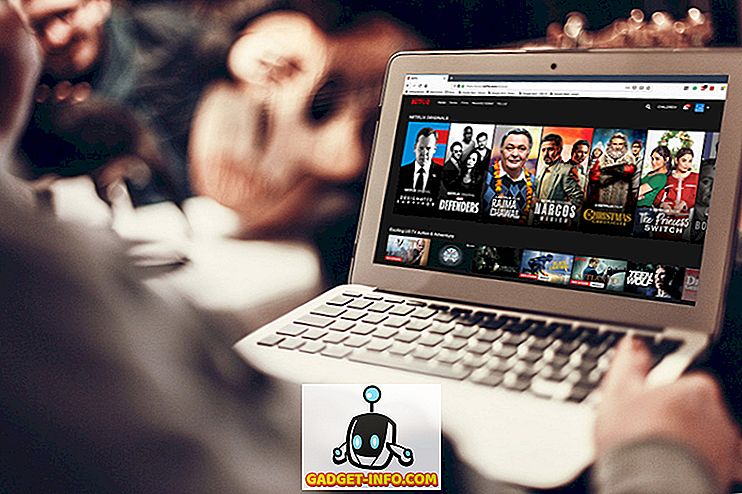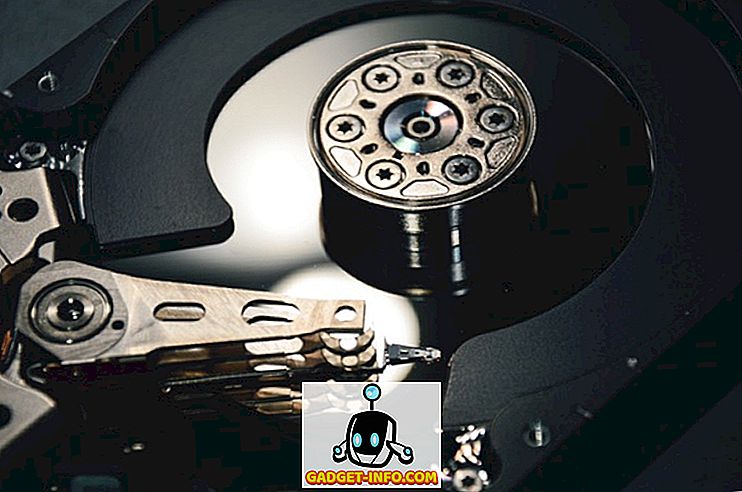Linux'u her kurduğunuzda, sabit sürücünüzü bölümlere ayırma seçeneği sunulur. Bu gereklidir, çünkü - çoğu durumda - Linux'un çalışması için kendi bölümüne ihtiyacı vardır.
Bir sabit sürücüyü bölümlemek, temel olarak sabit sürücüyü, her biri bilgisayar tarafından ayrı bir sabit sürücü olarak görüntülenen ayrı ve gizli bölümlere ayırır. Bölümleme, Windows'un “bu benim diskim” ve Linux'un “bu benim diskim” demesini sağlar ve her işletim sistemi kendi dosya sistemine ihtiyaç duyduğundan problem çözülür.
Ancak, bazen, sabit sürücünüzü yüklemediğiniz zamanlarda bölümlere ayırmanız gerekebilir. Belki harici bir sabit disk satın aldınız ve kurulum için hazırlıyorsunuz ya da kullanılmayan bir alanı kullanılabilir bir şeye dönüştürmeniz gerekiyor. KDE kullanıcıları için, KDE Parition Manager adlı bir program harika bir seçenektir.

Sabit Sürücüleri Bölümlendirmeyle İlgili Birkaç Not
KDE Partition Manager hakkında konuşmadan önce, bölümlendirme konusunda akılda tutulması gereken birkaç şey var. Birincisi, aktif bir bölümü değiştiremeyeceğinizdir, bu nedenle bir bölümü değiştirmeniz gerekirse, önce onu kesin ve ayırın. Önyükleme bölümünüzdeki bir şeyi değiştirmek istiyorsanız, bilgisayarınızı bir flash sürücü veya Live CD kullanarak önyüklemeniz gerekir.
İkincisi, bölümleme, bazen yanlışlıkla, ancak kullanıcı hatası nedeniyle diğer zamanlarda dosyalarınıza zarar verebilir. Örneğin, bir bölümü Ext3'ten NTFS'ye dönüştürmek, sabit sürücünüzü etkili bir şekilde siler. Bütün o dosyalar? Puf. Gone. Bu yüzden başlamadan önce sürücünüzü yedeklediğinizden emin olun.
KDE Partition Manager'ı Kurma
Adına rağmen, KDE Partition Manager herhangi bir Linux çeşidinde kullanılabilir, böylece GNOME, KDE, xfce veya diğer herhangi bir masaüstü ortamını kullanıp kullanmadığınızdan, KDE kütüphaneleri alanı kullanılabildiği sürece çalışabilirsiniz. Ubuntu'da, KDE Partition Manager “partitionmanager” komutu tarafından başlatılıyor, bu yüzden onu kullanmak çok kolay. İlk önce bir Terminal açın:

Sonra aşağıdaki komutu yazın:
sudo apt-get install bölüm yöneticisi
KDE merkezli bir dağıtım çalıştırıyorsanız, muhtemelen gerçek KDE Bölme Yöneticisinden başka bir şey yüklemeniz gerekmez, ancak Ubuntu (GNOME kullanan) veya Xubuntu (xfce kullanan) kullanıyorsanız, Büyük olasılıkla KDE Partition Manager'in düzgün çalışması için otomatik olarak kurulacak birkaç KDE kütüphanesi almanız gerekir. Ubuntu’ya kurarken ne çektiği şudur:

Kurulduktan sonra, KDE Bölüm Yöneticisi Sistem Araçları menüsünde (GNOME'da) bulunur. KDE'de Sistem menüsünde olacaktır. Her iki ortamda da Terminal penceresine "bölüm yöneticisi" yazılarak başlatılabilir.
KDE Partition Manager'ı Kullanma
KDE Partition Manager ne yapabilir? Bölümleri silmek, bölümleri taşımak, bölümleri yeniden boyutlandırmak ve bölümleri dönüştürmek için kullanılabilir.
Bir kez daha, herhangi bir çalışma yapmadan önce aktif bölümleri ayırdığınızdan emin olun.

Bölümleri silmek, olmasını beklediğiniz şeydir. Başlamadan önce, üzerinde veri bulunan bir bölüme sahipsiniz ve işiniz bittiğinde, bölüm (ve veriler) yalnızca kullanılmayan alan bırakarak gider.

Bölmeleri taşımak veya yeniden boyutlandırmak birkaç farklı sebepten ötürü yapılabilir. Belki de bir bölümü sildiniz ve şimdi boş olan alanı mevcut bölümlerinizden biriyle doldurmak istiyorsunuz.
Veya belki de başka bir yere yer açmak için küçültmek istediğiniz büyük, çoğunlukla boş bir bölüme sahipsiniz. Bu durumda, bölümü yeniden boyutlandırırsınız. Düzenlemek istediğiniz bölüm vurgulandığında menüden Yeniden Boyutlandır / Taşı seçeneğini seçmeniz yeterlidir.

Şimdi, bölümünüzden önce veya sonra boş alan olup olmadığını ve bölümün olması gereken yeni boyutu seçin.

KDE Partition Manager sürücülerinizi herhangi bir işlemden önce tarar, böylece sürücünüzde yeniden boyutlandırılmış sürücünüze sığacak olandan daha fazla veri varsa, işlem başarılı olmaz ve devam etmesine izin verilmez.
Bölümleri bir dosya sisteminden diğerine dönüştürme temel olarak bir adımda iki adımdır. Bilgisayarlarda kullanılan birçok farklı dosya sistemi vardır. Windows NTFS kullanır, Mac'ler HFS + kullanır ve çoğu Linux dağıtımı genişletilmiş dosya sistemlerinden birini kullanır: Ext2, Ext3 veya Ext4 (ve XFS ve ReiserFS gibi bir sürü kullanılabilir).
Birinden diğerine dönüştürdüğünüzde, bölümdeki tüm verileri kaybedeceksiniz, bu nedenle dosya sistemlerini dönüştürmek genellikle bir bölümü yerinde tutmak istediğiniz ancak farklı şekilde kullanmak istediğiniz anlamına gelir. Bu araca erişmek için değiştirmek istediğiniz bölümü vurgulayın, ardından araç çubuğundaki Özellikler düğmesini tıklayın.

Ayrıca değiştirmek istediğiniz bölümü sağ tıklatabilir ve beliren menüden Özellikler seçeneğini belirleyebilirsiniz.

Bu, bölümünüzün etiketini, dosya sistemini değiştirme, bölüm bilgilerini görüntüleme (montaj noktası, UUID, boyut ve sektörler gibi) ve bayrakları değiştirme yeteneği sunan geniş bir Özellikler penceresini açar.

Değişikliklerinizi yapın ve aşağıdaki gibi bir uyarı iletişim kutusu açacak olan Tamam düğmesine tıklayın:

KDE Partition Editor tüm bunları ve daha fazlasını yapmanızı sağlar. Yerel sabit sürücülerinizde veya taşınabilir sürücülerinizde çalışmak için kullanabilirsiniz. Sürücülerde hata olup olmadığını kontrol etmenin yanı sıra değişiklik yapabilir.
Bir eylem yapmak istediğinizi doğrulamak için her adımda sizden istenir ve KDE Partition Manager her işlem için adım adım bir işlem listesi sunar, böylece bir şeyler ters giderse hatanın nerede olduğunu görebilirsiniz .
Yine, bölüm yöneticileri kalbin zayıfları için değildir. Pek çok insan bir tanesini asla kullanmaz veya ihtiyaç olsa bile bir tanesini kullanmaktan çekinmez. Ama sorun değil… bölümleme, günlük olarak yapılan bir şey değil.
Ancak KDE Partition Manager orada ve iyi bir yazılım. KDE'yi masaüstü ortamınız olarak kullanıyorsanız ve sisteminizin bölümlerini yönetmenize ve değiştirmenize yardımcı olacak bir şeye ihtiyacınız varsa, KDE Partition Manger mükemmel bir seçimdir.