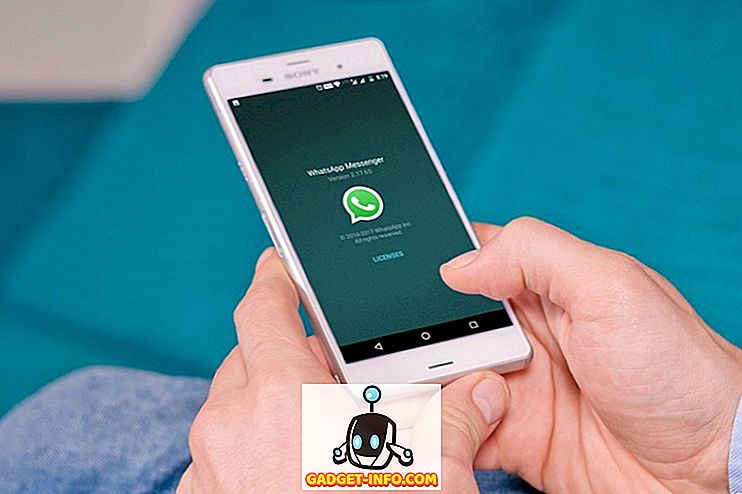Windows, en az beklediğiniz ve birçok sıkıntı yaratabilen sorunlarla karşılaşmayı alışkanlık haline getirmiştir. Bu nedenle, tüm önemli dosya ve klasörlerinizin bir yedeğini almanız önemlidir. Dosyalarınızı ve klasörlerinizi yedeklemek iyi bir fikir olsa da, Windows işletim sisteminin tamamını yedeklemenizi sağlar; bu, Windows PC'yi çalışma koşullarına geri yüklemenize veya onarmanıza yardımcı olabilir.
Windows 7, bir kurtarma sürücüsü veya diski oluşturma özelliğini tanıttı ve Windows 10 da bu özelliği içeriyor. Ancak, seçenek Denetim Masası'nda biraz gömülüdür. Yani, daha fazla uzatmadan, işte Windows 10'da bir kurtarma sürücüsü veya disk oluşturabilirsiniz:
Not : 64 bit kurtarma görüntüsü yalnızca Windows 10'un 64 bit sürümünü çalıştıran bilgisayarları onarmak veya geri yüklemek için kullanılabilir. Aynı şey 32 bit sürümü için de geçerlidir.
Neye ihtiyacın var:
- 1 GB veya üstü (verilerinize bağlı olarak) USB flash sürücü veya boş bir disk.
- CD / DVD sürücüsü (disk yöntemi kullanılıyorsa)
- Windows 10'un çalışan bir sürümü
Kurtarma Sürücüsü Oluşturma
1. Kontrol Paneli'ni açın ve sağ üstteki arama kutusundan “Kurtarma” seçeneğini arayın. Sonuçlardan, Sistem bölümünün altındaki “Kurtarma sürücüsü oluştur” seçeneğini tıklayın.

2. İstemleri kabul ettikten sonra, Kurtarma Sürücüsü iletişim kutusu açılır. Burada, sistem dosyalarını yedeklemeyi veya seçmemeyi seçebilirsiniz .

Not : Sistem dosyalarını yedeklemenizi öneririz, ancak bu işlemin daha uzun sürmesiyle sonuçlanır. Örneğin, sistem dosyalarını yedeklediğimizde kurtarma işleminin boyutu 4 GB'ın altındaydı ve sistem dosyalarını yedekleme seçeneğinin işaretini kaldırdığımızda, boyut 512 MB'ın altındaydı.
3. Ardından, USB flash sürücüyü seçmeniz gerekir. Sadece sürücüyü seçin ve “İleri” ye tıklayın. Ardından, USB flash sürücünün biçimlendirileceğini ve sürücüdeki dosyalarınızı kaybedeceğinizi bildiren bir uyarı gösterilecektir. Bu nedenle, sürücüde önemli bir dosya bulunmadığından emin olmak önemlidir.

4. Kurtarma işlemi başlayacaktır. Sistem dosyalarını yedekliyorsanız, aksi takdirde 5 dakikadan az sürerse, yaklaşık 20 dakika sürer.

5. İşlem bittikten sonra, USB flash sürücünüzün kurtarma dosyalarında “Recovery” adını değiştirdiğini göreceksiniz.

Kurtarma Diski Oluşturma
1. Windows 10'da Denetim Masası'nı açın ve “Yedekleme ve Geri Yükleme” için arama yapın . “Yedekleme ve Geri Yükleme (Windows 7)” yazan ilk sonuçları seçin.

2. Yedekle ve Geri Yükle sayfasında, soldaki çubukta “Sistem onarım diski oluştur” yazan seçeneğe tıklayın.

3. Ardından, DVD sürücüsünü seçin ve “Disk oluştur” a tıklayın .

4. İşlem başlayacaktır ve kurtarma diskiniz oluşturulacaktır.
Kurtarma Sürücüsü veya Diski olan Windows 10 PC'nizi geri yükleyin veya onarın
İşlem tamamlandıktan sonra, herhangi bir sorun çıkması durumunda Windows PC'nizi geri yüklemek veya onarmak için kurtarma sürücüsünü veya diski kullanabilirsiniz. Bunu yapmak için, doğrudan kurtarma diskinden veya sürücüden önyükleme yapmanız ve Gelişmiş sistem seçenekleri-> Sorun Giderme-> Kurtarma seçeneğine gitmeniz gerekir.
Kurtarma diski veya sürücüsü büyük olasılıkla bilgisayarınızı onarmalı, ancak durumda bilgisayarınızı sıfırlamanız gerekmeyebilir. Kurtarma diskleri ve diskleri oluşturmaya gelince bilmeniz gereken tek şey bu. Yorumlar bölümünde herhangi bir şüpheniz varsa ve bizden bir cevap beklediğinizden emin olabilirsiniz.