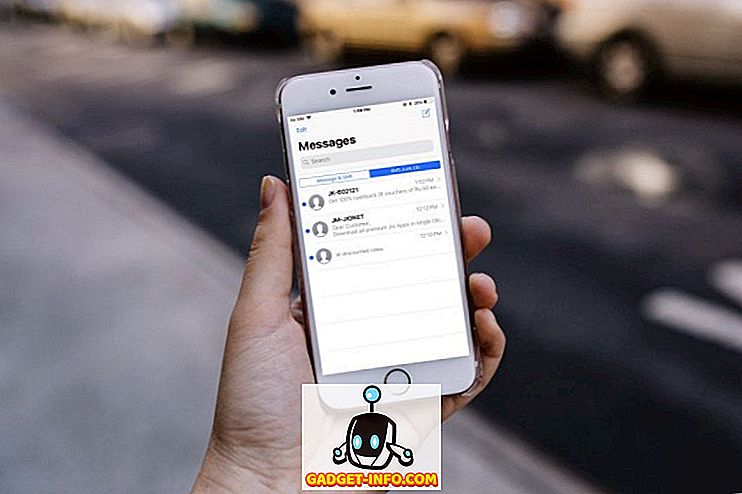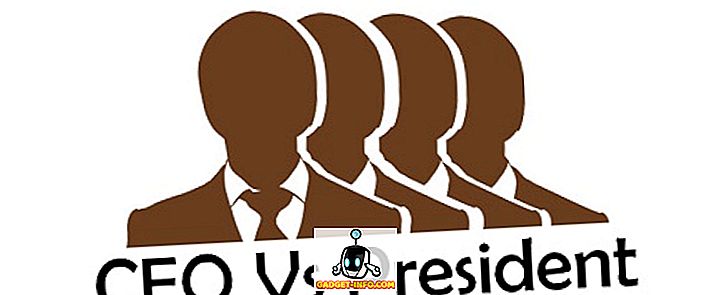Excel, basitçe bir elektronik tablo çözümü olarak eski sürümlerinin çok ötesine geçen çok yönlü bir uygulamadır. Kayıt tutucusu, adres defteri, tahmin aracı ve çok daha fazlası olarak çalışan birçok kişi Excel'i hiç kullanmadığı şekillerde kullanıyor.
Excel'i evde veya ofiste çok fazla kullanırsanız, birlikte çalıştığınız çok sayıda kayıt nedeniyle Excel dosyalarının hızlı bir şekilde hantal olabileceğini bilirsiniz.
Neyse ki, Excel, yinelenen kayıtları bulup kaldırmanıza yardımcı olacak yerleşik işlevlere sahiptir. Ne yazık ki, bu işlevleri kullanmanın bir kaç uyarısı vardır, bu yüzden dikkatli olun ya da kaldırmak istemediğiniz kayıtları bilmeden silebilirsiniz. Ayrıca, aşağıdaki her iki yöntem de, neyin kaldırıldığını görmenize izin vermeden kopyaları anında kaldırın.
Ayrıca ilk önce yinelenen satırları vurgulamanın bir yolundan da bahsedeceğim, böylece çalıştırmadan önce işlevler tarafından hangilerinin kaldırılacağını görebilirsiniz. Tamamen yinelenen bir satırı vurgulamak için özel bir Koşullu Biçimlendirme kuralı kullanmanız gerekir.
Yinelenen İşlevleri Kaldır
Adresleri takip etmek için Excel kullandığınızı ve yinelenen kayıtlarınız olduğundan şüphelendiğinizi varsayalım. Aşağıdaki örnek Excel çalışma sayfasına bakın:

“Jones” kaydının iki kez göründüğüne dikkat edin. Bu tür yinelenen kayıtları kaldırmak için Şeritteki Veri sekmesine tıklayın ve Veri Araçları bölümünün altındaki Yinelenenleri Kaldır işlevini bulun. Kopyaları Kaldır'ı tıkladığınızda yeni bir pencere açılır.

Burada başlık etiketlerini sütunlarınızın üstünde kullanıp kullanmamaya bağlı olarak bir karar vermelisiniz. Bunu yaparsanız, Verilerim Başlıkları başlıklı seçeneği işaretleyin. Başlık etiketleri kullanmazsanız, Excel'in Sütun A, Sütun B vb. Gibi standart sütun adlandırmalarını kullanacaksınız.

Bu örnekte, yalnızca A sütununu seçeceğiz ve Tamam düğmesini tıklayacağız. Seçenek penceresi kapanır ve Excel ikinci "Jones" kaydını kaldırır.

Tabii ki bu sadece basit bir örnekti. Excel'i kullanmaya devam ettiğiniz adres kayıtlarının çok daha karmaşık olması muhtemeldir. Örneğin, bunun gibi görünen bir adres dosyanız olduğunu varsayalım.

Üç “Jones” kaydı olmasına rağmen, sadece ikisinin aynı olduğuna dikkat edin. Yinelenen kayıtları kaldırmak için yukarıdaki prosedürleri kullanırsak, sadece bir “Jones” girişi kalır. Bu durumda, sırasıyla A ve B sütunlarında bulunan ad ve soyadlarını içerecek şekilde karar kriterlerimizi genişletmemiz gerekir.
Bunu yapmak için, bir kez daha Şerit'teki Veri sekmesine tıklayın ve ardından Kopyaları Kaldır'a tıklayın. Bu kez, seçenekler penceresi açıldığında, A ve B sütunlarını seçin. Tamam düğmesine tıklayın ve Excel'in “Mary Jones” kayıtlarından yalnızca birinin kaldırıldığına dikkat edin.
Bunun nedeni, Excel'e yalnızca A Sütunu yerine Sütun A ve B'ye dayanan kayıtları eşleştirerek kopyaları kaldırmasını söylememizdir. Seçtiğiniz sütunlar ne kadar fazlaysa, Excel bir kaydı kopya olarak kabul etmeden önce karşılanması gereken kriterler o kadar fazla olur. Tamamen yinelenen satırları kaldırmak istiyorsanız tüm sütunları seçin.

Excel size kaç kopya kaldırıldığını bildiren bir mesaj verecektir. Ancak, hangi satırların silindiğini size göstermez! Bu işlevi çalıştırmadan önce yinelenen satırların nasıl vurgulanacağını görmek için son bölüme gidin.

Gelişmiş Filtre Yöntemi
Kopyaları kaldırmanın ikinci yolu, gelişmiş filtre seçeneğini kullanmaktır. İlk önce, sayfadaki tüm verileri seçin. Sonra, şeritteki Veri sekmesinde, Sırala ve Filtrele bölümündeki Gelişmiş'e tıklayın.

Açılan iletişim kutusunda, Yalnızca benzersiz kayıtlar onay kutusunu işaretlediğinizden emin olun.

Listeyi yerinde filtreleyebilir veya yinelenmeyen öğeleri aynı e-tablonun başka bir bölümüne kopyalayabilirsiniz. Bazı garip sebeplerden dolayı, verileri başka bir sayfaya kopyalayamazsınız. Başka bir sayfada olmasını istiyorsanız, önce geçerli sayfada bir konum seçin ve ardından bu verileri kesin ve yeni bir sayfaya yapıştırın.
Bu yöntemle, kaç satırın kaldırıldığını belirten bir mesaj bile alamazsınız. Satırlar kaldırıldı ve hepsi bu kadar.
Excel'de Çift Satırları Vurgula
Bunları kaldırmadan önce hangi kayıtların kopyalandığını görmek istiyorsanız, biraz elle çalışmanız gerekir. Ne yazık ki, Excel'in tamamen yinelenen satırları vurgulamak için bir yolu yoktur. Koşullu biçimlendirme altında yinelenen hücreleri vurgulayan bir özelliğe sahiptir, ancak bu makale yinelenen satırlarla ilgilidir.
Yapmanız gereken ilk şey, verilerinizin sağındaki bir sütuna bir formül eklemek. Formül basittir: sadece bu satır için tüm sütunları bir araya getirin.
= A1 ve B1 ve C1 & D1 ve E1
Aşağıdaki örneğimde, A'dan F'ye kadar olan sütunlarda verilerim var. Ancak, ilk sütun bir kimlik numarasıdır, bu yüzden bunu aşağıdaki formülümden hariç tutuyorum. Üzerindeki kopyaları kontrol etmek istediğiniz verilere sahip tüm sütunları eklediğinizden emin olun.

Bu formülü H sütununa koydum ve sonra tüm satırlarım için aşağıya sürükledim. Bu formül, her sütundaki tüm verileri tek bir büyük metin parçası olarak birleştirir. Şimdi, birkaç sütunu atlayın ve aşağıdaki formülü girin:
= COUNTIF ($ H $ 1: $ H $ 34, $ H1)> 1
Burada COUNTIF işlevini kullanıyoruz ve ilk parametre bakmak istediğimiz veri kümesi. Benim için bu, 1 numaralı satırdan 34'e kadar olan (birleşik veri formülünü içeren) H sütunu idi. Bunu yapmadan önce başlık satırından kurtulmak da iyi bir fikirdir.
Ayrıca, mektubun ve rakamın önündeki dolar işaretini ($) kullandığınızdan emin olmak isteyeceksiniz. 1000 veri satırınız varsa ve birleştirilmiş satır formülünüz F sütunundaysa, örneğin formülünüz bunun yerine şöyle görünür:
= COUNTIF ($ F $ 1: $ F $ 1000, $ F1)> 1
İkinci parametre sadece sütun harfinin önünde dolar işareti bulunduğundan kilitlenir, fakat satır numarasını kilitlemek istemeyiz. Yine, tüm veri satırlarınız için bunu aşağı sürüklersiniz. Bu şekilde görünmeli ve yinelenen satırlarda TRUE olmalıdır.

Şimdi, içlerinde TRUE olan satırları yinelenen satırlar gibi vurgulayalım. Öncelikle, satırların ve sütunların sol üst köşesindeki küçük üçgene tıklayarak tüm veri sayfasını seçin. Şimdi Giriş sekmesine gidin, ardından Koşullu Biçimlendirme'ye tıklayın ve Yeni Kural'a tıklayın.

İletişim kutusunda, hangi hücrelerin biçimlendirileceğini belirlemek için bir formül kullan'ı tıklatın.

Bu formülün doğru olduğu Biçim değerleri altındaki kutuya : P'yi TRUE veya FALSE değerlerine sahip sütununuzla değiştirerek aşağıdaki formülü girin. Dolar işaretini sütun harfinin önüne eklediğinizden emin olun.
= $ P1 = DOĞRU
Bunu yaptıktan sonra, Biçimlendir'e ve Doldur sekmesine tıklayın. Bir renk seçin ve bu yinelenen satırın tamamını vurgulamak için kullanılacak. Tamam'ı tıklayın; şimdi yinelenen satırların vurgulandığını görmelisiniz.

Bu sizin için işe yaramadıysa, baştan başlayın ve yavaşça tekrar yapın. Tüm bunların çalışması için tam olarak doğru yapılması gerekir. Yol boyunca tek bir $ sembolünü kaçırırsanız, düzgün çalışmaz.
Çift Kayıtların Kaldırılmasıyla Uyarılar
Elbette, Excel'in sizin için yinelenen kayıtları otomatik olarak kaldırmasına izin vermekle ilgili birkaç sorun var. İlk olarak, Excel'in yinelenen kayıtları tanımlamak için bir kriter olarak kullanmak için çok az veya çok fazla sütun seçme konusunda dikkatli olmalısınız.
Çok az kişi varsa, ihtiyacınız olan kayıtları yanlışlıkla silebilirsiniz. Çok fazla veya yanlışlıkla bir tanımlayıcı sütunu dahil ve hiçbir yinelenen bulunmayacak.
İkincisi, Excel her zaman karşılaştığı ilk benzersiz kaydın ana kayıt olduğunu varsayar. Sonraki kayıtların kopya olduğu varsayılır. Örneğin, dosyanızdaki kişilerden birinin adresini değiştiremediyseniz ancak bunun yerine yeni bir kayıt oluşturduysanız bu bir sorundur.
Yeni (doğru) adres kaydı eski (eski) kayıttan sonra görünürse, Excel ilk (eski) kayıtların ana olduğunu varsayar ve bulduğu sonraki kayıtları siler. Bu nedenle Excel'in yinelenen bir kayıt olup olmadığına karar vermesine ne kadar liberal ya da muhafazakar olduğuna dikkat etmelisin.
Bu gibi durumlarda, hakkında yazdığım vurgulama yineleme yöntemini kullanmalı ve ilgili yinelenen kaydı el ile silmelisiniz.
Son olarak, Excel sizden gerçekten bir kaydı silmek isteyip istemediğinizi onaylamanızı istemez. Seçtiğiniz parametreleri (sütunlar) kullanarak, işlem tamamen otomatiktir. Çok sayıda kaydınız olduğunda ve yaptığınız kararların doğru olduğuna ve Excel'in yinelenen kayıtları sizin için otomatik olarak kaldırmasına izin verdiğiniz zaman bu tehlikeli bir şey olabilir.
Ayrıca, Excel'de boş satırları silmekle ilgili önceki makalemize göz attığınızdan emin olun. Keyfini çıkarın!