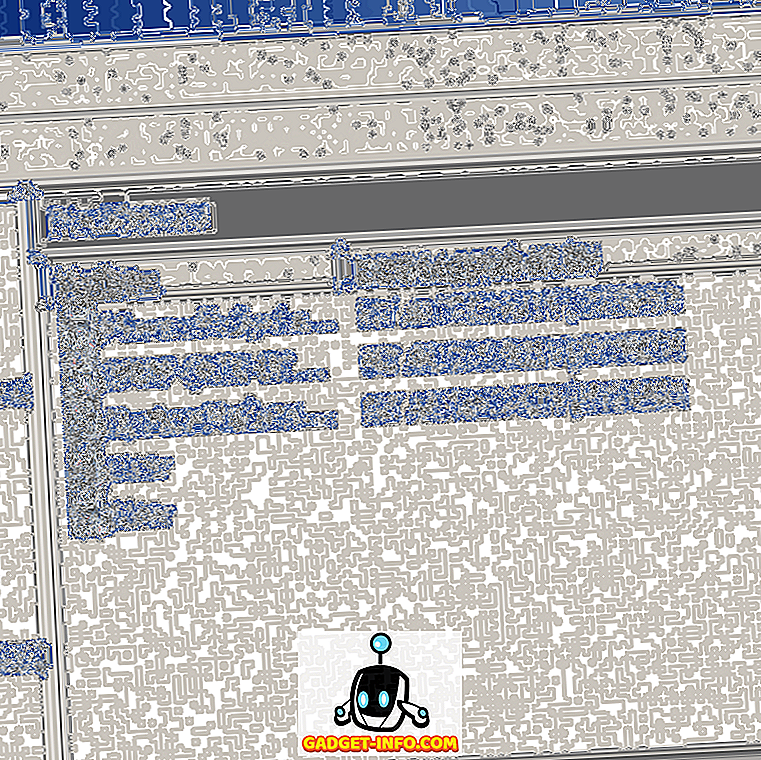Windows 10'u yükledim ve şimdi sesle ilgili sorunlar mı yaşıyorsunuz? Eh, yalnız değilsiniz, çünkü Windows 10'a yükselttikten sonra pek çok kullanıcı aynı sorunla karşı karşıya. Aslında Windows 10, çalışmayan sese neden olabilecek birçok yeni sürücüyle geliyor. Hepsi bu kadar değil, çünkü Windows 10'da ses duymamakla ilgili birçok faktör var, bu nedenle bu sorunun tek bir cevabı yok.
Basit bir ses sorunu giderme cevap olabilir veya ses sürücülerini tamamen kaldırmanız ve yeniden kurmanız gerekebilir. Pek çok çözüm var ve herhangi bir çözüm Windows 10'unuzu ses problemi olmadan çözebilir ve bu yazıda en yaygın ve etkili olanları tartışmaya çalışacağız.
1. Fiziksel Bağlantıları Kontrol Edin
Bariz bir şeyle başlayalım, böylece onay almadan Windows 10'u suçlamaya başlamazsın. Harici hoparlörleriniz varsa, bağlı kabloların doğru şekilde bağlanma ihtimali vardır. Tüm kabloların hem bilgisayarın hem de hoparlörün ucuna doğru bağlandığından emin olun. Biri ses girişi, biri ses çıkışı olmak üzere iki jak olduğunu unutmayın. Hoparlörleri, mikrofonlar için oluşturulan girişi değil, çıkış jakına bağladığınızdan emin olun.
Birden fazla çıkış jakınız varsa, belirli bir jakla ilgili bir sorun olmadığından emin olmak için hepsini deneyin.
2.Windows Ses Sorun Giderici
Bağlantı kararlıysa, Windows 10'da sorunu çözmeye başlayalım. Windows, ses veya ağ sorunları gibi sorunları tanımlamak ve çözmek için yerleşik bir sorun giderici ile birlikte gelir. Windows 10'un sorunu tanımlaması ve çözmesi ihtimali var; ya da en azından ne yapacağını bilmene izin ver.
Sorun gidericiyi çalıştırmak için , görev çubuğundaki ses simgesine sağ tıklayın ve menüden “ Ses sorunlarını giderme ” seçeneğini seçin. Bu, hataları aramak için ses sistemini otomatik olarak tarayan sorun gidericiyi çalıştırır.

Herhangi bir sorun bulursa, size bildirir ve otomatik olarak çözebilir . Otomatik olarak çözmezse, sorunun ne olduğunu size söyler ve ardından sorunu çözmek için talimatları uygulayabilirsiniz. Hiçbir şey tespit etmezse, size basitçe bir şey bulamadığını ve keşfedilecek daha fazla seçenek sunacağını söyleyecektir.
Ek olarak, sorun giderici ses cihazının “ fişinin çekilmemiş ” olduğunu söylerse, sorunun fiziksel bağlantı ve hoparlörler ile olma olasılığı yüksektir, bu nedenle her şeyin yolunda olduğundan emin olmak için yukarıdaki ipucudaki talimatları kullanarak bağlantıyı iki kez kontrol edin. . Öte yandan, bu daha sonra bu makalede açıkladığımız bir sürücü sorunundan da kaynaklanıyor olabilir.
3. Varsayılan Ses Formatını değiştirin
Windows 10'un sorun gidericisi sorunu çözmenize yardımcı olmadıysa, bazı düzeltmeleri kendiniz uygulamanın zamanı gelmiştir. Windows, ses kalitesini etkileyen varsayılan ses biçimini değiştirmenize izin verir. Bazen yanlış bir format ses çıkarmayabilir ve yandaki ses sorununun nedeni de olabilir. Ses simgesine sağ tıklayın ve menüden “ Playback devices ” öğesini seçin.

Burada, kullandığınız hoparlörleri seçin ve altındaki “ Özellikler ” seçeneğini tıklayın.

Hoparlörler Özellikleri'nde, “ Gelişmiş ” sekmesine gidin ve bir format seçmek için “ Varsayılan Format ” bölümündeki açılır menüyü kullanın. “ 24 bit, 44100 Hz ” veya “ 24 bit, 192000 Hz ” seçmeyi deneyin ve sorunu çözüp çözmediğine bakın. Eğer ikisi de çalışmıyorsa, o zaman “ 16 bit, 44100 Hz ” deneyin.

4. Ses Geliştirmelerini Devre Dışı Bırak
Ayrıca, hoparlörlerin dahili geliştirmelerini engelleyebilecek Windows 10'un dahili Ses Donanımlarını da devre dışı bırakmalısınız. Bu tür bir girişim Windows 10'da hem ses hem de ses kalitesinin düşmesine neden olabilir. Yukarıdaki yöntemdeki gibi aynı “ Hoparlörler Özellikleri ” iletişim kutusuna gidin ve “ Geliştirmeler ” sekmesine gidin. Burada, “ Tüm geliştirmeleri devre dışı bırak ” seçeneğini işaretleyin .

5. Ses Sürücülerini Güncelleme ve Düzeltme
Hatalı sürücüler, neredeyse tüm donanım arızalarının en yaygın nedenlerinden biridir. Eski bir ses sürücüsü veya arızalı bir sürücü, Windows 10'da hiç ses duymamanızın nedeni olabilir. Aygıt sürücülerine “ Aygıt Yöneticisi ” nden erişebilirsiniz. “ Çalıştır ” iletişim kutusunu açmak için Windows + R tuşlarına basın ve Aygıt Yöneticisi'ni açmak için “ devmgmt.msc ” yazın . Alternatif olarak, bulmak için Cortana arama çubuğuna "cihaz yöneticisi" de yazabilirsiniz.
Aygıt Yöneticisi'nde, genişletmek için “ Ses, video ve oyun denetleyicileri ” seçeneğine çift tıklayın; Windows 10'un ses sürücüsünü, aygıt üreticinizin sürücüsü ile birlikte (varsa) görmelisiniz.
Üreticinin Aygıt Sürücüsünü Düzelt
Üreticinin sürücüsünü, Windows'un yerleşik otomatik güncelleştirme özelliğini kullanarak çevrimiçi olarak güncellemeniz gerekecektir. Sürücüye sağ tıklayın ve menüden “ Sürücü Yazılımını Güncelle ” yi seçin. Ardından, Windows'un sürücüyü otomatik olarak aramasını ve güncellemesini sağlamak için sonraki ekranda “Güncellenmiş sürücü yazılımını otomatik olarak ara ” seçeneğini seçin.
Ancak, Windows her zaman doğru sürücüyü bulmakta iyi değildir. bu sorunu çözmezse, doğru sürücüyü elle aramak ve verilen talimatları izleyerek yüklemek için cihaz üreticisinin web sitesine gidin.
Windows Dahili Ses Sürücüsünü Düzelt
Çoğu kişi için (ben dahil), Windows 10'da ses olmamasının ana nedeni buydu. Windows ses sürücüsünü çevrimiçi olarak Windows içinde olduğu gibi güncelleştirmeniz gerekmez. Sadece yeniden yükleyerek sorunu düzeltebilmelisiniz. Aygıt Yöneticisi'nde, “ Yüksek Çözünürlüklü Ses Aygıtı ” sürücüsüne sağ tıklayın ve menüden “ Sürücü Yazılımını Güncelle ” yi seçin.

Bir sonraki ekranda, “ Sürücü yazılımı için bilgisayarımı tara ” ve ardından “ Bilgisayarımdaki aygıt sürücüleri listesinden seçmeme izin ver ” seçeneğini tıklayın.


Ondan sonra “ High Definition Audio Device ” ve ardından “ Next ” düğmesine tıklayın. Bir uyarı görünecek, burada “ Evet ” e tıklamanız yeterli ve sürücü güncellenecektir.

Üçüncü Taraf Sürücü Güncelleyici Kullanın
Yukarıdaki düzeltmelerin ikisi de işe yaramazsa, üçüncü taraf bir sürücü güncelleyici kullanıyor olmalısınız. Üçüncü taraf sürücü güncelleyicilerinin çoğu hatalı sürücüleri hem güncelleyebilir hem de onarabilir. Bu amaçla şahsen ücretsiz yazılım olan IObit Driver Booster'ı kullanıyor ve tavsiye ediyorum. Windows'un eski sürümlerinde birçok ağ ve ses sürücüsü sorununu çözmeme yardımcı oldu ve özellikle Windows 10'da sürücü sorunlarının yükseltmeden sonra düzeltilmesi için yapılandırıldı. Windows 10 ses yok sorunu bir sürücü sorunundan kaynaklanıyorsa, sorunu çözebilmelidir.
Sadece PC'nizi Driver Booster ile kurun ve tarayın; hatalı sürücüyü manuel müdahale olmadan otomatik olarak arar ve düzeltir.
6. Ses Hizmetlerini Devre Dışı Bırakma ve Yeniden Başlatma
Ses servislerinizin Windows 10'da herhangi bir nedenden dolayı devre dışı bırakılma ihtimali vardır. Ses servislerini kendiniz devre dışı bırakmak ve yeniden etkinleştirmek de sorunu çözebilir. Windows hizmetlerine erişmek için Çalıştır'ı açmak için Windows + R tuşlarına basın ve “ Hizmetler ” i başlatmak için “ service.msc ” yazın.

Burada, “ Windows Ses ” servisine gidin ve durumunun “ Çalışıyor ” olarak ayarlandığından emin olun. Değilse, servisi başlatmak için üzerine sağ tıklayın ve menüden “ Başlat ” ı seçin.

Zaten çalışacak iyi bir şans var, ancak sorunu çözüp çözmediğini görmek için yeniden başlatmanız gerekiyor . Hizmeti devre dışı bırakmak için sağ tıklayın ve “Durdur” düğmesini tıklayın. Daha sonra, servisi tekrar etkinleştirmek için tekrar sağ tıklayın ve “Başlat” seçeneğini tıklayın.

7. Windows'u güncelleyin
Bu oldukça açık, ancak muhtemelen en önemlisi. Windows güncelleştirmeleri, Windows sorunlarına yönelik en son düzeltmelerle birlikte gelir ve Windows 10'un oldukça sorunlu olduğu biliniyor - güncel kalması çok önemli hale geliyor. Bir Windows 10 güncellemesi de ses sorununu çözebilir veya Windows dahili ses sürücüsünü düzgün çalışması için güncelleyebilir.
Windows'un güncellendiğinden emin olmak için, Ayarlar-> Güncelleme ve Güvenlik bölümüne gidin.


Burada, “ Windows Update ” tıklayınız ve ardından sağ paneldeki “ Güncellemeleri kontrol et ” tıklayınız. Windows güncellemeleri otomatik olarak kontrol edecek ve sistemi güncelleyecektir.

Windows 10'ların ses sorununu bu basit yollarla düzeltin
En yaygın nedenleri ve Windows 10'un sağlam olmayan sorunlarına yönelik çözümleri listeledik. En azından birisinin bir şeyi çözebilmesi gerekir. Çoğu durumda sürücüler bu sorunların sebebi olduğu için sürücü sorunlarını çözmeye odaklanmanızı tavsiye ederim. Ses sorununu yukarıdaki yöntemlerle veya başka bir yöntemle çözmeyi başardıysanız, diğer kullanıcılara yardımcı olmak için aşağıdaki yorumlar bölümünden bizimle paylaşın.