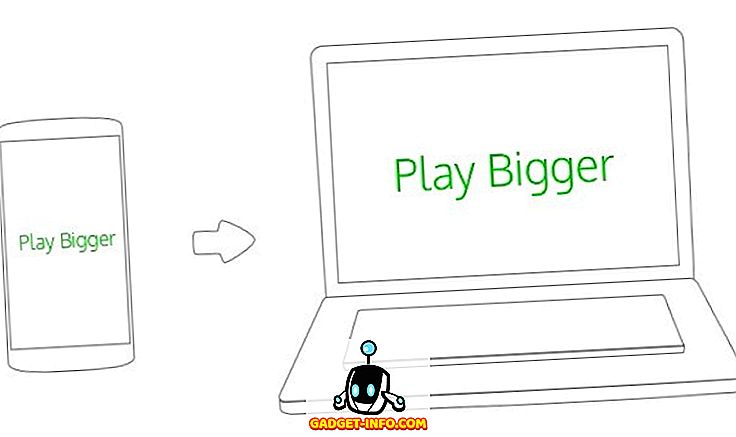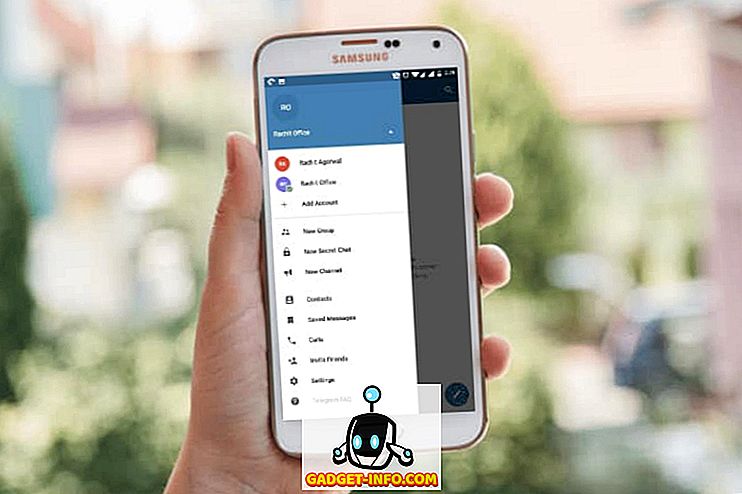Tasker, Android için en popüler otomasyon araçlarından biridir. Kullanımı biraz karmaşık olmakla birlikte, doğru kullanıldığı takdirde cihazınız için birçok kişiselleştirme seçeneği sunabilir. Tasker kendi içinde çok güçlü olsa da, onu canavar yapan birkaç eklenti var. Olduğu söyleniyor, orada en kullanışlı eklentilerden biri AutoTools. Tasker'e, çoğu ben bu makalede anlatacağım birçok işlevsellik ekliyor. Fakat oraya varmadan önce, size ilk olarak AutoTools'u Tasker'a nasıl ekleyeceğinizi söylememe izin verin.
Tasker'e Otomatik Araçlar ekleyin
AutoTools veya bu konuda herhangi bir eklenti eklemek için ilk ve en belirgin adım , Tasker uygulamasının (7 günlük deneme sürümü, 2, 99 ABD doları) cihazınızda yüklü olmasıdır. Bunu yaptıktan sonra, aşağıda verilen adımları izleyin.
- AutoTools'u indirin (30 günlük deneme sürümü, uygulama içi satın alımlarla dolu) Google Play Store’dan edin ve cihazınıza yükleyin.
- Şimdi Tasker'ı açın ve “Görevler” sekmesine gidin . Burada, ekranın sağ alt köşesindeki artı simgesine dokunarak yeni bir görev ekleyin. Bunun için herhangi bir isim seçebilirsiniz.

- Şimdi bu görev için bir eylem eklemeniz gerekecek. Bunu yapmak için, ekranın sağ alt köşesindeki artı simgesine tekrar dokunun ve sonra “Eklenti” yi seçin .

- Şimdi cihazınıza yüklediğiniz tüm Tasker eklentilerinin listesini görmelisiniz. Üzerine dokunarak bu listeden Otomatik Araçlar'ı seçin . Şimdi başka bir liste göreceksiniz - bu sefer eklenti ile yapabileceğiniz çoklu işlemlerin zamanı.

Artık AutoTools’u Tasker’e nasıl ekleyeceğinizi bildiğinize göre, eklentinin sunduğu sınırsız özelleştirme seçeneklerini deneyebilirsiniz. Her biri için ayrıntılı bir açıklama yapmakla birlikte, bu makalenin kapsamı dışında olsa da, yine de bazı olanakları gözden geçireceğiz.
AutoTools Tarafından sunulan Özelleştirme Seçenekleri
AutoTools eklentisi, Uygulama Kısayolları, Bağlantılar, El Feneri, Başlatıcı vb. Gibi birçok işlem sunar. Bu işlemlerin her biri daha fazla özelleştirme seçeneği sunabilir ve böylece sizin için olasılık sayısını artırabilir. Yeni başlayanlar için Samsung cihazlarına benzer kenar kısayollarını almak için “Web Ekranları” nı, Google Maps’i açtığınızda GPS’i otomatik olarak açmak için “Güvenli Ayarlar” ı ve tersine farklı başlatıcılar arasında otomatik olarak geçiş yapmak için “Başlatıcısı” kullanabilirsiniz. bulunduğunuz yere . Ama hepsi bu kadar değil - bu liste sadece bir iltifattır; AutoTools ile yapabileceğiniz birçok şey var. Size kısa bir bakış vermek için, herhangi bir Android cihazda nasıl kenar kısayollarının alınacağını açıklayacağım.
Samsung Cihazları Gibi Kenar Hareketleri Alın
Samsung'un en iyisini yaptığı şeylerden biri cihazlarında harika görüntüler kullanmak. Galaxy S6 Edge ile kenar ekranların tanıtılmasıyla, ekranın kenarından kaydırarak erişilebilecek kısayolları uygulayarak bu avantajdan tam olarak yararlandılar. Bu özelliğin sahip olduğu övgüler göz önüne alındığında, AutoTools'un başka bir Android akıllı telefon için bir özellik olarak sunduğunu görmek sürpriz olmadı. Nasıl kurulacağını bilmek istiyorsanız, aşağıda belirtilen adımları okuyun.
1. Kaydırma Ekranı Oluşturma
Bu yordamda yer alan ilk adım, AutoTools eklentisini kullanarak bir kaydırma ekranı oluşturmaktır. Bu, ekranınızın yanından kaydırarak bir komut belirlemenizi sağlar. Bunu yapmak için izlemeniz gereken bazı adımlar var.
- İlk olarak, AutoTool listesinden “Web Ekranı” nı seçin. Ardından “Yapılandırma” nın yanındaki düzenleme simgesine dokunun .

- Bir sonraki ekrandan “Ön Ayarı İçe Aktar” a dokunun . Şimdi “Kaydır” seçeneğine ilerleyin ve ardından “İçe Aktar” seçeneğine dokunun . Bu, önayarı Swipe olarak değiştirir.

- Onaylamak için, “Ekran Ön Ayarı” üzerine dokunun ve “Kaydırma” nın seçili olduğundan emin olun. Bunu yaptıktan sonra, “Ekran Değişkenleri” altında “Komutlar” öğesini bulana kadar aşağıya doğru kaydırın ve üzerine dokunun.

- Şimdi, aşağıdaki ekranda “Komutlar Öneki” üzerine dokunun ve alanı temizleyin . Orada hiçbir şey yazılmadığından emin olun ve daha sonra "Tamam" üzerine dokunun. Bunu tüm farklı komutlar için tekrarlayın - “Sola Kaydır”, “Sağa Kaydır”, “Yukarı Kaydır” ve “Aşağı Kaydır”.

- “Sola Kaydır” a tekrar dokunun, ancak bu kez giriş alanına “applauncher” yazın ve ardından “Tamam” a dokunun.

- Şimdi “Görev Düzenleme” sayfasına ulaşana kadar geri gidin (oraya ulaşmak için Komutlar ekranından geri düğmesine üç kez dokunmanız gerekir). Burada, görevi başlatmak için ekranın sol alt tarafındaki Oynat düğmesine dokunun . Şimdi ekranın sağ tarafında ince bir mor çizgi görmelisiniz.

2. Uygulama Başlatıcı Oluştur
Artık bir kaydırma ekranı oluşturduğunuza göre, uygulama başlatıcısını oluşturmanız gerekecektir. Bunun için, önce AutoApps (uygulama içi satın alımlarda ücretsiz) ve AutoLaunch (uygulama içi satın alımlarda ücretsiz) yüklemeniz gerekir . Bundan sonra, devam etmek için aşağıdaki adımları izleyin.
- Görevlinin ana ekranında “Profiller” sekmesine gidin . Şimdi ekranın sağ alt köşesindeki artı simgesine dokunarak bir tane ekleyin. Şimdi gördüğünüz listeden “Olay” ı ve ardından “Eklenti” yi seçin .

- Yine, cihazınızda Tasker eklentileri listesini göreceksiniz, ancak bu kez “AutoApps” seçeneğini seçin . Ardından, "Konfigürasyon" a karşı düzenleme simgesine dokunun .

- Bir sonraki ekrandan “Command Filter” seçin, “applauncher” olarak adlandırın, sonra “OK” üzerine dokunun (tam olarak böyle adlandırılması gerektiğini unutmayın). Aynı ekranda, “Tam” yazan ayarın kutusunu işaretleyin.

- Şimdi Tasker's profile sekmesine geri dönüp “New Task” üzerine dokunun . Bu görevi adlandırmanız istenecek, ancak isteğe bağlı. Giriş alanına karşı onay işaretine dokunmayı unutmayın.

- Bu sizi “Görev Düzenleme” sayfasına götürecektir. Burada, ekranın sağ alt köşesindeki artı simgesine dokunarak ve ardından “Eklenti” seçeneğini seçerek bir işlem ekleyin.

- Burada, “Otomatik Başlat” ı seçin ve ardından “Sorgu” üzerine dokunun .

- Yine, "Konfigürasyon" a karşı düzenleme simgesine dokunun ve aşağıdaki ekranda, ekranın sağ üst tarafındaki onay işaretine dokunun .

- Bundan sonra, “Görev Düzenleme” sayfasına geri dönün ve sayfanın sağ altındaki artı simgesine dokunun . “Plugin” kategorisini seçin .

- “Otomatik Araçlar” eklentisini seçin, ardından “Web Ekranı” nı seçmek için aşağı kaydırın.

- Şimdi “Yapılandırma” yı düzenleyin ve “Ekran Ön Ayarı” üzerine dokunun .

- Bu kez, “Kart Listesi” üzerine dokunun, ardından “Kaplama” olarak “ Ekran Modu” nu seçin.

- Şimdi “Pencere Ayarları” na gidin , “Genişlik” üzerine dokunun, “100” yazın ve son olarak “Tamam” üzerine dokunun.

- “Height” 'da “fill” yazıp “Gravity” ı “Bottom Right” olarak seçerek önceki adımı tekrarlayın.

- Aynı pencerede, “Sağdan Kaydır ” olarak “ Animasyon” u seçin.

- Şimdi geri dönün ve “Kartlar” ı seçin. Burada, “Kart Başlıkları” seçeneğini seçin.

- Bu alanı temizleyin ve ardından “Tamam” üzerine dokunun.

3. Başlatıcıyı Sonlandırın
Başlatıcıyı sonlandırmak için son birkaç adım:
- “Komut Seçenekleri” ne gidin ve “Komutu Kapat” ve “Komut Bekleyin” i açın .

- Bundan sonra, “Kartlar” a geri dönün, “Kart Başlıkları” nı seçin ve etiketler simgesine dokunun. Burada “% allabels ()” yazanları seçin.

- Benzer şekilde, “Kart Görüntüleri” için “% alicons ()” ve “Kart Komutları” için “% alpackages ()” öğesini seçin. Bu adımda dosya bulmanız istenebilir. “Hayır” üzerine dokunabilirsiniz.

- Şimdi geri dönüp “Düzen” e gidin , aşağıdaki değişiklikleri yapın :
“Maksimum Kart Genişliği” ->% 90
“Min Kart Genişlikleri” ->% 90
“Maks. Resim Yükseklikleri” -> 75
“Başlık Metni Boyutu” -> 10
“Kart Doldurma” -> 0
“Kart Hizalama” -> Merkez

- Bundan sonra, “Görev Düzenleme” sayfasına geri dönün ve artı - - Eklenti -> Otomatik Başlat -> Otomatik Başlat'a dokunun ve ardından “Yapılandırma” yı düzenleyin.

- Burada “Gelişmiş” -> “Paket Adı” na gidin, daha sonra etiket simgesine dokunun ve “% atcommand” ı seçip ardından “Tam Paket Adı” onay kutusunu işaretleyin.

- Son olarak, tekrar “Görev Düzenleme” sayfasına gidin ve ekranın sol alt tarafındaki oynat düğmesine dokunun .

Şimdi Samsung akıllı telefonlarında S6 Edge, S7 Edge ve Galaxy S8 gibi bir kenar menüsü göreceksiniz.
Tasker ile AutoTools'u Kullanarak Telefonunuzu Özelleştirme
Android'i bu kadar şaşırtıcı kılan özelleştirme seçenekleri. Buna dayanarak, Tasker size daha birçok gelişmiş seçenek sunar. Birkaç eklenti eklerseniz, bu liste daha da genişler. Artık AutoTools adında bir eklenti olduğunu ve nasıl kullanılacağını bildiğinize göre Android cihazınızı dilediğiniz gibi kişiselleştirebilirsiniz. Ayrıntılı bir rehber istediğiniz herhangi bir seçenek varsa, aşağıdaki yorumlar bölümünde bana bildirin, size yardımcı olmaktan memnuniyet duyarım.