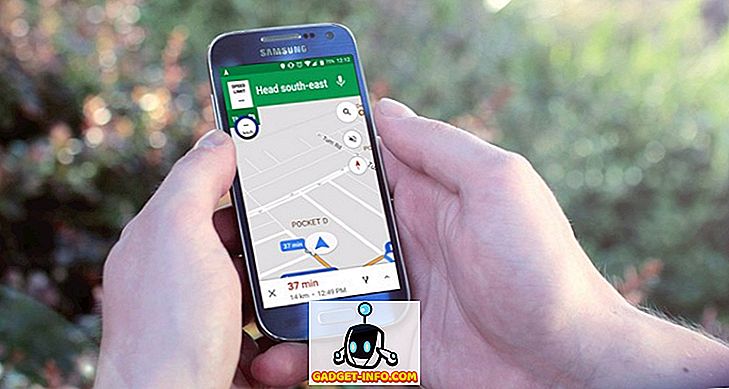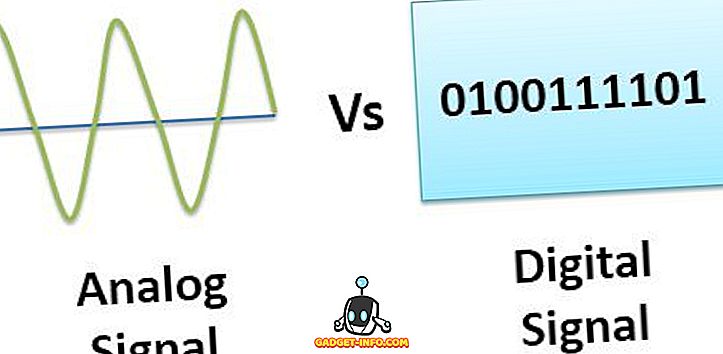Aşırı ısınma sorunları günümüzde bir dizüstü bilgisayarda oldukça yaygındır. Bunun nedeni, yıllarca ilerledikçe dizüstü bilgisayarların incelmesi ve incelmesidir. Apple'ın 12-inç MacBook'u gibi bazı ultrabooklar tamamen hayransız bir tasarıma sahip. Öte yandan, bugünlerde dizüstü bilgisayarlar ince bir gövdeye o kadar fazla güç veriyor. Örneğin, masaüstü sınıfı GTX 1070 ve GTX 1080 grafik kartlarını ince bir pakette paketleyen yeni Alienware 15 & 17 dizüstü bilgisayarlar gibi bazı oyun dizüstü bilgisayarlarını düşünün. Bu tür bir performansı bir dizüstü bilgisayarda paketlemek normalde ısıl performansın maliyetidir. Aşırı ısınmanın bir sonucu olarak, dizüstü bilgisayarın performansı da termal azaltma nedeniyle etkilenir. Bu özellikle dizüstü bilgisayarınızda sorunsuz oyun oynarken ortaya çıkar ve işlemci aşırı ısınma nedeniyle termal gaz almaya başladığında kare hızı aniden büyük bir farkla düşer. Bu nedenle, bugün dizüstü bilgisayarınızda karşılaştığınız aşırı ısınma sorunlarını tanılamanıza ve potansiyel olarak gidermenize yardımcı olacağız. Peki, işte dizüstü bilgisayarınızın aşırı ısınmasını izlemek ve düzeltmek için düzeltmenin bazı yolları:
Aşırı Isınmanın İzlenmesi
Bu temel olarak, aşırı ısınma sorununun altında yatan nedenini teşhis etmek için bir önkoşuldur, çünkü ısının gerçekte onu düzeltmeye çalışmadan önce nereden geldiğini bilmemiz gerekir, çünkü işlemci, grafik kartı, anakart ve hatta RAM olabilir. Orada çok sayıda harika izleme yazılımı var ama kişisel olarak HWiNFO'yu kullanmayı tercih ediyorum, çünkü size dizüstü bilgisayarınızdaki birçok parça hakkında detaylı bilgi veriyor. İşlemcinizin her bir çekirdeğinin sıcaklığını bile verir.
Sahip olduğunuz Windows sürümüne bağlı olarak HWiNFO'yu web sitelerinden indirebilirsiniz. Dizüstü bilgisayarınızın sıcaklığını izlemeye başlamadan önce, bir süre oyun oynayın. Biraz fazla ısınmanın olduğunu hissettiğinizde, HWiNFO'daki sıcaklık değerlerini kontrol edin . Parçalarınızdan herhangi biri okuma sırasında 85 santigrat derece geçerse, o zaman bir sorunumuz var.

Aşırı Isınma Sistemi İçin Potansiyel Düzeltmeler
1. CPU'nuzu sökünüz
85 derece santigrat derecenin üzerindeki herhangi bir şey, Hindistan gibi sıcak ve nemli bir ülke dikkate alınarak, bir PC bileşeni için sıcak olarak kabul edilir. Eh, bir işlemci asla sıcak çalışmamalı. Sürekli aşırı ısınma, sadece CPU'nun ömrünü azaltır. HWiNFO'yu kullanarak sıcaklıkları izledikten sonra CPU'nuzun tüm ısının kök nedeni olduğunu tespit ederseniz, CPU'yu zayıflatmak CPU sıcaklıklarınızı önemli bir oranda azaltmak ve sıcaklıkları 5 ila 15 dereceye düşürmek için basit bir çözümdür. Santigrat . Dizüstü bilgisayar üreticilerinin genelde yaptığı, CPU'ya gerçekte ihtiyaç duyulandan daha fazla voltaj sağlamalarıdır. CPU'ya sağlanan daha fazla voltaj, daha fazla enerji tüketimi ve daha yüksek güç tüketimi anlamına gelir.
Böylece CPU'nuzu zayıflatarak işlemcinize hiçbir şekilde zarar veremezsiniz. Bunun yerine, yalnızca işlemcinin kullanım ömrünü artırmak için iyi bir şey olan işlemci tarafından dağıtılan ısının yanı sıra güç tüketimini de düşürüyorsunuz. Bu oldukça basit bir işlemdir ve sadece birkaç adımı içerir:
Not : Bunu, Intel i7 6700HQ Skylake işlemci kullanan Alienware 15 R3 dizüstü bilgisayarımda test ettim. Dizüstü bilgisayarınızda bulunan bileşenlerden herhangi birine neden olabileceğiniz hasarlardan sorumlu olmayacağım konusunda uyarıldım. Bu yüzden, lütfen dikkatli devam edin.
- Bunu yapmak için, Intel'in Extreme Tuning Utility yazılımını buradan indirmeniz gerekir.
- Yazılım indirilip kurulduktan sonra, mevcut CPU sıcaklıklarına ve dizüstü bilgisayarınızın üreticisi tarafından ayarlanan işlemcinin varsayılan ayarlarına ayrıntılı bir bakış için yazılımı çalıştırın. Bir sonraki adıma geçmeden önce mevcut ayarların bir resmini kaydederek, geri dönmemiz durumunda buna ihtiyacımız olabileceğinden bunu not edin.

- Şimdi, Çekirdek Gerilimi Dengesi altındaki kaydırıcıyı kullanın ve -0.050V'lik adımlarla azaltın . Şimdilik -0.050V ile başlayın ve “Uygula” ya tıklayın. İşte bu, CPU'nuzu başarıyla çözdünüz, ancak burada işimiz bitmedi.

- Herkes arasında oldukça popüler olan Prime95 gibi bir stres test yazılımı indirmeniz gerekiyor, çünkü her bir CPU'yu sınırlarına kadar zorluyor. Yazılımı yükledikten ve çalıştırdıktan sonra, bir stres testi gerçekleştirmenizi isteyen bir pencere açılacaktır. Küçük FFT yazan seçeneği işaretleyin ve Tamam'ı tıklayın. Şimdi, işkence testi başlayacak.

- Testi 10 dakika çalıştırın ve Test -> Durdur'a giderek işkence testini durdurun ve ardından Prime95'i kapatmak için Çıkış'ı tıklayın. Eğer işkence testi sırasında herhangi bir sorunla karşılaşmadıysanız, voltajı -0.050V azaltarak daha da düşük gerileme yapabilirsiniz, ancak aşağıda gösterildiği gibi bir Mavi Ölüm Ekranı (BSoD) aldıysanız ve bilgisayarınız yeniden başlatıldıysa, önceki voltaja geri dönün.

2. GPU'nuzun kilidini açın
CPU'nuz değilse, dizüstü bilgisayarınızın aşırı ısınmasının bir sonraki olası nedeni dizüstü bilgisayarınızda bulunan grafik kartıdır. Bu durumda, aşırı ısınmayı gidermek için GPU’nun altını çizebilirsiniz. Bu işlem ancak iki dakika sürüyor ve buradan indirebileceğiniz MSI Afterburner gibi bir yazılım gerektiriyor.
Yazılımı kurduktan sonra, çentik aşağı çevirmek için Çekirdek Saat ve Bellek Saati seçeneklerinin altındaki sürgüyü kullanın. Ardından, bu ayarları hemen uygulamak için onay işareti ile belirtilen simgeye tıklayın.

Arzu ettiğiniz gibi azaltın, ancak oyun performansınız GPU'nuzun Çekirdek saatini ve Bellek saatini ne kadar azalttığınıza bağlı olarak da azalacak. Bunu söyledikten sonra, bu GPU'nuzun sıcaklığını düşürmek için kolay ve etkili bir yöntemdir.
3. BIOS'ta Performans Modunu Değiştirme
Bugünlerde dizüstü bilgisayarların çoğunda, dizüstü bilgisayarınızın CPU ve dahili fanlarının performans modunu değiştirebilirsiniz. BIOS'taki fanlarınızın performans modunu hızını arttırması için etkinleştirebilirsiniz; bu da dizüstü bilgisayarınızın genel sıcaklıklarını düşürebilir. İşlemcinizin çalışma sıcaklıklarını biraz düşürmek için işlemcinizin performans modunu da devre dışı bırakabilirsiniz. Sisteminizin BIOS'una girmek ve orada bazı ayarları yapmak konusunda tereddüt ediyorsanız endişelenmeyin. Tam olarak nasıl yapılacağını size bildireceğiz. Sadece birkaç adım içerdiğinden oldukça kolaydır.
- BIOS'a girmek için, dizüstü bilgisayarınızı yeniden başlatmanız ve başlangıçta F12 tuşuna basmaya devam etmeniz yeterlidir. BIOS pahasına girdikten sonra, “BIOS Ayarı” bölümüne geçin. Şimdi BIOS menüsüne yönlendirileceksiniz.
Not : BIOS'a girme anahtarı dizüstü bilgisayarınız için farklı olabilir. Sisteminizde BIOS'a girme anahtarını almak için sadece bir Google Arama yapabilirsiniz.

- Burada “Gelişmiş” sekmesine gidin ve “Performans Seçenekleri” ne girin.

- Ardından, hem CPU hem de Fan Performans Modları için geçişler göreceksiniz. Dizüstü bilgisayarınızdaki sıcaklığı azaltmak için en iyi seçenek CPU Performans Modunu Devre Dışı Bırakmak ve Fan Performans Modunu Etkinleştirmektir . Bu, toplam sıcaklığı önemli bir oranda düşürmelidir.

İşte bu, sisteminizdeki fanlar tam hızlarına ulaşacak ve böylece dizüstü bilgisayarda karşılaştığınız aşırı ısınma sorunlarını azaltacaktır.
4. Dizüstü Soğutma Pedi'ne Yatırım Yapın
Dizüstü bilgisayar soğutma pedleri yeni bir şey değil. Aslında, yıllardır var olmuşlardır, ancak tüm bu yıllar sonra bile, bir soğutma pedi kullanmanın yararları hala birçok kişi tarafından tartışılmaktadır. İnsanların çoğu, çalışma sıcaklığını 2 ila 5 santigrat derece düşürdüğü için fiyat için buna değmeyeceğini söylüyor. Bazıları, bazı yüksek kaliteli soğutma pedleri kullandıktan sonra önemli sıcaklık düşüşleri bildirmişlerdir. Günümüzde soğutma pedlerinin çoğunda yerleşik fanlar ve sıcaklık sensörleri bulunur .

Dizüstü bilgisayar soğutma pedleri genellikle dizüstü bilgisayarınızdan bir USB kablosuyla güç sağlar. Amazon'da seçebileceğiniz çok sayıda dizüstü bilgisayar soğutma pedi vardır, ancak çalışma sıcaklığındaki iyileşmenin tamamen satın aldığınız soğutma pedine bağlı olduğunu unutmayın. Yüksek kaliteli bir soğutma pedi satın alsanız bile, çalışma sıcaklıklarında büyük bir düşüş beklemeyin. Dizüstü bilgisayarınızın işletim sıcaklığındaki küçük iyileştirmeleri bir fiyat karşılığında hala istiyorsanız, bunun değerli bir yatırım olabileceğini söylemiştim.
5. Termal Yapıştır'ı Değiştirin
Not : Bu yöntem, dizüstü bilgisayarınızı açmayı ve bazı bileşenlerin çıkarılmasını içerir. Ne yaptığınızı bilmiyorsanız, dizüstü bilgisayar bileşenleriyle başa çıkmak için yeterli deneyime sahip uzman bir teknisyenin yardımını almanızı önemle tavsiye ederiz. Dizüstü bilgisayarınızın herhangi bir parçasına neden olabileceğiniz hasarlardan sorumlu değiliz.
Termal macun, işlemciden soğutucuya ısı transferini kolaylaştırmak için CPU ve soğutucu arasında bir arayüz olarak uygulanan termal olarak iletken bir bileşiktir. İşlemcinizin ısısını korumada önemli bir rol oynar.
Dizüstü bilgisayarınızın üreticisinin fabrikada uyguladığı termal macun genellikle düşük kalitededir ve uygulanma şeklinin mutlaka iyi olması gerekmez. Bir çalışanın işinin her gün yüzlerce dizüstü bilgisayara termal macun uygulamak olduğu bir fabrika düşünün. Kişi, tüm dizüstü bilgisayarlarda CPU ve GPU'nuza termal macunu uygulamak için mükemmel bir iş yapmıyor olabilir. İşte bu yüzden stok termal macunu Amazon'dan satın alabileceğiniz yüksek kaliteli termal macunla değiştirmenizi öneriyoruz. Cooler Master MasterGel Maker Nano, bugün satın alabileceğiniz en iyi termal macunlardan biridir.

Dizüstü bilgisayar üreticinize, bunun nasıl yapılacağına dair hiçbir fikriniz yoksa, bunu yapması için bir teknisyen göndermelerini isteyen bir arama yapın. Kaliteli bir termal macun dizüstü bilgisayarınızın sıcaklıklarını en az 5 derece santigrat dereceye kadar düşürebilir . Gerekli bileşenleri dizüstü bilgisayardan çıkardıktan sonra, yenisini uygulamadan önce mevcut termal macunu İzopropil alkolle sildiğinizden emin olun. Bu bileşenlerin her ikisinin de çalışma sıcaklıklarını düşürmek için yeni termal macunu dizüstü bilgisayarınızın CPU ve GPU'suna uygulayabilirsiniz.
6. Arızalı Fanları Temizleme ve Değiştirme
Toz parçacıkları dizüstü bilgisayarınızın bileşenlerinin performansını etkileyebilir. Zamanla, toz parçacıkları dizüstü bilgisayarın havalandırma deliklerini ve egzoz fanlarını tıkayarak hava akışını ve soğutmayı kısıtlar . Bu, dizüstü bilgisayar bileşenlerinin çalışma sıcaklıklarını etkileyebilir ve bunun sonucunda aşırı ısınma sorunu yaşayabilirsiniz. Bu nedenle, havalandırma deliklerinden ve egzoz fanlarından çıkan tüm toz parçacıklarından kurtulmak için dizüstü bilgisayarınızı arada bir temizlemeniz gerekir.

Diğer bir yaygın sebep, hatalı fanlardan kaynaklanmaktadır . Dizüstü bilgisayarınızda bulunan fanlardan biri, dizüstü bilgisayarınızın içindeki hava akışının tamamen etkilenmesinin bir sonucu olarak tam potansiyelde çalışmayabilir veya dönmeyebilir. Bu da aşırı ısınma sorunlarına neden olur. Bu nedenle, dizüstü bilgisayarınızın içindeki tüm fanların zaman zaman düzgün çalıştığından emin olun. Değilse, dizüstü bilgisayar üreticinizi arayın ve hatalı fanları sizin için değiştirmelerini isteyin.
Laptop Aşırı Isınma Fix hazır mısın?
Dizüstü bilgisayarınızdaki termal sorunları tanılama ve çözme, muhtemelen düşündüğünüz kadar zor değildir. Çoğu durumda, dizüstü bilgisayar üreticinize bir çağrı yapmak zorunda kalmadan bunu yapabilirsiniz. Aşırı ısınma sorunlarına tam olarak neyin neden olduğunu ve bunları nasıl düzelteceğinizi bildiğinize göre, kendiniz denemeye hazır mısınız? Öyleyse, bu makalenin dizüstü bilgisayarınızın çalışma sıcaklıklarını azaltmada size nasıl yardımcı olduğunu bize bildirin ve gelecekte görüşlerinizi aşağıdaki yorumlar bölümünde çekerek benzer makaleleri görmek isteyip istemediğinizi bize bildirin.