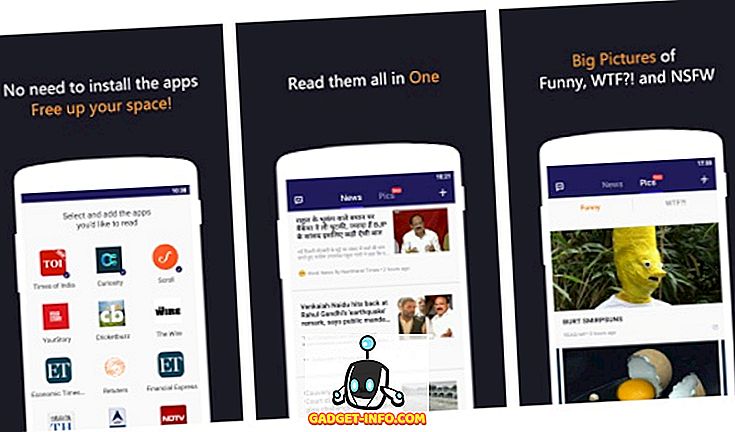macOS, varsayılan olarak çok güvenli bir işletim sistemidir. Gölgeli web sitelerini ziyaret etmiyorsanız veya doğrulanmamış bağlantılar açmıyorsanız, kişisel dosyanızı almak için sisteminizi hackleyen birisinin çok düşük bir şansı vardır. Ancak, MacOS'a uzaktan saldırmak zor olduğu için, dosyalarınıza fiziksel olarak erişmenin imkansız olduğu anlamına gelmez. Aile üyeleri veya iş arkadaşları arasında paylaşılan ortak bir sistemi kullanma eğiliminiz varsa, sorun daha da büyür. Neyse ki, biri makinenize erişebilse bile, kişisel dosyalarınızı veya hiç kimsenin erişemeyeceği klasörleri gizlemek için atabileceğiniz bazı adımlar vardır. Bu makalede, kişisel dosyalarınızı nasıl macOS içinde saklayarak koruyabileceğinizi göstereceğim:
MacOS Mojave'de Bir Dosya veya Klasörü Gizleme
1. Terminal Komutlarını Kullanarak Bir Dosya veya Klasörü Gizleme
Mac'lerinizdeki Terminal uygulaması, başka türlü mümkün olmayan bir dizi harika ve gizli özelliğe erişmenizi sağlar. Terminal kullanarak erişebileceğiniz gizli özelliklerden biri, bir dosyayı veya klasörü macOS'ta gizleme yeteneğidir. Bunu yapmak çok kolay.
- Önce Terminal uygulamasını başlatın ve sonra aşağıdaki kodu yazın .
chflags gizli
2. Yukarıdaki kodu yazdıktan sonra bir boşluk bırakmayı unutmayın. Şimdi, dosyayı veya gizlemek istediğiniz klasörü sürükleyip bırakın.
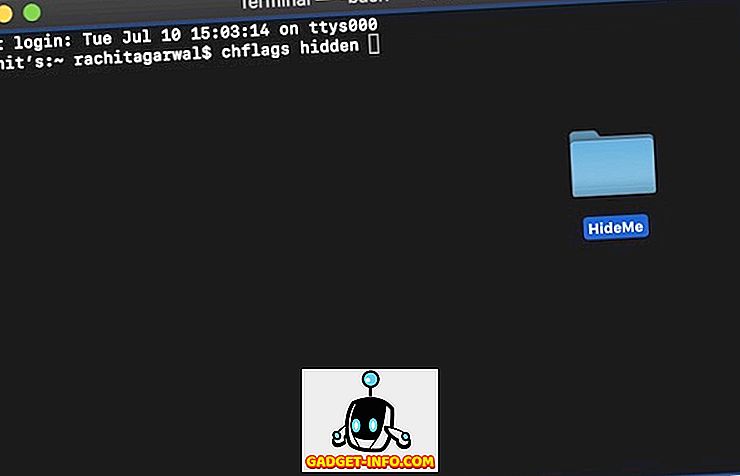
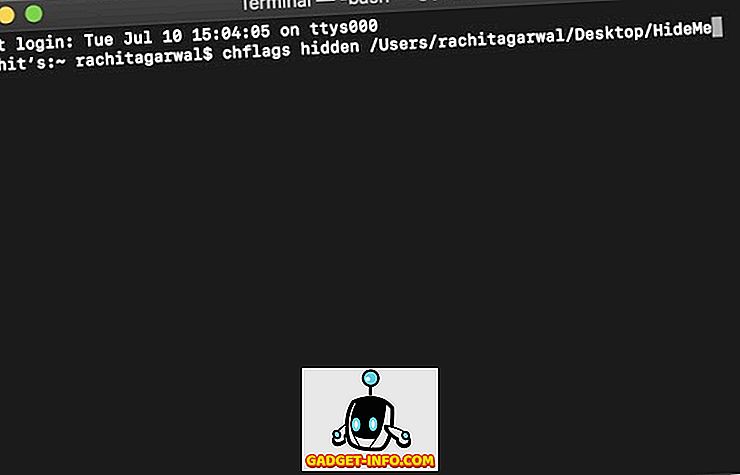
4. Klasörün gizlemesini kaldırmanız gerektiğinde, komutun geri kalanını aynı tutarken "gizli" kelimesini Terminal'de "yasak" ile değiştirin ve enter tuşuna basın. Dosyanız şimdi otomatik olarak yasaklanacak.
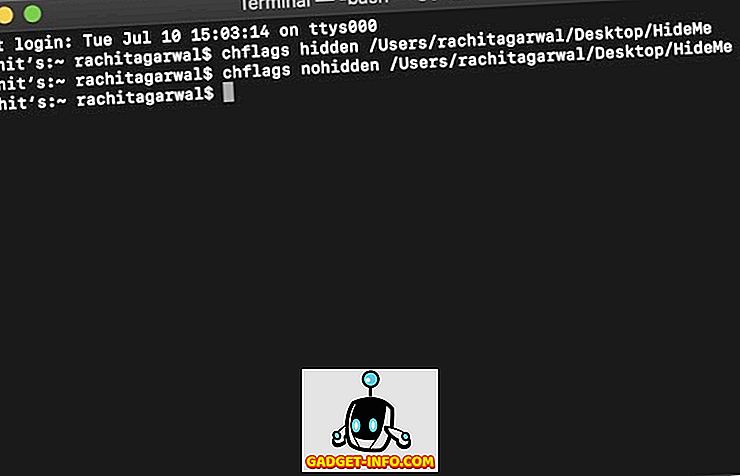
Üçüncü Taraf Uygulamaları Kullanarak Gizle
Terminal ile uğraşmak istemiyorsanız ve yalnızca görünümden gizlenmemiş, aynı zamanda erişebilmek için bir şifre gerektiren dosyalarınızı gizlemenin kolay ve basit bir yolunu kullanmak istiyorsanız, üçüncü taraf bir uygulama kullanmalısınız. Şahsen, bunu yapmak için en sevdiğim uygulama, birkaç yıldan beri bu uygulamayı kullandığımdan beri Hider 2 (19.99 $).
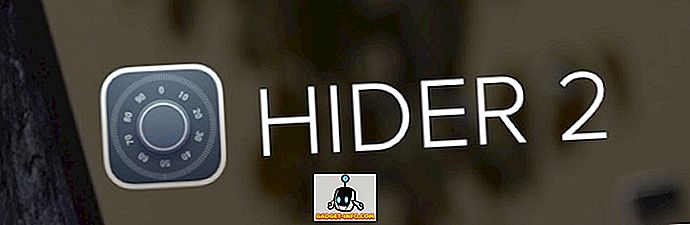
Uygulama ilk başta biraz pahalı hissedebilir, ancak korunacak gerçekten hassas dosyalarınız varsa, alabileceğiniz en iyi uygulama budur. Yani, uygulama sadece dosyalarınızı gizlemekle kalmaz, aynı zamanda onları kırmak neredeyse imkansız olan AES-256 bit şifrelemeyi kullanan, şifre korumalı bir kasada da korur . Uygulama kurulum sürecinde size rehberlik ederken, nasıl ayarlayabileceğinizi göstereceğim:
- Uygulamayı başlatın ve aşağıda gösterilen ekrana gelene kadar ileri tıklayın.
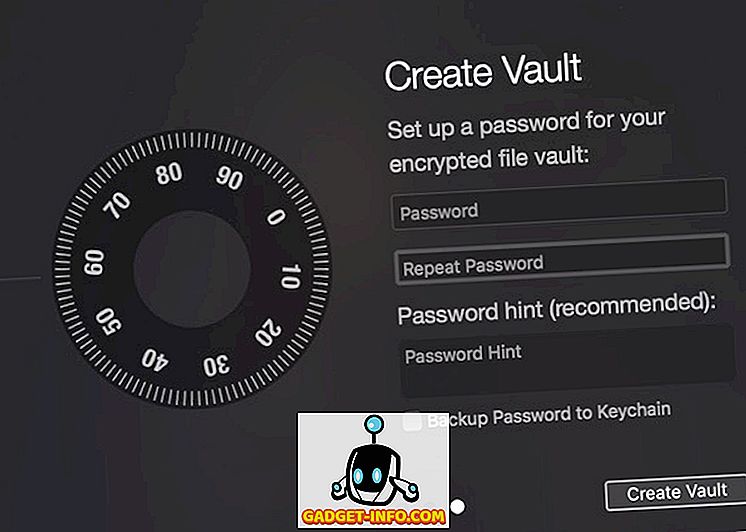
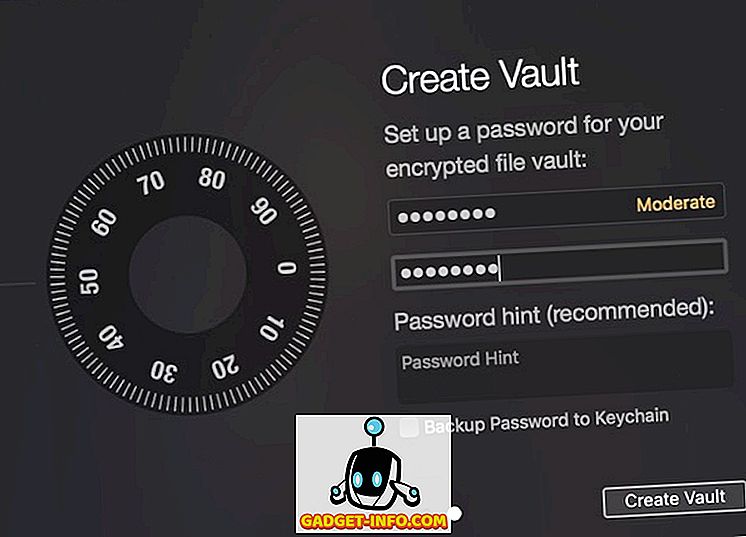
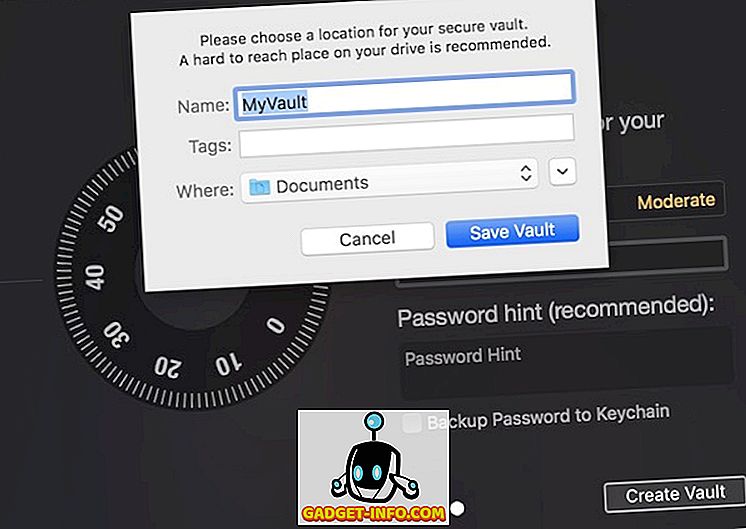
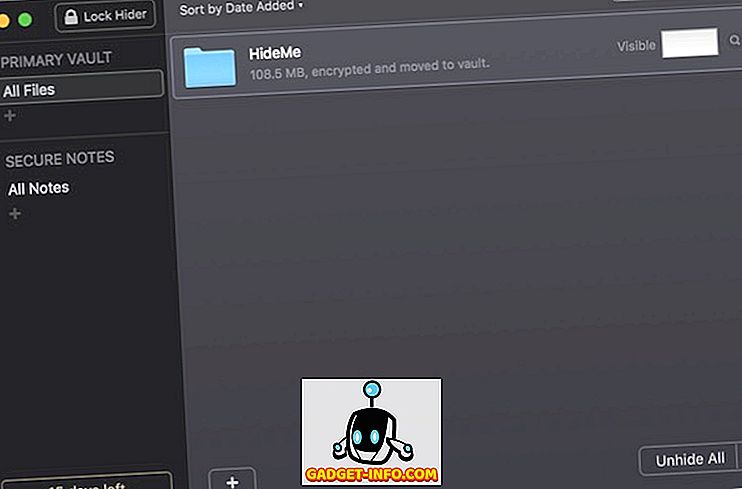
Gizli klasörlerinize erişmek için Hider 2'yi başlatın ve şifrenizi girin. Bundan sonra açmak istediğiniz dosyaya veya klasöre çift tıklayın veya altındaki “Tümünü Gizle” düğmesine tıklayın.
Kişisel Dosyalarınızı Mac'te Gizleyerek Koruyun
Yukarıdaki iki yöntemi kullanarak kişisel dosyalarınızı meraklı gözlerden kolayca koruyabilirsiniz. Fiyat bilincine sahipseniz ve saklayacak çok fazla dosyanız yoksa, ilk seçenek sizin için iyidir. Ancak, çok fazla dosyayla uğraşıyorsanız ve yalnızca gizlemekle kalmayıp aynı zamanda şifrelemek istiyorsanız, ikinci seçeneği seçmelisiniz.