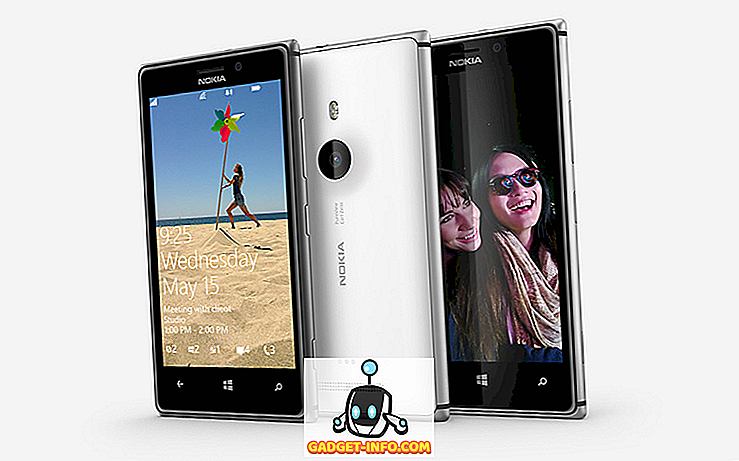Google, bulut depolama hizmeti Google Drive’ı piyasaya sürmesinden bu yana dört yıldan fazla bir süre geçti ve pazardaki en popüler bulut depolama hizmetlerinden biri haline geldiğine dair hiçbir şüphe yok.
Bu sayılar göz önüne alındığında, hizmetin tüm büyük platformların kullanıcıları tarafından erişilebilir olacağı varsayılacaktır. Ne yazık ki, durum böyle değil. Resmi müşteriler 1. günden itibaren Windows, Android ve OS X için mevcut olsalar da, iOS ve Chrome OS de yakında listeye girdi. Ancak listedeki özellikle eksik, Linux.
California merkezli şirket Mountain View, 2012'de “takımın Linux için bir senkronizasyon istemcisi üzerinde çalıştığını” söyledi ve bunu takiben 2013 yılında “takım Linux için bir senkronizasyon istemcisi üzerinde çalışıyor” dedi, ancak hiçbir zaman paylaşılmadı. tam zaman dilimi. Anlaşılır bir şekilde, Linux kullanıcıları Google’ın onlara karşı olan ilgisini tartışmaya adanmış bütün Reddit konuları ile mutsuz ve hüsrana uğramış durumdalar.
Linux için resmi bir Google Drive istemcisinin ne zaman gelip gelmeyeceğini hala bilmiyor olsak da, neyse ki işi sizin için yapabilecek çeşitli resmi olmayan alternatifler var. Bu yazıda dördünü tartışacağız: Grive2, sürücü, overGrive ve Insync .
Not : Tüm istemciler Ubuntu 16.04'te test edilmiştir ve makalede belirtilen tüm komutlar Ubuntu'ya özgüdür.
1. Grive2
Grive2, kullandığı Belge Listesi API'sinin kapatılmasından sonra çalışmayı bırakan, Google Drive için şimdi terkedilmiş Grive istemcisinin bir çatalıdır. Vitaliy Filippov tarafından geliştirilen yeni yineleme, arama devinin bulut depolama hizmetiyle konuşmak için Google Drive REST API'sini kullanıyor. Kurulum ve kurulum kısmına başlamadan önce, Grive2'nin hala beta aşamasında olduğundan bahsetmekte fayda var, bu da bazı eksik özellikler olduğu ve aracın bazen buggy gibi davranabileceği anlamına geliyor.
İndir ve Yükle
İlk adım, en son Grive2 paketini aracın resmi GitHub sayfasından indirmektir. Bir kez yaptıktan sonra, aracın kendisini oluşturmadan önce aracın bağımlılıklarını kurmanız gerekecektir - işte yapmanız gereken komut:
sudo apt-get yüklemek yüklemek cmake build-temel libgcrypt11-dev libyajl-dev libboost-tüm-dev libcurl4-openssl-dev libexpat1-dev libcppunit-dev binutils-dev
Şimdi indirilen Grive2 paketini çıkartın (.zip dosyası) ve çıkartılmış dizine girin. Burada, aracı oluşturmak ve yüklemek için aşağıdaki komutları çalıştırın:
mkdir cd inşa cmake oluştur .. make -j4 sudo make install
Kurmak
Ardından, Google Drive öğelerinizin senkronize edilmesini istediğiniz bir dizin oluşturun. Örneğin, ana dizinde googleDrive adlı bir dizin oluşturdum. Tamamlandıktan sonra, yeni oluşturulan dizine girin ve sadece aşağıdaki komutu yazarak Grive2'yi komut satırından çalıştırın:
kederli -a
Müşterinin Google Drive hesabınıza bağlanmasına yardımcı olduğundan, Grive2'yi ilk kez çalıştırırken '-a'nın gerekli olduğunu unutmayın. Aşağıdaki çıktıda görebileceğiniz gibi, bu uygulamanın Google Drive hesabınıza erişmesine izin verip vermemesi isteneceği bir URL’ye gitmeniz gerekir. İzin verildikten sonra, komut satırına girmeniz gereken bir kod sunulur:

Bu kadar. Şimdiye kadar belirtilen tüm adımların başarıyla yürütüldüğünü varsayarak, Grive2 Google Drive dosyalarınızı yerel olarak indirmeye başlayacaktır. Senkronizasyonun her olmasını istediğinizde 'grive' komutunu (sans '-a') çalıştırmanız gerekeceğini unutmayın - yardım için, komutu '–help' bayrağıyla çalıştırın. Aracın özellikleri ve sınırlamaları hakkında ayrıntılı bilgi edinmek için buraya gidin.
2. overGrive
overGrive, Google Drive için GUI tabanlı bir istemcidir. Proje, şimdi feshedilmiş Grive komut satırı istemcisine grafiksel bir ön uç olarak başladı, ancak yakında Google'ın bulut depolama hizmeti için tam teşekküllü bir müşteriye dönüştü. Maalesef, overGrive ne açık kaynak, ne de ücretsiz bir yazılımdır - sizi Google Drive hesabı başına 4.99 ABD doları geri getiren özel bir yazılımdır. Bununla birlikte, ödemeye değer olup olmadığına karar vermeniz için 14 günlük ücretsiz bir deneme ile gelir.
İndir ve Yükle
İlk adım, resmi web sitesinden yapabileceğiniz bir şey olan overGrive paketini indirmek. Ubuntu için 'dpkg' komutunu kullanarak yükleyebileceğiniz bir .deb dosyası alacaksınız. İşte benim davamda böyle yaptım:
sudo dpkg -i overgrive_3.1.9_all.deb
Benim durumumda, yukarıdaki komut başlangıçta aşağıdaki çıktı ile başarısız oldu:
Paket listelerini okuma ... Tamamlandı Bağımlılık ağacı oluşturma Durum bilgisi okunuyor ... Tamamlandı Bunları düzeltmek için 'apt-get -f install' komutunu çalıştırmak isteyebilirsiniz: Aşağıdaki paketlerin karşılanmayan bağımlılıkları vardır: overgrive: Bağımlılar: python-pip but it kurulmayacak Bağımlı: python-gi fakat kurulmayacak Bağımlı: python-setuptools ancak kurulmayacak Bağımlı: libappindicator1 ama kurulmayacak E: Karşılanmamış bağımlılıklar. Paketsiz 'apt-get -f install' komutunu deneyin (veya bir çözüm belirtin).
Gördüğünüz gibi, şu komutu çalıştırarak düzelttiğim bazı karşılanmayan bağımlılıklar vardı:
apt-get -f kurulumu
Ve 'dpkg' komutunu tekrar uygulayın - bu sefer başarılı oldu ve müşteri kuruldu. OverGrive'ı başlatmak için Dash’e gidin:

Kurmak
Müşteri ilk kez başlatıldığında, müşteriyi Google Drive hesabınıza etkili bir şekilde bağlayacak bir kurulum yapmanız gerekecektir.

Yukarıdaki pencerede 'Tamam' düğmesini tıkladığınızda aşağıdaki pencereyi göreceksiniz:

Burada 'Hesap bağla' düğmesini tıklayın. Bu, Google Drive hesabınıza erişmek için oneGrive'ı yetkilendirmenizin istendiği bir web sayfası açar.

'İzin Ver' düğmesini tıkladığınızda, müşterinin penceresine girmeniz gereken bir kod sunulur (aşağıdaki resimde bulanık kısım):

Ardından, 'Doğrula' düğmesine basın.
Garip bir şekilde, benim durumumda, 'Validate' düğmesine bastıktan sonra, oneGrive penceresi yazılım çökmüş gibi kayboldu. Bir dakika kadar bekledim ve sonra tekrar Dash üzerinden OverGrive'ı açtım. Bu kez, oneGrive'ın şu anda 14 gün içinde sona erecek bir deneme süresinde çalıştığını söyleyen bir pencere sunuldu.

Aynı durumla karşılaşmanız durumunda, 'Devam Et' düğmesine basmanız gerekir; çünkü 'Etkinleştir' düğmesi, muhtemelen bir lisans satın alımı için müşterinin resmi web sitesine götürür.
'Devam Et' düğmesine basıldığında, müşterinin şimdi Google Drive hesabınıza bağlı olduğunu gösteren bir pencere açılır.

'Senkronizasyonu Başlat' düğmesine tıkladığınızda, istemci penceresi ekranınızın sağ üst köşesinde bulunan oneGrive sistem tepsisi simgesiyle kaybolacaktır. 'Otomatik Senkronizasyon' özelliğinin AÇIK olduğunu bildiren bir bildirim de görüntülenir.

İstemcinin sistem tepsisi simgesini tıkladığınızda senkronizasyon işleminin zaten başladığını göreceksiniz.

Ayrıca, 'Otomatik Senkronizasyon' özelliğini buradan değiştirebilir, yerel dizini açabilir (Google Drive öğelerinin senkronize edildiği) ve Google Drive Web arayüzünü ziyaret edebilirsiniz.
Sağladığı özelliklerin tümü de dahil olmak üzere araç hakkında daha fazla bilgi için buraya gidin.
3. sürücü
'sürücü', arama devinin bulut depolama hizmetine bir şey itip çekmenizi sağlayan bir komut satırı Google Drive istemcisidir. Her ne kadar bir şekilde görünse de, 'sürücü' aslında Google Drive için başka bir üçüncü taraf Linux istemcisi değildir - Google Drive’ın platform ekibi için çalışan bir Google çalışanı Burcu Doğan tarafından yazılmıştır. alet. Ancak geçen yıl boyunca, Doğan meşguldü, bu yüzden proje Emmanuel T Odeke (odeke-em) tarafından sürdürülüyor.
İndir ve yükle
Devam etmeden ve 'sürücü' kurmadan önce, sisteminizde Google'ın GO dil derleyicisinin 1.5.X veya daha üst sürümünün kurulu olduğundan emin olun. GO ortamını indirmek ve kurmak için buradaki talimatlara bakın.
Şimdi, 'sürücü' istemcisini kurmaya devam edebilirsiniz - işte bunun için komut:
git -u github.com/odeke-em/drive/cmd/drive adresini ziyaret edin.
Yukarıdaki komut yapıldıktan sonra, Google Drive öğelerinizi senkronize etmek için 'sürücü' istediğiniz bir dizin oluşturun. Örneğin, benim durumumda, ev dizinimde 'gdrive' adında bir dizin oluşturdum:
mkdir ~ / gdrive
Ve sonra aşağıdaki komutu çalıştırın:
$ drive init ~ / gdrive
Her zamanki gibi, önce istemciyi Google Drive hesabınıza bağlamanız istenecek, bu nedenle yukarıdaki komutu çalıştırdığınızda sizden izin isteyecektir:

Terminal ekranınızda görüntülenen bağlantıya gidin, müşteriye hesabınıza bağlanma izni verin (Google Drive’a giriş yapmış olduğunuzdan emin olun) ve en sonunda oraya aldığınız kodu kopyalayıp terminale yapıştırın.
Artık, Google Drive hesabınızdan yerel makinenize veri indirmek için bir 'sürücü çekme' yapabilirsiniz ve bunun tersini yapmak için 'sürücü itme' yapabilirsiniz. İşte bir çekme örneği:
$ drive pull Advanced-GDB-İpuçları Çözümleniyor ... + / Advanced-GDB-İpuçları Ek 1 sayısı: 13.39KB Değişikliklere devam edilsin mi? [E / H]: Y 13715/13715 [=============================================================================== ================================================== =========================]% 100, 00% 2s
Müşterinin resmi belgelerinde “çekme komutu yerel olarak bulunmayan ancak Google sürücüsünde uzaktan bulunan ve Google Drive'da bulunmayan yerel verileri silebilir. Tüm dosyaları geçerli yoldan çekmek için herhangi bir argüman olmadan çalıştırın. ”
Ve işte bir örnek:
$ drive push test.txt Çözülüyor ... + /test.txt Ekleme sayısı 1 Değişikliklere devam edilsin mi? [E / N] y
İşte belgelerin push hakkında söyledikleri: “Push komutu, yerel olarak depolanan verileri yansıtmak için verileri Google Drive'a yüklüyor. Çekme gibi, tüm dosyaları geçerli yoldan itmek için herhangi bir argüman olmadan da çalıştırabilir veya belirli dosyaları veya dizinleri itmek için bir veya daha fazla yola geçebilirsiniz. ”
'Sürmenin' neden arka plan senkronizasyonu yerine push-pull modelini takip ettiğini merak ediyorsanız, işte aracın resmi belgelerinin bu konuda söylediği şey. 'Sürücü' hakkında daha fazla bilgi için buraya gidin.
4. Insync
Insync, Linux dahil birçok platformda çalışan, GUI tabanlı, zengin özellikli bir Google Drive istemcisidir. Bununla birlikte, OverGrive gibi, Insync de özel bir yazılımdır - 25 $ 'dır. Alınan tutar, son kullanıcı, profesyonel veya kuruluş olmanıza bağlı olarak bir kerelik veya yıllık olabilir. Neyse ki, Insync 15 günlük ücretsiz bir iz sunuyor, bu yüzden paranızı harcalayıp harcayacağınıza karar vermeden önce test edebilirsiniz.
İndir ve Yükle
Sisteminize Insyc indirmek için, sisteminizin paketini / kurulumunu aracın resmi web sitesinden indirin. Ubuntu için 'dpkg' komutunu kullanarak kolayca yükleyebileceğiniz bir .deb dosyası indirilecektir. İşte benim durumumdaki komut:
sudo dpkg -i insync_1.3.6.36076-trusty_i386.deb
Tamamlandığında, aşağıdakine benzer bir bildirim göreceksiniz:

Yukarıdaki pencerede 'Insyc Başlat' düğmesine basın; sistem tepsisinde 'i' simgesini (aşağıdaki resme bakın) göreceksiniz:

Kurmak
Sistem tepsisindeki Insync simgesine tıklayın ve ardından UI'yi başlatmak için 'Uygulama penceresini aç' seçeneğini tıklayın:

Bu nedenle, başka herhangi bir müşteri gibi, burada da ilk adım müşteriyi Google Drive hesabınıza bağlamaktır. Bu nedenle, kullanıcı arayüzündeki 'GOOGLE ACCOUNT' EKLE 'düğmesine basın. Müşterinin hesabınıza erişmesine izin vermenizi isteyen bir web sayfası açacaktır.

Yetkilendirdikten sonra, makinenize yüklenen istemci sizden Google Drive öğelerinizi senkronize etmesini istediğiniz bir dizin sağlamanızı ister:

Bu kurulumu tamamladığınızda, 'Son' düğmesine basın.
Şimdi, istemci kullanıcı arayüzünü açacağınız zaman, bağlı Google Drive hesabınızda depolanan dosya ve klasörlerin yanı sıra, Insyc'i nasıl kullanacaklarını nasıl yapılandırdığınızı ayrıntılandıran seçenekleri de göreceksiniz.

Soldaki gri renkli sütun, kullanıcının kullanabileceği çeşitli yapılandırma seçenekleri içerir. Örneğin, Seçmeli Senk, istemcinin senkronize etmesini istediğiniz dosyaları seçmenize izin verir; Listeyi Yoksay, yüklemek / indirmek istemediğiniz dosyaları / klasörleri belirtmenizi sağlar; Dönüştürme, Google Drive’ınızda depolanan öğeleri Microsoft Office veya OpenDocument gibi başka bir biçime dönüştürmek isteyip istemediğinizi belirtmenizi sağlar; İstatistikler, Google Drive alanınızın ne kadarının tüketildiğini gösteren bir grafik sunar.
Müşteri hakkında daha fazla bilgi için, Insync'in resmi web sitesinde bu bağlantıya gidin. Aracı yüklediyseniz ve ilgili bazı şüpheleriniz / sorularınız varsa, resmi destek sayfasına gidin.
Sonuç
Burada tartışılan tüm Google Drive müşterileri, kendi güçlü ve zayıf yönlerine sahiptir, bu nedenle hangisinin en iyisi olduğunu söylemek haksızlık olur. Her şey sizin ihtiyacınıza bağlıdır - örneğin, GUI tabanlı bir müşteriye ihtiyacınız olup olmadığına, bunun için para ödemeye istekli misiniz, ne tür bir özellik ayarlamaya ihtiyacınız var ve daha fazlası.
Ayrıca, burada tartıştığımız listenin kapsamlı olmadığını - Rclone gibi diğer üçüncü taraf alternatiflerinin de bulunduğunu unutmayın. Bu yüzden, yukarıdakilerin tümü sizi etkilemekte başarısız olursa, onlara bir göz atabilirsiniz.