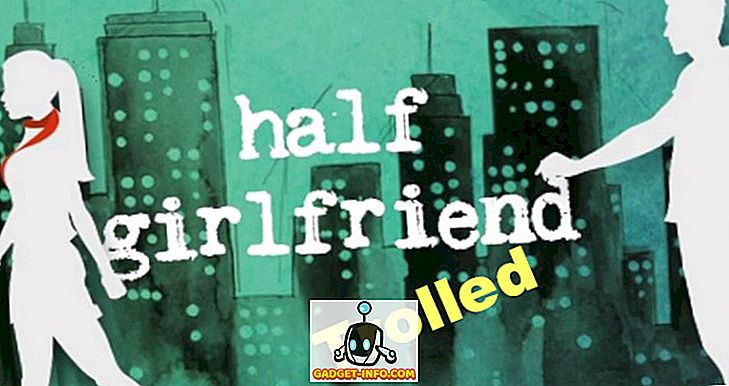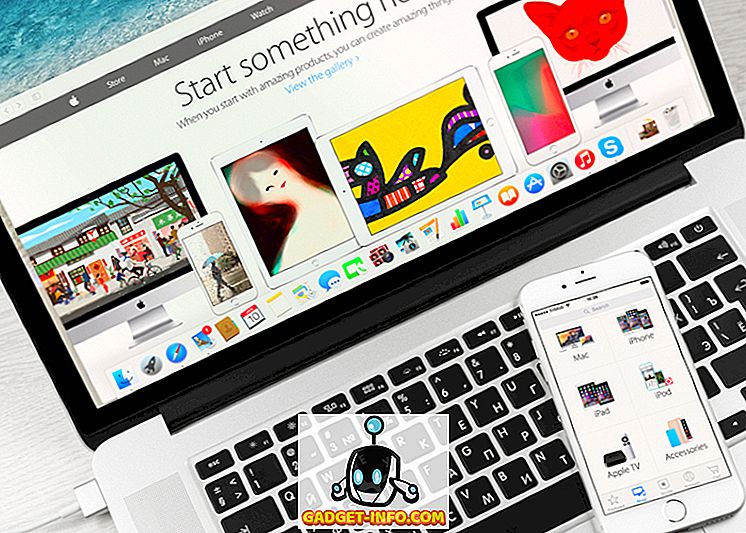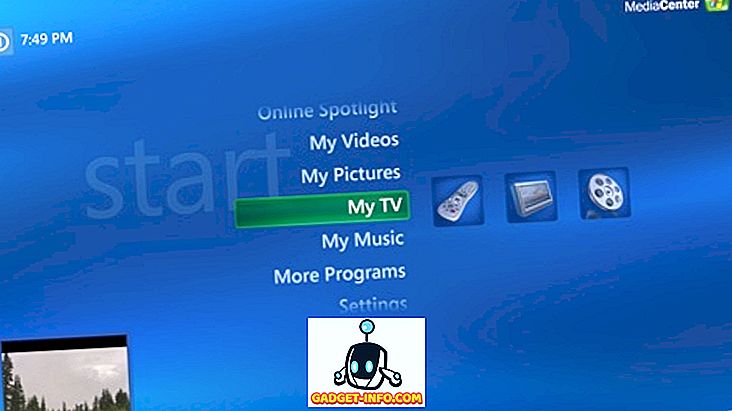Akıllı telefon işletim sistemleri çok daha gelişmiş olabilirdi ama gerçek şu ki, hala bilgisayarlara ihtiyacımız var. Windows PC'lerin satışları düşüşe geçse de, Windows platformu bir ev adı olmaya devam ediyor ve milyonlarca kişi tarafından kullanılıyor. Yalnızca bir bilgisayarın başarabileceği ve yaşamımızdaki teknolojinin nüfuzu gittikçe artan bir nüfuzla karşılaştıklarında, görme engelli insanlar da dahil olmak üzere hepimizin bilgisayarları verimli bir şekilde kullanabilmesi önemlidir.
Bu nedenle, yalnızca Windows 10 olan en son Windows yinelemesinin, görme engelli insanlar için gerçekten kullanışlı erişilebilirlik ayarları içermesi uygundur. Bu nedenle, görüşünüz düşükse veya bilen birini tanıyorsanız, Windows 10'u daha erişilebilir hale getirmek için birkaç ipucu:
1. Anlatıcı (Ekran Okuyucu) kullanın
Anlatıcı, Windows 10'da ekranın içeriğini okuyan bir özelliktir. Dolayısıyla, ekranı görüntülemekte sorun yaşıyorsanız, doğru seçenekleri tıkladığınızdan emin olmak için Anlatıcı'yı kullanabilirsiniz. Windows Ayarları-> Erişim Kolaylığı-> Ekran Okuyucusu'na gidip “Ekran Okuyucu” geçişini açarak Anlatıcı'yı açabilirsiniz. Bilgisayarınızı her açışınızda “Narrator'ı otomatik olarak başlat” geçişini açarak Narrator'ın otomatik olarak başlatıldığından bile emin olabilirsiniz.

Bu özellik, Windows 10'daki çeşitli UI öğeleri hakkında sizi bilgilendirmek için iyi çalışsa da, üçüncü taraf yazılım ve uygulamalarla uyumlu değildir;

2. Windows 10'u kontrol etmek için Konuşma Tanıma'yı ayarlayın
Windows 10, tüm arabirimi bir çok komutla kontrol etmenize izin veren harika bir Konuşma Tanıma özelliği içerir. Konuşma Tanıma'yı ayarlamak için, Denetim Masası-> Erişim Kolaylığı'na gidin ve “Konuşma Tanıma Başlat” yazan seçeneğe tıklayın. Ardından, PC'nizin mikrofonunu ayarlayın. Ayarladıktan sonra, Windows 10'u kontrol etmek için çeşitli komutları kontrol edebilirsiniz. İstediğiniz zaman tüm komutların bir listesini almak için “Ne diyebilirim?” Bile diyebilirsiniz. Ayrıca, çeşitli konuşma tanıma özelliklerini kullanmak için Windows 10 eğitimini almanızı öneririz.

Windows 10'da konuşma tanıma, İngilizce (ABD ve İngiltere), Fransızca, Almanca, Japonca, Mandarin (Basit Çince ve Geleneksel Çince) ve İspanyolca dillerinde mevcuttur.
3. Konuşma Metnini Deneyin ve Cortana'yı Kullanın
Windows 10, erişilebilirliği arttırması amaçlanamayan Cortana'yı getiriyor ancak yine de ahizesiz bir deneyim için bazı kullanışlı özellikler getiriyor. “Hey Cortana” komutunu kullanarak, sanal asistanı kolayca uyandırabilir ve uygulamaları açma, ayar hatırlatmaları, alarmlar, olaylar; hava durumunu, haberleri ve daha fazlasını kontrol etmek. Üstelik, PC'nizi kapatmak veya yeniden başlatmak için Cortana'yı bile kullanabilirsiniz.

Ayrıca Windows 10, Denetim Masası-> Erişim Kolaylığı-> Konuşma Tanıma bölümündeki konuşma özelliklerini etkinleştirmenize olanak sağlar. Etkinleştirildiğinde, konuşma özelliklerinde metni kullanmak için Anlatıcı'yı kullanabilirsiniz. Ancak, daha fazla işlevsellik ve seçenek sunan Windows için çeşitli Metin Konuşma yazılımları kullanmanızı öneririz.

4. DPI Değiştir
Windows 10'un kullanıcı arabirimi öğelerinin biraz daha küçük olduğunu düşünüyorsanız, arabirimin DPI değerini artırma seçeneği vardır. Bunu yapmak için, Ayarlar-> Sistem-> Ekran'a gidip metin, uygulama ve diğerlerinin boyutunu artırmak için kaydırma çubuğunu kullanabilirsiniz. Vizyonunuzla ilgili sorunlarınız varsa, bu kesinlikle olayları daha görünür hale getirmede yardımcı olacaktır. Ancak, bazı uygulamalar DPI değişikliklerine uygun şekilde ölçeklenemeyebilir.

5. Büyüteç'i etkinleştirin
Büyüteç, metni veya öğeleri daha kolay görüntülemek için arayüzü geçici olarak yakınlaştırmanıza olanak tanır. Büyüteç'i etkinleştirmek için, Ayarlar-> Erişim Kolaylığı-> Büyüteç bölümüne gidin ve Büyüteç düğmesini açın . Etkinleştirildiğinde, tıklatıldığında büyüteç iletişim kutusu haline gelen, arabirim boyunca yüzen bir büyüteç görürsünüz. Artı ve eksi düğmelerini tıklatarak kolayca yakınlaştırıp uzaklaştırabilirsiniz. Ayrıca tüm ekranı yakınlaştırmak, ekranın bir bölümünü yakınlaştırmak veya yakınlaştırılmış içeriği göstermek için bir yuva kullanma seçenekleri de vardır (aşağıda görüldüğü gibi).

Genel olarak, Windows 10'daki Büyüteç özelliği kesinlikle çok iyi düşünülmüş ve kullanımı kolaydır. Kullanıcı dostudur ve az gören kişiler için iyi kullanılmalıdır.
6. Sesi Aç Açıklama
Ses açıklaması, Windows'ta sizi bir videoda olup bitenleri gösteren açıklayan bir özelliktir. Açmak için, Kontrol Paneli-> Erişim Kolaylığı'na gidin ve Erişim Kolaylığı Merkezi'ne girin . Ardından, “Bilgisayarı daha kolay görmeyi sağla ” seçeneğine tıklayın ve “Ses açıklamasını aç” seçeneğini işaretleyin. Bu kesinlikle görme sorunu olan insanlar için harika bir özellik olsa da, ses tanımını destekleyen çok fazla video bulunmuyor.

7. Yüksek Kontrast Temaları Ayarla
Windows 10 görme engelli insanlar için yüksek kontrastlı temalar içermektedir, çünkü görme güçlüğü düşük kişiler siyah veya beyaz olduğunda öğeleri kolayca ayırt edebilir. Bu nedenle, yüksek kontrast temalarını etkinleştirmek için, Ayarlar-> Erişim Kolaylığı-> Yüksek kontrast seçeneklerine gidin ve açılır menüden dört temadan birini seçin ve “ Uygula ” yı tıklayın.

Yüksek karşıtlık temaları Windows 10 kullanıcı arayüzünde iyi çalışsa da, zayıf tasarım öğeleri olan uygulamalar ve web siteleri görme engelli insanlar için işleri daha da zorlaştırıyor.
8. Pointer boyutunu ve İmleç kalınlığını arttırın
Fare işaretçisinin izini kaybettiğimiz zamanlar vardır, bu nedenle işaretçinin küçük boyutunun görme yetersizliği olan kişiler için bir sorun olabileceği şaşırtıcı değildir. Neyse ki, Windows 10, Ayarlar-> Erişim Kolaylığı-> Fare bölümündeki işaretçinin boyutunu artırmanıza izin verir. Daha fazla görünürlük için işaretçi rengini Siyah olarak bile değiştirebilirsiniz.

Ayrıca, yazarken imleci bulmada sorun yaşıyorsanız imleç kalınlığını arttırma seçeneği de vardır. İmleç kalınlığını Ayarlar-> Erişim Kolaylığı-> Diğer seçenekler ' de artırabilirsiniz.

Bu seçeneklerle düşük görme için Windows 10 deneyimini geliştirin
Microsoft'un bu harika erişilebilirlik özelliklerini Windows 10'a dahil etme konusundaki çabalarını kesinlikle takdir ediyoruz ve Redmond devinin yeniliklere devam edeceğini umuyoruz. Bu nedenle, bu seçenekleri deneyin ve sizin için veya görme bozukluğu olan tanıdıklarınız için kullanıcı deneyimini geliştirip geliştirmediklerini bize bildirin. Aşağıdaki yorumlar bölümünde bize bildirmeyi unutmayın.