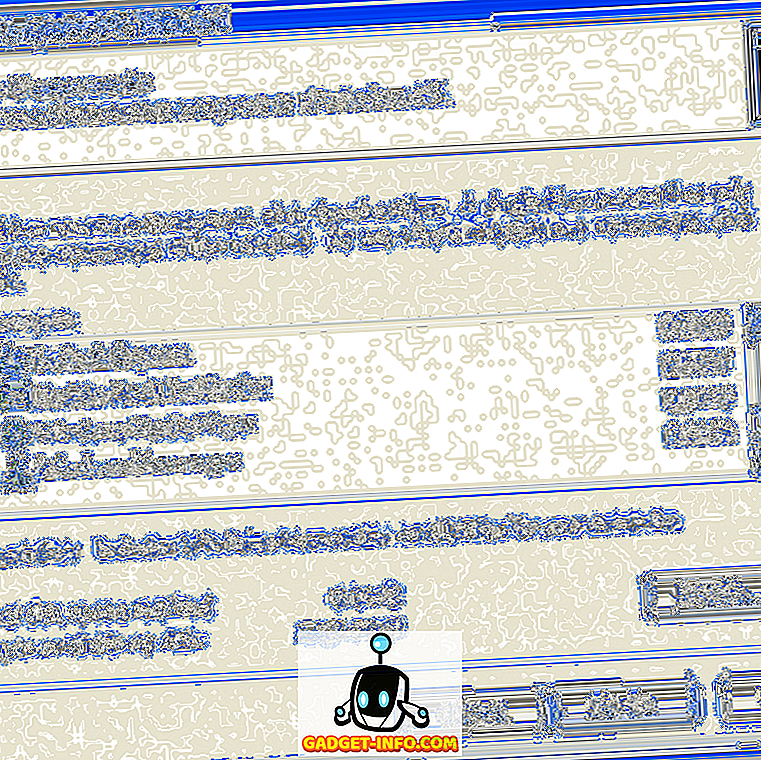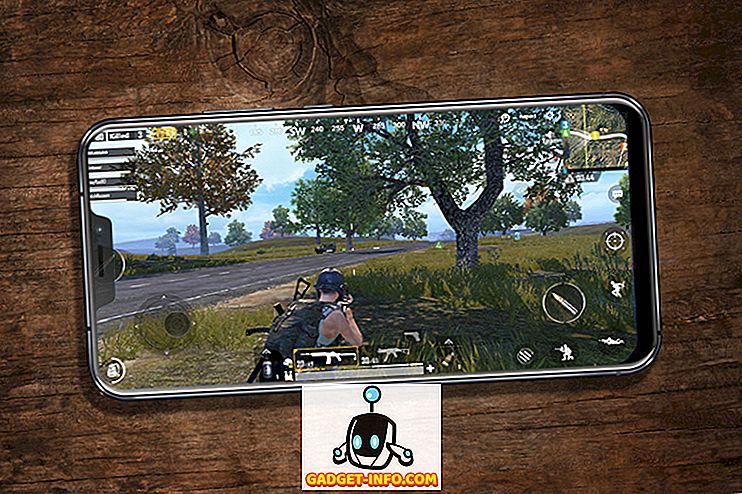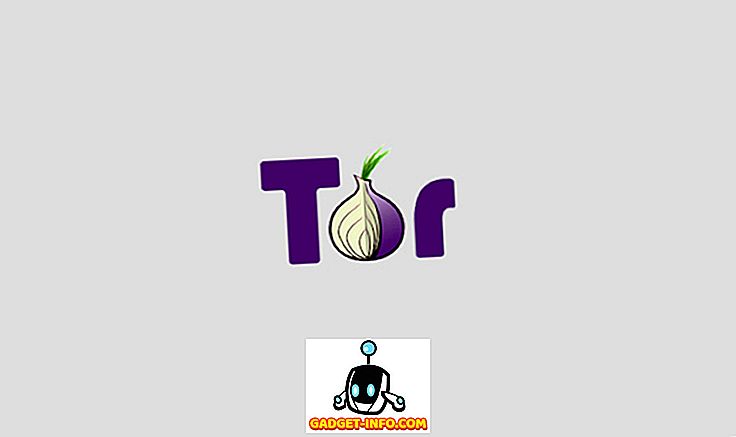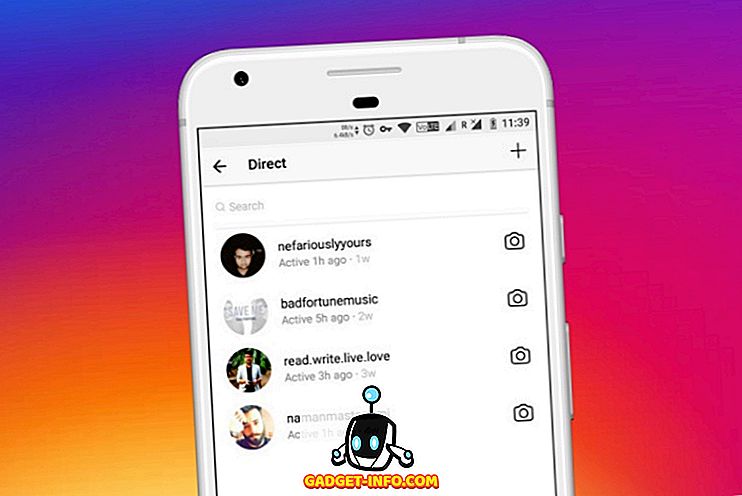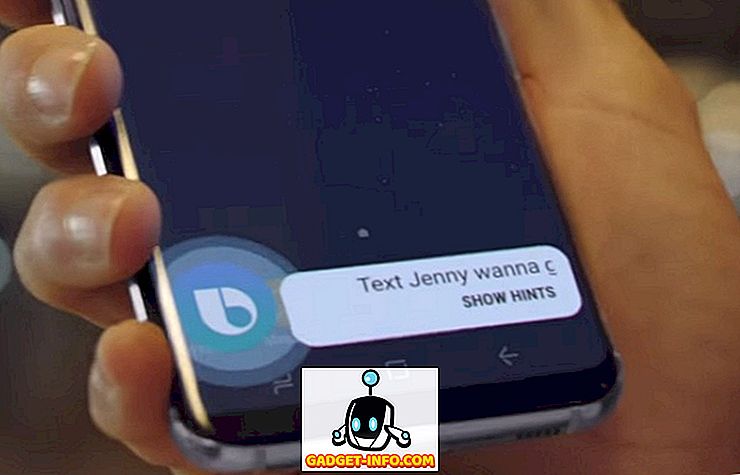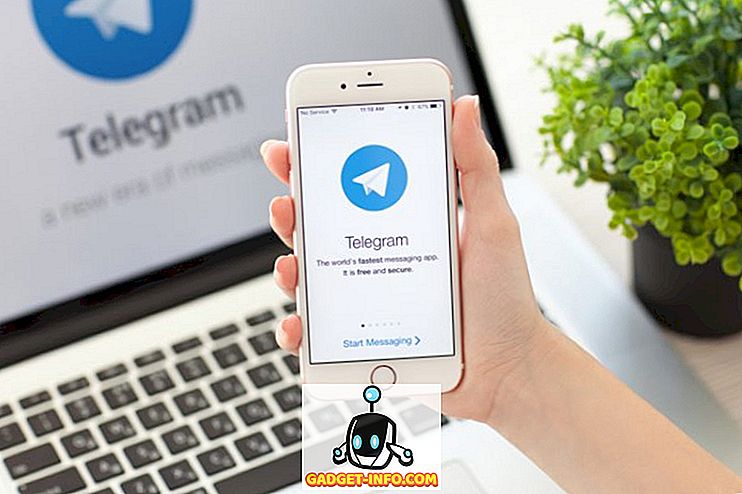Modern web tarayıcıları, şifre kaydetme yetenekleri ile bizi web siteleri için şifre kaydetme alışkanlığı haline getirmiştir. Her zaman ziyaret ettiğimiz bir web sitesine giriş yapmak istediğimizde şifreleri girmek zorunda kalmamak mantıklıdır. Ancak, aynı zamanda şifreleri hatırlama söz konusu olduğunda, yeni bir bilgisayarda veya yalnızca ödünç alınan bir cihazda oturum açmamız gerektiğinde bizi dezavantajlı hale getiriyor. Daha önce, Mac'in Keychain uygulamasını kullanan Mac'te kayıtlı WiFi şifrelerini nasıl görüntüleyebileceği üzerine yazılar yazdık. Maalesef, herkes Mac'te Keychain'i etkinleştirmiyor, yerleşik parola yönetimi uygulamaları olmayan Windows kullanıcılarından bahsetmiyor.
Endişelenme, yine de. Bu makale, tarayıcılarınızdaki yıldızların arkasına gizlenmiş bir parolayı, Mac, Windows PC, Android Aygıtı ve hatta bir iPhone'da gizlemek için çok basit bir yöntemle hazırlar. Okumaya devam etmek!
Masaüstü / Dizüstü
Bir masaüstü tarayıcıda yıldızların arkasına gizlenmiş bir şifreyi görüntülemek son derece basittir. İşte nasıl yapılacağı:
Google Chrome'da
Google Chrome'da yıldız işaretinin arkasına gizlenmiş bir şifreyi görüntülemek için aşağıda belirtilen adımları izleyin.
1. Google Chrome'u başlatın ve gizli şifreyi görüntülemek istediğiniz web sitesine gidin. Mesela ben Facebook kullanıyorum.
2. Parola otomatik olarak dolduğunda, onu seçin ve sağ tıklayın, ardından “ Denetle ” ye tıklayın.

3. Bu, Google Chrome'un Geliştirici Araçlarını açar .
- Konsol otomatik olarak şifre alanıyla ilgili hatta odaklanmalıdır.
- Değilse, aşağı kaydırın ve Google Chrome tarafından vurgulanan çizgiyi bulun.

4. “ input type = password ” yazan alanı bulun, düzenlemeye başlamak için üzerine çift tıklayın ve “password” kelimesini “text” ile değiştirin.

5. Return / Enter tuşuna basın ve Facebook Web sitesinde, şimdi gizli şifreyi düz metin olarak görebilmelisiniz .

Safari'de
Safari’deki süreç, “İnceleme ” yerine, tamamen aynıdır, Safari’nin menüsü, aşağıdaki ekran görüntüsünde gösterildiği gibi “İnceleme Elemanı” diyecektir:

Android
Bu tekniğin bir Android veya iPhone gibi bir mobil cihazda kullanılmasındaki sorun, mobil tarayıcıların “İnceleme Elemanı” gibi seçeneklere sahip olmamasıdır . Ancak, sahip oldukları şey, mobil uyumlu tarayıcıları çalıştıran bir bilgisayara bağlandığında web sitelerinin uzaktan USB Hata Ayıklamasını sağlayan küçük bir özelliktir.
Bu Android örneği için, Google Chrome'u kullanacağım, çünkü Android'de en çok kullanılan tarayıcılardan biri ve dizüstü bilgisayarımda Google Chrome da var, bu da ek bir yükleme gerektirmediği anlamına geliyor.
Bir Android'deki yıldızların arkasına gizlenmiş bir şifreyi görüntülemek için izlemeniz gereken adımlar aşağıda verilmiştir:
1. Android cihazınızda, Ayarlar-> Geliştirici Seçenekleri ile USB Hata Ayıklama özelliğini etkinleştirin .
2. Android cihazınızı bir USB kablosu kullanarak Dizüstü bilgisayarınıza bağlayın. Telefonunuz size USB Hata Ayıklama için bilgisayara güvenip güvenmemesi gerektiğini soracaktır ; “Tamam” a dokunun .

3. Telefonunuzda Google Chrome'u başlatın ve gizli şifreyi görüntülemek istediğiniz web sitesine gidin . Örneğin, Twitter kullanıyorum.

4. Dizüstü bilgisayarınızda Google Chrome'u başlatın ve adres çubuğuna "chrome: // inspect" yazın.
- Bu işlem, Android cihazınızın "Cihazlar" altında göründüğü bir pencere açacaktır .
- Telefonunuzda açılan sekmelerle ilgili ayrıntılar da olacaktır.
5. “//mobile.twitter.com” yazan sekmenin altındaki “Denetle” yi seçin.

6. Bu, Geliştirici Araçlarını açacaktır .

7. Arama yapmak için doğrudan “Command + F ” tuşlarına basın ve doğrudan şifre alanına karşılık gelen satıra gitmek için “ şifre ” yazın.

8. “type = password” yazan alanı bulun, düzenlemeye başlamak için üzerine çift tıklayın ve “password” kelimesini “text” ile değiştirin.

9 Return / Enter tuşuna basın ; şifre şimdi hem Geliştirici Araçlarında hem de Android telefonunuzda düz metin olarak görünecektir .

iPhone
Bir iPhone'daki prosedür de kolaydır, ancak tipik Apple tarzında, Safari kullanılarak yalnızca Mac ile yapılabilir. Doğruyu biliyorum?
Neyse, uygulamanız gereken adımlar:
1. iPhone'unuzda Safari'yi başlatın ve hedef web sitesine gidin.

2. Mac'inizde Safari'yi başlatın.
Not : Önce menubar'da Safari -> Tercihler -> Gelişmiş -> Geliştirme Göster menüsüne giderek Gelişim menüsünü etkinleştirmeniz gerekir .

3. iPhone'unuzu Mac'inize bağlayın . Ardından, Mac'inizde Safari'de bulunan Geliştir menüsüne tıklayın.
- İPhone'unuzun adını Geliştirme menüsünde görünür görmelisiniz.
- İPhone'unuzda açtığınız web sitesini görüntülemek için üzerine gelin.

- Web sitesine tıkladığınızda HTML kodunu Mac'inizde görebilirsiniz.

4. Şifre alanına karşılık gelen satırı bulmak için “ Şifre ” ifadesini arayın.

5. "parola" türünün değerini " parola " dan "metin" e değiştirin.

6. Return / Enter tuşuna basın, artık parolanızı iPhone'unuzda düz metin olarak görebileceksiniz.

Not: Bankacılık web siteleri gibi bazı web siteleri güvenlik nedeniyle sağ tıklamayı devre dışı bırakır, bu nedenle bu yöntem onlar için çalışmaz.
Artık “Şifremi Unuttum”
Kabul edelim, şifrenizi her unutuşunuzda başka bir şeyle değiştirmek için “Şifremi Unuttum” a tıklamak zor; ve eğer benim gibiyseniz, çok sık unutursunuz. Daha da kötüsü, web sitelerinin şifrelere dayattığı tüm kısıtlamalara uygun, aynı derecede güvenli ve yeni bir şifre belirlemeye çalışıyor. Yıldız işaretinin arkasına gizlenmiş şifreyi görüntülemek için tarif ettiğimiz yöntemi kullanmak kesinlikle daha kolay.
Tabii ki daha önce şifrenizi unuttuysanız bile sorma zahmetine girmeyeceğim, çünkü elbette. Bana yapmadığını söyleme. Bir şifreyi unuttuğunda ne yaparsın? Her zaman şifrenizi girmek zorunda kalmamak için bazı şifre yöneticisi uygulamalarını kullanmaya mı başladınız ya da az önce tartıştığımız bu basit numarayı biliyor muydunuz? Görüşlerinizi aşağıdaki yorumlar bölümünde bizimle paylaşın.