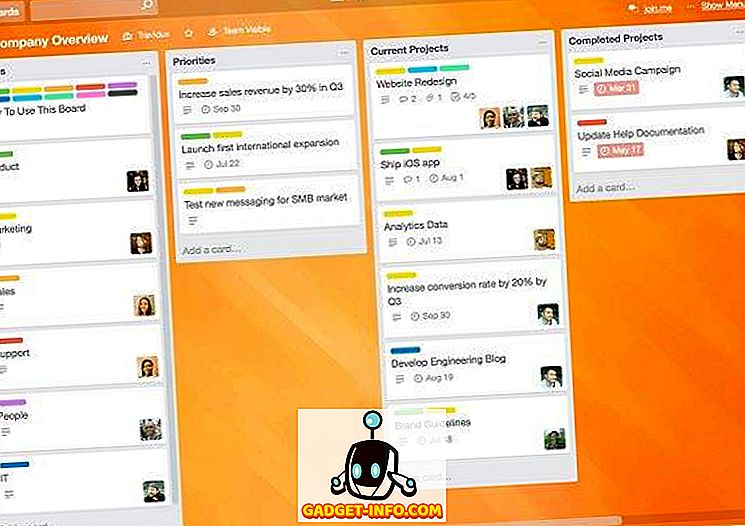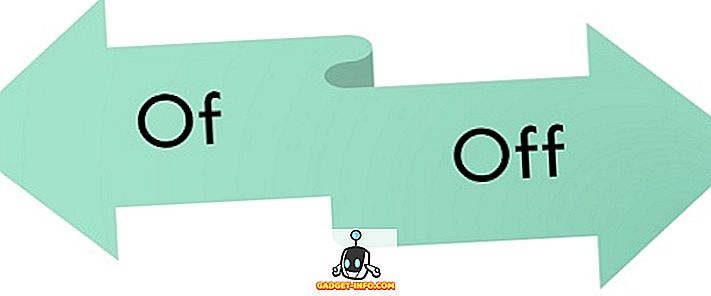Windows 10, en sık kullanılan işletim sistemlerinden biridir, yalnızca Microsoft'un kendi Windows 7'sinden ikincisidir. Selefi üzerindeki hemen hemen tüm alanlarda bir ilerleme olsa da, mükemmel olmaktan uzaktır. Son Windows sürümü olan, sık sık güncellemeler alır ve bu durum oldukça sinir bozucu olabilir. Bunun üzücü kısmı Windows 10'un bu güncellemeleri kontrol etmenize gerçekten izin vermemesi ve zaman zaman bu güncellemeler otomatik olarak kuruluyor. Ancak, Windows 10 güncellemelerini devre dışı bırakmak için herhangi bir ayar bulamayabilirsiniz, ancak bunları yönetmenin başka yolları da vardır. Farklı yolları tartışmadan önce, neden Windows 10 güncellemelerini ilk önce durdurmayı istediğinizi öğrenelim.
Güncelleştirmeleri Neden Durdurmak İstiyorsunuz?
Güncelleştirmeler bir işletim sistemine daha iyi güvenlik ve istikrar sağlarken, Windows 10 bunları size uygun bir maliyetle sunar. Zaman zaman, Microsoft tarafından sunulan güncelleştirmeler bildirimde bulunmadan bilgisayarınıza indirilip yüklenir . Bu, Windows'un yavaşlamasına ve sıklıkla yeniden başlatılmasını gerektirmesine neden olabilir ve bu sayede sizin rahatınızla yapabilirsiniz. Arka planda her şey olduğu gibi, aksi takdirde indirmemiş olabileceğiniz birçok güncelleme de gerçekleşir. Bunlar, bir ayarı değiştirebilir veya kullanmayı sevdiğiniz bir özelliği kaldırabilir.
Bunun için çok sayıda kullanıcı tarafından eleştirildikten sonra, Microsoft sonunda Windows güncellemelerini durdurmak için değiştirebileceğiniz birkaç seçenek ortaya koydu. Ne yazık ki, bu seçenekler Windows mimarisine derinlemesine yerleştirilmiştir, bu nedenle bulmanızı zorlaştırır. Neyse ki, sizin için sadece bulduk, aynı zamanda gerçekten çalıştıkları sonucuna varmak için test ettik. Bu yüzden daha fazla zaman kaybetmeden, Windows 10 güncelleştirmelerinin otomatik olarak yüklenmesini nasıl durduracağınız:
Not: Aşağıda belirtilen adımlar, Windows 10 Pro'lu bir sistemde test edilmiştir. Bazıları veya tümü Windows 10'un diğer sürümleriyle çalışmayabilir.
Windows Update Hizmetini Kullanarak Windows 10 Otomatik Güncelleştirmelerini Durdurma
Windows serisinde daha yeni sürümler çıkmayacağından Microsoft, Windows 10'u bir servise değiştirmeye karar verdi. Olduğu söyleniyor, şimdi aldığınız tüm güncellemeler bu hizmetin bir parçası. Bu yüzden, onları tamamen durdurmak, Windows hizmetlerinden birini durdurmak anlamına gelir. Hangisini ve nasıl durduğunu bulmak için, aşağıda belirtilen adımları okuyun.
- Klavyenizdeki Windows + R tuşlarına basarak Çalıştır komutunu açın . Buraya “services.msc” yazıp “Tamam” a tıklayın .

- Bu Windows Hizmetleri penceresini açacaktır. Gördüğünüz hizmetler listesinden “Windows Update” e çift tıklayın .

- Şimdi özellikler penceresi açılır penceresini görmelisiniz. Burada “Başlangıç türü” açılır menüsünde “Devre Dışı” seçeneğini seçin . Şimdi bu değişiklikleri kaydetmek için Tamam'a tıklayabilirsiniz .

Bu kadar basit, mevcut farklı seçeneklerle deneyler yapabilirsiniz. Ve Windows 10 bilgisayarınızı hiç güncellemek istemeniz durumunda, “Başlangıç türünü” her zaman “Otomatik” olarak değiştirebilirsiniz.
Kayıt Defteri Düzenleyicisi'ni Kullanarak Windows 10 Güncelleştirmelerini Devre Dışı Bırakma
Hemen hemen her Windows ayarı Kayıt Defteri Düzenleyicisi'nde değiştirilebilir. Windows güncellemeleri söz konusu olduğunda hikaye farklı değil. Ücretsiz bir Kayıt defteri tweaks ile güncellemeleri tam kontrol altına alabilirsiniz. Nasıl olduğunu öğrenmek için aşağıdaki adımları okuyun.
- Klavyenizdeki Windows + R tuşlarına basarak Çalıştır komutunu açın . Buraya “regedit” yazıp Enter tuşuna basın .

- Bu Kayıt Defteri Düzenleyicisi'ni açar. Burada etkin bir Adres Çubuğuna sahipseniz, aşağıdaki yolu kopyalayabilirsiniz ve değilse, oraya elle gitmek zorunda kalabilirsiniz.
Bilgisayar \ HKEY_LOCAL_MACHINE \ SOFTWARE \ Policies Microsoft \ Windows \
- Burada, Kayıt Defteri Düzenleyicisi'nin sol bölmesinde , “Windows” üzerine sağ tıklayın, “Yeni” ye gidin ve son olarak “Anahtar” a tıklayın .

- Bu yeni bir anahtar yaratacaktır. “WindowsUpdate” olarak yeniden adlandırın . Tamamlandığında, bu tuşa sağ tıklayın, “Yeni” ye gidin ve “Anahtar” a tıklayın .

- Bu, başka bir anahtar daha yaratıyor - bu sefer “WindowsUpdate” altında. Bunu “AU” olarak yeniden adlandırın, üzerine çift tıklayın ve ardından sağ bölmede herhangi bir yere sağ tıklayın . Şimdi, “Yeni” ye gelin ve “DWORD (32-bit) Değeri” seçeneğini seçin .

- Bu anahtarı “AUOptions” olarak yeniden adlandırın ve düzenlemek için üzerine çift tıklayın . Tabanı “Onaltılık” olarak seçin, aşağıda belirtilenlerden herhangi birinden “Değer verilerini” girin ve ardından “Tamam” ı tıklayın.
'2': indirmeyi bildir ve güncellemeleri otomatik olarak yükle
'3': güncellemeleri yüklemek için otomatik olarak indir ve bildir
'4': güncellemelerin kurulumunu otomatik olarak indir ve planla
'5': yerel yöneticinin bu ayarları yapılandırmasına izin ver

Bu yöntem, önceki sürümlerinde olduğu gibi Windows 10 güncellemeleri üzerinde kontrol sahibi olmanızı sağlar. Şahsen, hangi güncellemeleri indirmek istediğime karar vermek istediğim için “Değer verilerini” 2 olarak tutuyorum.
Yerel Grup İlkesi Düzenleyicisi'ni Kullanarak Windows 10 Güncelleştirmelerini Engelleme
Kayıt Defteri Düzenleyicisi gibi, Yerel Grup İlkesi Düzenleyicisi de sistem güncellemelerini yönetmeniz için tek bir yöntem sunar. Aslında, önceki yöntemden çok daha kolaydır, ancak sürüm Yerel Grup İlkesi Düzenleyicisi ile birlikte gelmediğinden, Windows 10 Home sürümünde uygulanamaz. Yerel Grup İlkesi Düzenleyicisi'ni kullanarak Windows 10 güncelleştirmelerini engelleme adımları aşağıda belirtilmiştir.
- Klavyenizdeki Windows + R tuşlarına basarak Çalıştır komutunu açın . Buraya “gpedit.msc” yazıp “Tamam” a tıklayın.

- Bu, Yerel Grup İlkesi Düzenleyicisi'ni açar. Burada, aşağıda belirtilen yola gidin .
Bilgisayar Yapılandırması \ Yönetim Şablonları \ Windows Bileşenleri \ Windows Güncelleme
- Gördüğünüz ayarlar listesinin altında, “Otomatik Güncelleştirmeleri Yapılandır” yazan öğeye çift tıklayın .

- Açılan pencerelerde , ayarı etkinleştirin ve açılır bir menü ile “Otomatik güncellemeyi yapılandır” adlı bir seçenek arayın. Güncellemelerin otomatik indirilmesini durdurmak için “2- İndirme ve otomatik kurulum için bildir” seçeneğini belirleyip ardından “Tamam” düğmesine tıklayın.

İhtiyaçlarınıza en iyi şekilde uyan menüdeki farklı seçenekleri deneyebilirsiniz. Varsayılan ayarlara geçmek isterseniz, “3- Otomatik indirme ve kurulum için bildir” seçeneğini seçin.
Windows 10 Güncellemelerini Durdurmak için Hızlı Çözüm: Ölçülü Bağlantı Kullanın
Bu yöntemde, Windows'un İnternet bağlantınızın ölçülü olduğuna inanmasını sağlayacak ve ardından tüm güncellemeleri otomatik olarak indirmeyecektir. Bazı öncelik güncellemelerinin bu yöntemi kullanmadan bağımsız olarak indirilmeye devam edeceğini unutmayın. Bu sizin için bir sorun değilse, bu yöntemi uygulamak için aşağıdaki adımları okuyun.
- Bilgisayarınızın ayarlarını Windows + I tuşlarına basarak açın . Burada, “Ağ ve İnternet” seçeneğini tıklayın .

- “Ağ ve İnternet” altında “ Wi-Fi” ye gidin ve ardından bağlı olduğunuz ağın adını tıklayın . (Bunu farklı bir ağ için yapmak isterseniz, “Bilinen ağları yönet” e tıklayarak bilgisayarınızın daha önce bağlandığı ağların listesini bulabilirsiniz. Bu seçeneği tercih ederseniz, istediğiniz ağ adını tıklayın ve daha sonra “Özellikler” e tıklayın.)

- Burada, “Ölçülü bağlantı” altında, “Ölçülü bağlantı olarak ayarla” adlı bir geçiş bulacaksınız. Bunu aç ve bittin.

Şimdi, Windows 10 bu ağda sınırlı bir veri planınızın olduğunu varsayıyor ve tüm güncellemeleri otomatik olarak indirmiyor.
Windows 10'da Otomatik Güncelleştirmeleri Kapat
Windows 10 güncellemelerinin otomatik olarak indirilmesi çoğu insanı rahatsız etse de, artık bunu durdurmanın tek bir yolundan daha fazlasını biliyorsunuz. Öyleyse devam edin ve Windows 10 sistem güncellemeleri üzerinde tam kontrol sağlayın. Ayrıca, bildiğiniz Windows 10 güncellemelerini durdurmanın başka yolları da varsa, aşağıdaki yorumlar bölümünde bana bildirin.