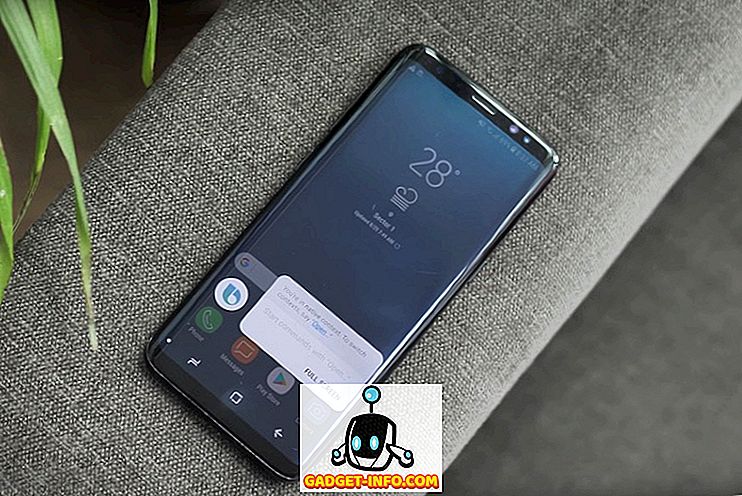Eğer bir PC oyuncusuysanız, Steam kullanıyor olmanız gerçeği inkar edilemez. Valve's Steam, oyunlar ve oyunla ilgili hizmetler için dijital dağıtımda dünya lideridir. Steam'in kolay ve verimli oyun yönetimi için kendi müşterisi bile var. Uzun süredir Steam kullanıcısı olabilirsiniz, ancak Steam'in uygulama ve web portalının çeşitli menülerinin altına gizlenmiş, farkında olmadığınız birçok araç olduğu bir gerçektir. Evet, genel Steam deneyiminizi geliştirmenize yardımcı olacak çeşitli Steam numaralarından bahsediyorum. Yani, daha fazla uzatmadan, işte bilmeniz gereken 15 harika Steam numarası:
1. Kitaplığınıza Steam Olmayan Oyunlar ekleyin
Elbette satın aldığınız tüm oyunlar Steam üzerinden satın alınmamıştır. Onları EA'nın Kökeni'nden ya da Steam olmadığında size indirim teklif eden diğer portallardan satın alabilirdiniz. Her iki durumda da, Valve's Steam'i olmadan arkadaşlarınızla bu oyunda bağlantı kurmak ve sosyalleşmek zor olabilir. Neyse ki, Steam Steam istemcinize Steam olmayan başlıklar eklemenizi sağlayan dahili bir özelliğe sahiptir. Bunu yapmak için aşağıdaki adımları izleyin:
- Steam istemcisini açın ve menü çubuğundaki “Oyunlar” seçeneğine gidin. “Kütüphaneme Steam Olmayan Oyun Ekle” seçeneğini seçin.

- İşlem bunun üzerinde oldukça basittir. Sisteminizde kurulu olan programların ve uygulamaların bir listesi size sunulacaktır. Eklemek istediğiniz başlıkların yanındaki onay kutusunu seçmeniz ve ardından Steam listesine eklemek için sağ alt kısımdaki “Seçilmiş Program Ekle” düğmesine tıklayın.

2. Toplu Yükleme / Kaldırma Oyunları
Uygulamaları yüklemek ve kaldırmak için Windows'un yerleşik uygulamasının gereksinimlerinizin çoğu için yeterli olabileceğinden emin olun, ancak yine de kayıt defteri girdilerini ve diğer artık verileri içeren sistemdeki her şeyi temizleme yeteneğinden yoksun. Ayrıca, Windows hizmeti uygulamaları toplu olarak kaldıramaz. Fakat yine de, Steam varsa neden korkmanız gerekiyor? Steam, 2014 yılında müşterisine yeni bir işlevsellik ekledi; bu da, toplu olarak kitaplığınızdan oyunları yüklemenizi ve kaldırmanızı sağlayarak tonlarca yer kazanmanızı sağlar. Böyle yaparak:
- Steam Kitaplığınızı açın ve sağ üstteki liste simgesine tıklayarak “Liste Görünümü” ne geçin.

- Bittiğinde, Ctrl düğmesini basılı tutarak ve farenizi sol tıklatarak oyunlar seçerek Kitaplığınızda birden fazla oyun seçebilirsiniz . Seçiminizi tamamladığınızda, basitçe sağ tıklayın ve seçiminize bağlı olarak “Yükle” veya “Kaldır” ı seçin.

3. Kaydetme Oyunlarınızı Yedekleyin
Muhtemelen Steam Cloud'un tüm oyunlarınızı otomatik olarak yedeklediğini düşünüyorsunuz, değil mi? Evet, yapar ve sonra yapmaz. Demek istediğim, Steam'in kaydetme oyun verilerini yalnızca Valve sunucularına ve sadece bu özelliği destekleyen oyun başlıklarına yedeklemesi . Ancak, sisteminizin çökmesine neden olan bir durumla karşılaşırsanız, ya da aslında, hemen hemen her şey olur ve oyunlarınızı yeniden yüklemek zorunda kalırsınız. Elbette, satın alınan oyunlar kütüphanenizde kalmaya devam ediyor, ancak oyun verilerini tekrar indirerek İnternet Servis Sağlayıcınızı kızdırmanız gerekecek. Neyse ki sizin için, Steam , tüm oyun verilerinizi gelecekte kolayca geri yükleyebilmeniz için harici bir depoya yedeklemenize yardımcı olur. Oyun verilerinizi de yedeklemek istiyorsanız, aşağıdaki adımları izleyin:
- Kütüphanenize gidin ve seçtiğiniz oyuna sağ tıklayın ve “Yedekleme Oyun Dosyaları” nı seçin . Hangi başlıkları yedeklemek istediğinizi seçmenize olanak tanıyan yüklü tüm oyunların bir listesini içeren bir iletişim kutusu açılır.

- Yedekleme hedefini seçmenize izin veren bir iletişim kutusu görünecektir. İstediğiniz yeri “Gözat” ı tıklayarak seçin ve tamamladığınızda, yedekleme işlemine devam etmek için “İleri” düğmesini tıklayın. Steam şimdi oyun verilerinizi seçilen konuma yedekleyecektir.

- Bu yedekleri geri yüklemek için Steam hesabınıza giriş yapın, ardından yedekleme klasörünü açın ve “steambackup.exe” dosyasını çalıştırın ve her şeyi güvenli ve sesi geri yüklemek için ekrandaki talimatları izleyin .
Not - Steam'in yedekleme tesisi harika olsa da, yukarıda belirtilen yöntemi kullanarak Steam'e eklediğiniz Steam modlarını, üçüncü taraf yükleyicileri kullanan oyunları veya Steam olmayan oyunları yedeklemeyecektir.
4. Oyunlarınızı Ailenizle Paylaşın
Steam, oyunların dijital dağıtımı için önde gelen portalıdır. Ancak herkesin istediği tüm oyunları alabilmesi mümkün değildir. Daha da kötüsü, küçük kardeşinin gerçekten oynamak istediğin bir oyunu oynamasını görünce acıtıyor, ama paranı başka bir oyuna harcıyorsun. Ve şimdi, oyunlarını ve oyundaki çeşitli başarılarını mahvettiğinden korktuğu için hesabı üzerinden oynamanıza izin vermiyor.
Valve bu durumu anlıyor ve basit ve şık bir çözüm sunuyor, yani Family Sharing. Bu özelliğin yaptığı şey , bir aile üyesinin satın aldığı oyunu Steam üzerinden başka bir aile üyesine paylaşmasına izin vermesidir . Bunu yapmak için Steam oyunlarını Steam Family Sharing kullanarak nasıl paylaşacağınız konusunda detaylı rehberimizi takip edin.

5. Ekran içi FPS Sayacını Göster
Böylece, sisteminiz için yeni bir GPU satın aldınız ve harika görünüyor. Ama tanık olamayan arkadaşlarına nasıl gösteriş yaparsın? Sanırım hepimiz sayıların yalan söylemediğini biliyoruz. Eh, en azından çoğu durumda. Bahsettiğim numara bu durumda FPS sayacınızdır. Herhangi bir oyuncu için, FPS metre, iyi bir oyun oturumu için hangi ayarların sisteme en uygun olduğuna karar vermesine yardımcı olan önemli bir bilgi aracıdır. İdeal olarak, eğer FPS'iniz 30-60 aralığındaysa, oyun oynanabilir olarak kabul edilir. Ama oyunda bahsettiğim bu ünlü FPS sayacı nasıl görüyorsunuz?
Bazı oyunlar FPS sayacını oyunlarının içinde değiştirebilme olanağı sunsa da, tek biçimli bir özellik değildir. Fakat üzülmeyince, Valve, Steam'e eklenen tüm oyunlarda FPS metreyi gösterme özelliği sunarak bunu düzeltmeyi başardı . Bunu yapmak için aşağıdaki adımları izleyin:
- Menü çubuğunuzdaki “Steam” seçeneğine gidin ve “Ayarlar” ı seçin.

- Oradayken, “Oyun içi” sekmesine gidin ve “Oyun sırasında Buhar Yerleşimini Etkinleştir” in yanındaki onay kutusunu işaretleyin. İşiniz bittiğinde, aşağıdaki “Oyun içi FPS sayacı” seçeneğine gidin ve beğeninize göre FPS sayacının yerini seçin.

- Ve bu kadar. İstediğiniz oyunu açın, FPS ölçüm cihazını ayarlanan konumda sizin tarafınızdan göreceksiniz.

6. Kurulum Konumunu Değiştirin
Yani, oyunlarınız bu ağır halsiz sabit diskinizde saklanıyor ve ihtiyacınız, hız ihtiyacını hissediyorsunuz? Belki de tüm oyunlarınızı cayır cayır yanan hızlı SSD'ye itmek istiyorsunuz ya da belki de mevcut olandan daha hızlı olan yeni bir HDD'niz var ve tüm oyunlarınızı oraya taşımak istiyorsunuz. Her iki durumda da, yalnızca yükleme klasörlerini hareket ettirmenin hile yapmayacağını, bunun yerine tüm oyun verilerinizi bozacağının farkına varırsınız. Ama üzülmeyin, Valve's Steam size yüklü oyunlarınızı değiştirmenin basit bir yolunu sunar ve bu da birkaç tıklamayla. Böyle yaparak,
- Kütüphanenizi açın ve taşımak istediğiniz oyuna sağ tıklayın ve “Özellikler” seçeneğini seçin.

- “Yerel Dosyalar” sekmesinin altında, alt kısımda “Yükleme Klasörünü Taşı” düğmesini göreceksiniz. Basitçe buna tıklayın ve ekrandaki talimatları izleyin.

7. Steam'in Görünümünü Değiştir ve Hisset
Şimdi kim kimsenin beğenisine uyacak bir şeylerin görünüşünü ve hissini kişiselleştirmeyi sevmiyor. Orijinal Steam arayüzünün kendisi oldukça iyi olsa da, tercihinize göre değiştirmemeniz için hiçbir neden yok. Valve, Steam müşterisinin derilerini değiştirmek için yerleşik bir seçeneğe sahip olduğunu kabul ediyor. Steam istemcinizin görünümünü aşağıdaki adımları izleyerek değiştirebilirsiniz :
- Valve'ın derileri değiştirmenize izin vermesine rağmen, müşterisi içinde herhangi bir ek cilt oluşturmadığını unutmayın. Öncelikle buradan sevdiğiniz derileri indirmeniz veya alternatif olarak burada verilen aracı kullanarak kendi derilerinizi sıfırdan oluşturmanız gerekir.
- Steam Skin'i indirdikten sonra, bu arayüzleri Steam'in kurulum klasörüne kopyalayın. Varsayılan konum “C: \ Program Files (x86) \ Steam \ skins” şeklindedir .
- Dış görünüm dosyalarını yapıştırdıktan sonra Steam istemcisini açın ve menü çubuğundaki “Steam” seçeneğine tıklayın ve “Ayarlar” ı seçin.

- Oradayken, “Arayüz” sekmesine gidin ve indirdiğiniz cildi seçin . Bir kez yapılırsa, “Tamam” a basın. Artık Steam İstemcisini yeniden başlatmanız istenecek.

- Ve bu kadar. Siz Steam İstemcisi şimdi yeniden başlatılacak ve yeni cildiniz yüklenecek . Kullandığım aynı cildi uygulamak istiyorsanız, “Air For Steam” cildi ve burada bulunabilir.

8. Gelişmiş Buharla Güçlendirme
Valve'ın Steam hizmeti pratikte en iyi dijital oyun dağıtım hizmetidir ancak Steam istemcisi kusursuz değildir. Genel Steam deneyimini gerçekten 'artırabilen' bazı özelliklerden mahrum olan kendi eleştirisi ile geliyor. Topluluk bunu dikkate aldı ve tarayıcınızdan Steam'e erişme biçiminizi değiştiren bir web tarayıcı uzantısı olan “Enhanced Steam” geliştirmeye devam etti.
Enhanced Steam, kullanıcılarına diğer web portallarından gelen oyun fiyatları, oyun paketlerini listeleme, kullanıcıya hikaye satırını bitirmesinin ne kadar sürmesi gerektiğini, sürekli ve sinir bozucu yaş doğrulama istemlerini kaldırması gibi birçok yeni özellik sunar ve daha fazla. Enhanced Steam'i kullanmak için, ilgili tarayıcınızın tarayıcı uzantısını buradan indirin.

9. Buhar Envanteri Yardımcısı
Yukarıda belirtildiği gibi, Steam istemcisi harika, ancak mükemmel değil. Steam istemcisinin kullanıcısıysanız, Steam Envanterinizi yönetme işlemiyle birlikte gelen güçlükle karşılaşmış olmalısınız. Ancak Steam Envanter Yardımcısı devreye giriyor. Şu anda sadece Google Chrome için mevcut olan bu tarayıcı uzantısı , Steam üzerinden satış, satın alma ve ticaret işlemlerinin tekrarlayan ve zorlu işlemlerini çok daha kolay ve daha kolay hale getiriyor .
Ek, Steam Onay Envanteri'ne, sürekli onaylamadan hızlı bir şekilde ürün alma ve satma, ticari teklifleri görüntüleme, piyasadaki dalgalanmalara dayalı fiyat ayarlamaları ve çok daha fazlası gibi yeni ilavelerle birlikte gelir. Uzantıyı buradan indirebilir ve Steam Envanterinizi kullanma şeklinizi değiştirebilirsiniz.

10. Buharda Harcanan Saatleri Görüntüleme
Elbette sayısız saat harcadığımız kütüphanelerimizin her birinde tonlarca oyun var. Ama ya bunu değiştirmenin bir yolu olduğunu söylersem? Hayır, oyunu kaldırmaktan bahsetmiyorum ama bunun yerine, 'sayısız' kısmını oldukça ölçülebilir bir parçaya çevirme eyleminden bahsediyorum.
Steam Time adlı web sitesi, Steam'de oyun oynarken kaç saatini "boşa harcadığınızı" göstermeye devam ediyor. Bunu yapmak için web sitesini burada açmanız yeterlidir ve metin giriş kutusuna Steam kimliğinizi girin ve “göster: D” seçeneğini seçin.

38 saati boşa harcadığım için, oyunlarımın çoğu Steam istemcisinin dışına kurulmuş, ancak sizinki daha büyük olabilir. Aşağıdaki yorumlar bölümünde Steam'de geçirdiğiniz (ya da boşa harcadığınız) saatleri görmek isterim.
11. Adil Buhar
Aslında kaçınız Steam'in oyun açıklama sayfasında gösterilen videoların oyunun gerçek bir temsili olduğuna inanıyor? Yaparsan, daha fazla yanılıyor olamazsın. Bu videoların neredeyse% 90'ı gerçek bir oyun içi performans değil motor görüntülerinden. Peki o zaman ne yapıyorsun? Fair Steam'i yüklüyorsun, işte bu.
Fair Steam, YouTube'dan Steam Mağazasına gerçek oyun videosu ekleyen şık ve küçük bir Google Chrome uzantısıdır . Bu, oyunun elemanlarının gerçek zamanlı olarak gerçekçi bir şekilde oluşturulmasına göz atmanıza ve oyunu satın alıp almayacağınıza dair akıllıca bir karar vermenizi sağlar. Fair Steam'i buradan yükleyebilirsiniz.

12. Hepimiz Ne Oynayabiliriz?
Tembel bir Pazar öğleden sonra evlerinde boşta oturan bir sürü arkadaşınız var ve birlikte çok oyunculu bir oyun oynamaya karar veriyorsunuz. Ama hangi oyunları birlikte oynayabileceğinizi nasıl kontrol edebilirim? İdeal olarak, her oyuncunun profiline göz atmanız ve hangi oyunlara sahip olduklarını görmeniz ve ardından kütüphanenizi kontrol etmeniz ve nihayetinde ortak oyunların bir listesini almak için oyun listesini eşleştirmeniz gerekir. Neyse ki sizin için bu görevi sizin için yapabilecek bir web sitesi var. Bunu yapmak için aşağıdaki adımları izleyin:
- Tek yapmanız gereken ne oynayabileceğimize gidin ve Steam kimliğinizi ve arkadaşınızın Steam kimliklerini girin ve Gönder düğmesine tıklayın.

- Web sitesi şimdi her profildeki oyunların listesini tarayacak ve sonunda size ortak oyunları gösterecektir.

13. Hesap Değerinizi Kontrol Edin
Harcadığınız saatleri görmek bir şeydir, ancak harcadığınız parayı görmek tamamen farklı bir şeydir. Elbette mağazadan çeşitli eşyalar satın almış olmalı ve hatta Steam'deki oyun dünyasında oldukça başarılı olmalısın. Ama bunların hepsi dünyanın önünde nasıl gösterilecek? Steam hesabınızın değerinin ne olduğunu görmek için profilinizi değerlendiren şık ve küçük bir portal var.
Sizinkini değerlendirmek için SteamDB Calculator'ın web sitesine gidin ve istediğiniz para biriminin yanı sıra Steam ID'nizi girin . Ardından, “Hayatınızla Hayal kırıklığına uğraın” düğmesine tıklayın. Web sitesi şimdi Steam hesabınızın değerini gösterecek ve reytinglerime benzer bir şeyiniz varsa kesinlikle hayal kırıklığına uğrayacaksınız.

14. Ne Kadar Yenilir
Sisteminize kesinlikle hikaye tabanlı oyunlar yüklemiş olmalısınız ve bu oyunda birkaç saat geçirmenize rağmen, bunun belki de hiçbir yere gitmediğini hissetmiş olmalısınız. “Bu Godforsaken oyununu ne zamana kadar bitireyim?” Düşüncesi, neredeyse her oyuncuyu oyun seanslarında en az bir kez geçmiştir. Neyse ki, bu soruyu sizin için cevaplayabilecek bir site var.
Ne Kadar Yenir'i gir ve Steam Kimliğini gir. Portal şimdi tüm oyunlarınızı ve bunlardaki ilerlemenizi de analiz edecek ve ardından oyunu tamamlamak için gereken toplam saati gösterecektir.

15. Steam Yüklemelerini Hızlandır
Steam'in sunucuları, herhangi bir oyun portalı için en iyilerinden biri olduğu için tekrar tekrar övgüyle karşılandı. Söylendiği gibi, bunlardan en iyi şekilde yararlanamayacağınız ve mark indirme hızlarına kadar yavaş ya da acı çekmeyeceğiniz için mümkün olabilir. Bu durumda, Steam'deki indirme hızını nasıl artıracağımızla ilgili ayrıntılı eğitime göz atabilirsiniz.

Bu Buhar Püf Noktaları ile Buhardan Yararlanın
Resmi müşterinin veya web portalının yardımı ile Steam, tüm oyun ihtiyaçlarınızı karşılamak için kesinlikle en önemli portaldır. En iyi Steam Püf Noktalarından oluşan listemizin yardımıyla Valve hizmetlerinden en iyi şekilde yararlanabileceğinizi umuyorum. Bu Steam oyunlarını deneyin ve yorum bölümündeki deneyimlerinizi bizimle paylaşarak bu oyunların size nasıl yardımcı olduğunu bize bildirin.