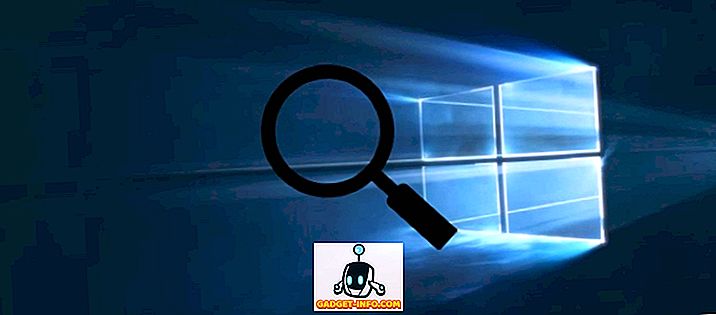Bir oyuncuysanız, o zaman bilgisayarınızdaki en önemli bileşen hemen hemen grafik kartı. GPU, bilgisayarınızda en son ve en iyi oyunları oynamak için ihtiyacınız olan tüm grafik beygir gücünü sağlar. Bu oyunların her birinde elde ettiğiniz performans, grafik kartınızın ne kadar güçlü olduğuna bağlıdır. Olduğu söyleniyor, bazı insanlar stok performansından memnun değiller ve kartlarından mümkün olan her son performansı bir kenara bırakmak istiyorlar. Onlardan biriyseniz ve bunu nasıl yapacağınızı bilmek için sabırsızlanıyorsanız, o zaman doğru yere geldiniz. Bu yüzden, daha fazla uzatmadan, daha iyi oyun performansı için GPU'yu nasıl overclock edeceğimize bir göz atalım :
MSI Afterburner'ı İndirin ve Yükleyin
Afterburner, MSI (Micro-Star International) tarafından geliştirilen ve öncelikle grafik kartlarını değiştirmeyi ve daha iyi performans almayı hedefleyen üçüncü taraf bir yazılımdır. MSI Afterburner'ı doğrudan şirketin web sitesinden ücretsiz olarak indirebilirsiniz .
Bir kere indirildikten sonra, RAR dosyasını çıkartın ve yazılımı kurmak için EXE dosyasını çalıştırın. Varsayılan olarak, MSI Afterburner, sisteminizdeki çeşitli bileşenlerin sıcaklıklarını ve kullanımlarını izlemenizi sağlayan RivaTuner Statistics Server ile birlikte gelir. İstemiyorsanız, kurulum sırasında kutunun işaretini kaldırmanız yeterlidir.

MSI Afterburner ile GPU’yu Tweaking
GPU'nuzu ince ayarlamak, zor bile yakın değildir ve bir CPU veya RAM'i overclock etmekten çok daha kolaydır. Tüm süreç ancak birkaç dakika sürüyor. Bu nedenle, gereksiz karışıklıklardan kaçınmak için lütfen adımları takip ettiğinizden emin olun:
Not : Bu yardımcı programı kişisel olarak Alienware 15 R3 dizüstü bilgisayarımda test ettim. Bununla birlikte, GPU'nuzu overclock etmek, yüksek sıcaklıklar nedeniyle kullanım ömrünü kısaltabilir ve bu süreçte sisteminize neden olabileceğiniz hasarlardan sorumlu tutulmayacağım. Yani, kendi sorumluluğunuzdadır devam edin.
- Hızaşırtma işlemine doğrudan geçmeden önce, işlem sırasında size yardımcı olacak birkaç şey sağlamalıyız. MSI Afterburner yazılımı açıldıktan sonra, yardımcı programın ortasında “Güç Sınırı” ve “Sıcaklık Sınırı” seçeneklerinin yanındaki kaydırıcıları görebileceksiniz. Lütfen bu sürgülerin bazı sistemlerde kilitlendiğini ve bazı sistemlerde kilidinin açıldığını unutmayın. Tamamen sahip olduğunuz GPU'ya bağlıdır. Benimki bir dizüstü bilgisayar GPU'su olduğu düşünüldüğünde maalesef kilitli kaldı, o yüzden taşıyamayacağım. Bununla birlikte, kaydırabiliyorsanız, Güç sınırı kaydırıcısını aşırı sağa kaydırın ve Sıcaklık sınırı kaydırıcısını tercihinize göre kaydırın . Bu kaydırıcının GPU'nuzun maksimum sıcaklığını belirleyeceğini unutmayın.

- Şimdi, hepinizin beklediği önemli kısım. Evet, bu adımda GPU’nuzun her bir performansını sıkılıyoruz. Sıcaklık Sınırı seçeneğinin hemen altındaki “Çekirdek Saat” ve “Bellek Saati” kaydırıcılarını görebiliyor musunuz? Evet, buradaki kaydırıcılarla oynayacağız. İlk defa overclock yapıyorsanız, Core Clock'ınızın sürgülerini 50 MHz adımlarında ve Memory Clock'u 100 MHz adımlarında artırdığınızdan emin olun .

- Bir kez bittikten sonra, devam edin ve aynı anda MSI Afterburner'da GPU sıcaklığınızı izlerken yoğun grafik oyunlar oynayın. Sıcaklık 85 santigrat derecenin altında olduğu sürece, iyi olmalısınız. Ayrıca, oyunların çökmediğinden veya hız aşırtma işleminizin kararlı olduğundan emin olmak için ekranınızdaki eserleri farketmediğinizden emin olun.

- Sıcaklıkların sizin için çok sıcak olduğunu düşünüyorsanız, tercihinize göre fan hızı yükseltilebilir . Güç ve Sıcaklık sınırı kaydırıcılarına benzer şekilde, donanımınıza bağlı olarak bu kaydırıcı kilitlenebilir. Benim gibi bir dizüstü bilgisayar kullanıyorsanız, büyük olasılıkla kilitlenir. Yapılandırmayı tamamladıktan sonra, bir onay işaretiyle gösterilen kutuya tıklayarak yapılandırma profilinizi kaydedebilirsiniz . Bu yapılandırmayı, Windows başlatıldıktan sonra, Başlat'ın hemen altındaki, Afterburner yardımcı programının sol alt köşesindeki Windows simgesine tıklayarak da etkinleştirebilirsiniz.

Oyun performansınızın pürüzsüzlüğünü arttırmak için, bilgisayarınızın son GPU'yu performansınızın her bir bitinde sıktığınız için oldukça fazla bir şey var.
Windows'ta Yüksek Performanslı Güç Planını Etkinleştirme
Hızaşırtma, GPU'nuzun performansını artırsa bile, GPU'nun işletim sisteminizin Güç planından etkilenmediğinden ve potansiyel olarak tam performans gösterdiğinden emin olmak için kontrol etmeniz gereken birkaç adım daha vardır. Varsayılan olarak, Windows çalıştıran tüm bilgisayarlar Balanced Power planını kullanır. Yani, bunu “Yüksek Performans” güç planına dönüştürmeniz gerekecek.
Bunu yapmak için Windows 10'da, Denetim Masası-> Donanım ve Ses- Güç Seçenekleri'ne gidin ve Yüksek performans'a tıklayın . Bu ancak birkaç saniye sürdü, değil mi?

NVIDIA Kontrol Panelinde Maksimum Performansı Tercih Edin
Sisteminizde NVIDIA grafik kartına sahip olan kullanıcıların, NVIDIA Kontrol Panelinin Güç yönetimi modu nedeniyle kartlarının atılmadığından emin olmak için ek bir ayar yapmak zorunda kalacaklar. Varsayılan olarak, Optimal Power olarak ayarlanmıştır. NVIDIA Kontrol Panelini açarak ve ardından “3B Ayarlarını Yönet” e gidip “Güç yönetimi modu” seçeneğinde “Maksimum performansı tercih et ” seçeneğini seçerek değiştirebilirsiniz. Bunu değiştirerek, PC'nizde grafiksel olarak bazı yoğun oyunlar oynarken, böylece GPU'nuzun tam potansiyelini ortaya çıkarırken GPU kullanımınız çoğunlukla% 90'ın üzerinde olacaktır .

Oyun Performansını Artıracak GPU
Yukarıdaki adımlardan fark etmiş olabileceğiniz gibi, süreç çok zor ve karmaşık değildi. Teknik olarak bilgisi çok az olan bir kişi bile, bahsettiğimiz adımların doğru bir şekilde takip edilmesi durumunda GPU'yu hızlandırabilir. Oyunlardaki performans iyileştirmesi, izlerseniz oldukça belirgindir. Öyleyse, MSI Afterburner'ı kendiniz denemeye ve sisteminizden daha iyi bir oyun performansı deneyimlemeye hazır mısınız? Bu işlemle ilgili düşüncelerinizi bilmek istediğimiz için aşağıdaki yorumlar bölümünde bize bildirin.