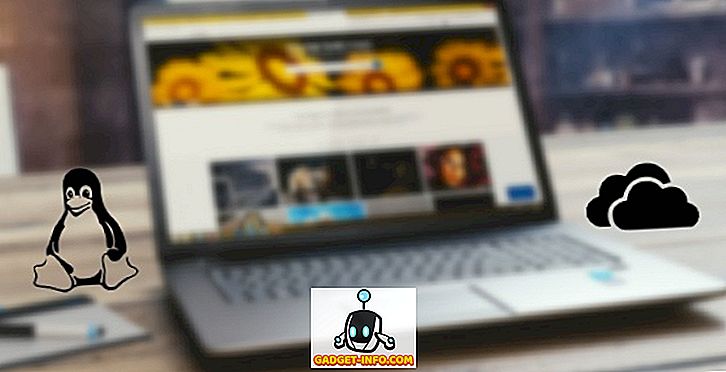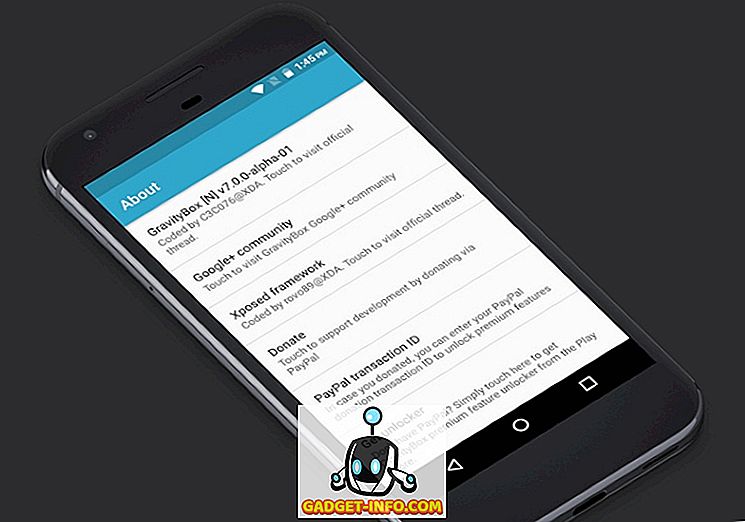Windows 10, tüm yeni Cortana ve size yardımcı olacak çeşitli diğer özelliklerle birlikte gelir. Ancak, bunlardan en iyi şekilde yararlanmak için araçları ve püf noktalarını bilmek gerekir. Bugün, bu yazıda, # 1010 PC'nizdeki verileriniz için kolayca arama yapmanıza yardımcı olacak Windows 10 için bazı temel (ve gelişmiş) arama ipuçlarını ve püf noktalarını göstereceğiz.
Cortana kullanarak arama
Cortana, Microsoft'un Apple 10 için Windows 10'a cevabı ve gelişmiş aramalarla ilgili kişisel rehberinizdir. Cortana, doğal ve sesli aramayla bir şeyler bulmanıza yardımcı olur - web'de olduğu gibi yerel olarak da bir şeyler bulmanıza izin verir. Windows 10'un arama yapmaktan çok daha fazla işlevsellik getiren ayırt edici özelliklerinden biridir.
Cortana'yı kullanmak için lütfen şu adımları uygulayın:
- Görev çubuğundaki ara düğmesini tıklayın.
- Sonuçları görmek için arama sorgunuzu yazın veya konuşun
- Seçici sonuçları kontrol etmek için filtrelerden birini (üst çubuktaki çeşitli simgeler) seçin; örneğin, Ayarlar filtresi yalnızca ayarları / yapılandırma öğelerini görmenize izin verir ve Web filtresi size yerel bulgulardan ziyade web'deki sonuçları gösterir.

Arama Kutusundan Ara
Arama kutusu, bir dosyayı veya klasörü doğrudan Dosya Gezgini'nden aramak için en kolay yöntemdir. Dosya Gezgini'nin sağ üst köşesinde bulunan Arama kutusu , mevcut açık dizindeki verileri arar - bilgisayar, bağımsız sürücü veya belirli bir klasör.
PC'nizdeki binlerce dosya sayesinde, konumlarını unutabilirsiniz, dolayısıyla bu arama kutusu gerçekten çok ihtiyaç duyduğunuzda size yardımcı olur. Örneğin, 'Market Report.docx' adlı bir dosyanın konumunu unuttuysanız, arama kutusuna ' market ' veya ' report ' yazıp Enter tuşuna basın, Windows 10 aynı dosyaları / benzer isimler.

Joker Karakterleri Kullan
Joker karakterler, aranacak anahtar kelimeden tam olarak emin olmadığınız durumlarda bilgi aramak için isim tahminleri yapmak için dolgu maddeleri olarak kullanılır. Joker karakteri olası harf tahminleri / kombinasyonları ile değiştirip bu isimleri arayarak sonuçları almanıza yardımcı olur.
Her joker karakter hakkında ayrıntılar:
- * (yıldız işareti): Hiçbiri, bir veya daha fazla karakter ile değiştirilir. ' Eas * ' yazarsanız, ' eas ' ile başlayan tüm isimleri aramayı söyler ve isimler daha fazla karakterle bitebilir / bitemez ve bu nedenle sonuçlar 'eas', 'easy', 'kelimelerini içerecektir. daha kolay 'vs.
- ? (soru işareti): Sadece bir karakterle değiştirilmiştir (hiçbiri değil). Eğer ' ad? Pt ' yazarsanız, 'adapte', 'adapte', 'adept' vb. İsimleri görüntüleyebilir.
- # (pound veya hashtag): Bir sayı rakamı ile değiştirilir. ' 2 # 4 ' yazarsanız, '204', '214' ve 2 ile 4 arasındaki sayıları içeren herhangi bir adı görüntüler.

Dosya Özelliklerini Kullan
Dosya Özellikleri , dosya (lar) ile ilgili özellikler, meta veriler veya detaylar, örneğin yaratılma tarihi, dosya türü, yazar (veya içerik oluşturucu) vb. Anlamına gelir. Bunlar, dosya ve klasörleri de aramak için kullanılabilir. Etkili arama yapmak için dosya isimlerinden daha fazla bilgi.
Dosya özellikleri örneklerinden bazıları aşağıda açıklanmıştır:
- name (Dosya Adı): Dosya adlarını kullanarak bulmak için arama sorgunuzun bir kısmını veya tam adını ekleyin. Örneğin, 'Mayıs Çalışma Sayfası' adlı bir dosya için ' Mayıs ' veya ' çalışma ' yazın ve daha fazlasını yapın. Biri ayrıca ' name: May ', ' name: work ', vb. Gibi anahtar / değer çiftini kullanabilir.
- kind (File Kind): 'belge', 'ses' vb. gibi aradığınız dosya türünü ekleyin. Ayrıca ' kind: document ', ' kind: other ' gibi anahtar / değer çiftini de kullanabilirsiniz.
- type (Dosya Türü / Uzantısı): TXT, DOCX, JPG, BMP, vb. gibi dosya formatı adlarını ekleyin. Bir ' tip: EXE ', ' tip: TXT ' vb. gibi anahtar / değer çiftini de kullanabilirsiniz.
- tags (Tags): Bu dosyaları tanımlamak için kullanılan herhangi bir etiketi veya anahtar kelimeyi ekleyin. Biri ayrıca ' tags: project ', ' tags: school ' gibi anahtar / değer çiftlerini kullanabilir.
- yazar (Yazar): Oluşturucularını kullanarak dosyaları aramak için yazarın adını ekleyin. Biri ayrıca ödenen anahtar / değeri kullanabilir; örneğin, ' yazar: john ', ' yazar: lina ', vb.

Boolean Filtreleri Kullan
Boolean filtreleri, arama terimlerini veya ifadeleri birleştirerek önceden arama yapmanızı sağlar. Aşağıda tarif edildiği gibi çeşitli boolean operatörleri vardır. Bu tür aramaları yaparken filtreleri büyük harflerle yazdığınızdan emin olun.
Açıklama içeren örnek arama sorguları aşağıda verilmiştir:
- AND: Her iki terimi de aramak için 'AND' ifadesini ekleyin. Örneğin, ' word AND pad ' hem bu kelimelere sahip dosyaları arar hem de 'wordpad.exe', 'word notepad.txt' vb. Sonuçları bulur.
- VEYA: Terimlerden herhangi birini aramak için 'VEYA'yı dahil edin. Örneğin, ' word OR pad ' bu kelimelerden herhangi birine sahip dosyaları arar ve 'word.exe', 'notepad.txt' vb.
- NOT: Bu terimi aramamak için 'NOT' ifadesini kullanın. Örneğin, ' NOT pad ' bu kelimeye sahip olmayan dosyaları arar ve 'word.exe', 'word note.txt' vb.
- Tırnaklar: Sorgunuzu ' ' Hindistan Kapısı ' ' (çift tırnak işaretleri ve tek tırnak işaretleri hariç) gibi 'Hindistan Kapısı' isimli dosyaları gösterirken, tam ifadeleri veya dosya adlarını aramak için çift tırnak işaretleri altına ekleyin.
- Parantez: Bu sözcüklerin tümünü aramak için sorgunuzu parantezin () altına ekleyin (ancak herhangi bir sırada olsalar bile). Örneğin, ' (kriket futbol hokeyi) ' araması, 'kriket hokey futbol.txt', 'hokey futbol kriket.docx' vb.
- > (büyüktür): ' tarih:> 01.01.2016 ' gibi bazı değerlerden daha büyük / daha büyük veya daha fazlasını aramak için '>' ifadesini dahil edin, 1 Ocak 2016'dan sonra oluşturulan belgeleri arar.
- <(şundan küçük): '<' gibi bir değerden daha düşük veya daha küçük bir değer aramak için '<' ifadesini dahil edin : <5 MB ', 5 MB'den az depolama alanına sahip dosyaları / belgeleri arar.

Dosya Listesi Başlıklarını Kullan
Dosya listesi başlıkları, Dosya Arama Ayrıntıları görünümünde görünür - arama sonuçları ekranında bile. Bu başlıklar ve birkaç püf noktası kullanarak, kişi dosyaları veya bilgileri hiç olmadığı kadar verimli bir şekilde bulabilir . Örneğin, ' seyahat * ' i aradıysanız ve en sonunu almak istediğiniz seyahat faturalarınızın bir listesini görüyorsanız, listeyi azalan düzende veya değiştirilen tarihe göre sıralayabilirsiniz; üstündeki gerekli dosya. Oldukça hızlı, değil mi?
Dosya listesi başlıklarını görüntülemek için, aşağıdaki adımları uygulayarak Ayrıntılar görünümünü etkinleştirin:
- Arama sonuçları ekranında (arama yaptıktan sonra), 'Görüntüle' şeridini tıklayın ve 'Ayrıntılar' düğmesini tıklayın

Sonuçları sıralamak için lütfen aşağıdaki adımları uygulayın:
- View Görüntüle ’şeridini tıklayın ve Sort Göre sırala’ seçeneğini tıklayın
- Hangi sıralamanın yapılması gerektiğini içeren alanı / sütunu seçin; ayrıca sıralama düzenini de seçebilirsiniz (artan veya azalan)

Sonuçları gruplamak için lütfen aşağıdaki adımları izleyin:
- View Görüntüle ’şeridini tıklayın ve Group Grupla’ seçeneğini tıklayın
- Hangi gruplamanın yapılacağını kullanarak alanı / sütunu seçin

Sonuçları filtrelemek için lütfen şu adımları uygulayın:
- Filtrelemek istediğiniz sütunu alın, sütunun en sağında gösterilen aşağı ok simgesini tıklayın
- Filtrelemek istediğiniz tüm değerleri seçin

Gelişmiş Arama Araçlarını Kullan
Gelişmiş Arama araçları, tüm arama gereksinimlerinizi karşılayan bir dizi arama seçeneğidir - tüm olası ilerleme seçeneklerini tek bir ekranda kullanabilirsiniz. Dosya konumu, etiketler, boyut, tarih ve özellik ve daha fazlası gibi kullanılabilirlik başına daha az veya daha fazla bilgi içeren dosya ve klasörleri aramak için kullanılır. Bunu kullanarak, arama operatörlerini ve hepsini hatırlamanıza gerek yok. Ayrıca, son aramaları kontrol etmeyi ve dosya özelliklerini ve daha fazlasını kullanarak bulmayı sağlar.
Gelişmiş arama aracına erişmek için lütfen şu işlemi izleyin:
- Dosya Gezgini'ndeki Arama Kutusunu kullanarak arama
- Ara (Arama Araçları) şeridini tıklayın / açın
- Çeşitli seçenekleri / tercihleri ayarlayın
- Siz seçenekleri seçtiğinizde arama sonuçları değişecektir

Arama Sorgunuzu kaydedin
Windows 10, diğer mucizevi özelliklerle birlikte, bir kişinin aynı şeyleri tekrar bulmak için aramaları kaydetmesini veya arama sorgularını yapmasını sağlar - hızlı izleme modunda. Gerekli olan şeyi bulmak için biraz ileri veya derin aramalar yapmak için zorlu sorgular oluşturmanız gereken senaryolar olabilir. Bu gibi durumlarda, bir arama kaydetme seçeneği gerçekten kullanışlı olur.
Arama sorgunuzu kaydetmek için lütfen aşağıdaki adımları uygulayın:
- Dosya Gezgini'ndeki Arama Kutusunu kullanarak arama yapın (sahte olsa bile)
- Ara (Arama Araçları) şeridini tıklayın / açın
- Mevcut çeşitli seçenekleri / tercihleri ayarlayarak sorgunuzu oluşturun
- Arama sorgunuzu sonlandırıp test ettikten sonra, 'Aramayı kaydet' seçeneğini tıklayın
- Kaydetmek için bir ad ve konum girin ve Kaydet düğmesine tıklayın.

Hepsi, Windows 10 için tüm arama ipuçları ve püf noktaları hakkında millet. Yorumlar bölümünden bize bildiriniz.