O gün, iOS aleyhindeki en büyük şikayet, Bluetooth radyonun dosya paylaşımı ve veri aktarımı için nasıl kullanılamadığıydı. Apple her zaman bu kararın arkasındaki itici güç olarak güvenliği gösterdi ve daha sonra, kullanıcının veri güvenliğinden ödün vermeden bu özgürlüğü sağlayan bir alternatif sunmaya devam etti. “AirDrop” olarak adlandırılan bu özellik, uyumlu, iOS cihazlarında veya macOS cihazlarında güvenli, şifreli bir protokol kullanarak dosyaları, fotoğrafları, kişileri ve aralarındaki hemen hemen her şeyi paylaşmalarına izin verdi.
AirDrop, iOS 7 ve OS X Lion ile tanıtıldı ve o zamandan beri, kullanıcıların her zaman beklediği gibi çalışmadığı yönündeki tartışma konusundaki payını paylaştı. Bluetooth 4.0 LE radyonun ve yerleşik WiFi yongasının gücünü birleştiren eşler arası düşük gecikmeli, yüksek hızlı bir akrabaya dayandığından, geleneksel sorun giderme yöntemleriyle AirDrop sorunlarını gidermek biraz zor olabilir. Yine de, Genius çubuğunu ziyaret etmeden önce deneyebileceğiniz çok şey var ve iPhone, iPad veya Mac'inizdeki AirDrop'un elindeki sıkıntılarla karşılaşıyorsanız , sorunu düzeltmeye çalışabileceğiniz şeylerin bir listesi:
1. Cihazınızın radyolarını ve bağlantısını kontrol edin
Bu muhtemelen en akıllıca adımdır, ancak Apple'ı ziyaret etmeden ve ziyaret etmeden önce mutlaka emin olmalısınız. Daha önce de belirtildiği gibi AirDrop, veri iletişimi ve aktarımı için Bluetooth ve WiFi'ye güveniyor. Bu nedenle, hem gönderme hem de alma cihazlarında, her iki radyonun da açık olduğundan emin olun. İOS'ta, hem Kontrol Merkezini kullanarak durumu kontrol edebilirsiniz, hem de macOS için menü çubuğu size söyleyecektir. Telsizlerden herhangi biri kapatılmışsa, açın ve AirDrop'u bir kez daha deneyin.

Sıradaki bağlantıyı kontrol ediyor. Sağlamanız gereken ilk şey, Uçak Modu'nun açık olmamasıdır. Kontrol Merkezi'ndeki WiFi ve Bluetooth'a baktığınızda bu açıklığa kavuşurdu, ancak bu durumda iOS cihazınızdaki Ayarlar'a gidin ve Uçak Modu geçişinin açık olmadığından emin olun. Bu durumda, geri çevirip tekrar deneyin.
2. Rahatsız Etmeyin durumunu kontrol edin
Bu biraz zor, ancak cihazınız (iOS veya macOS) DND modundaysa, AirDrop büyük olasılıkla başarısız olacaktır. AirDrop'un çalışma şekli, alıcı cihaza gelen transferle ilgili bir bildirim isteyeceği ve alıcının AirDrop'un başlatması için transferi kabul etmesi gerektiğidir. DND kapsamında, bu bildirimin AirDrop'un başarısız olmasına neden olacak şekilde hiçbir zaman aktif olarak ulaşmaması muhtemeldir. Bu nedenle, başarılı bir AirDrop bağlantısı kurmadan önce Rahatsız Etme modunu kapatmak isteyebilirsiniz.

Bir iOS cihazında, kolayca ay simgesinin (DND modunu gösterir) açılmadığından emin olmanız gereken Kontrol Merkezi aracılığıyla kolayca yapılabilir. Mac'te, Rahatsız Etmeyin Bildirimleri Paneli (bunu ayarladıysanız) veya Bildirimler Sistemi Tercihleri bölmesinden kapatabilirsiniz.
Zamanlanmış DND kullanıyorsanız, AirDrop'un bu saatler boyunca çalışmayabileceğini unutmayın.
3. Alıcı cihazın ekranını açın (iOS)
Önceki sorun giderme adımından yola çıkarak, alıcı iOS cihazının ekranının açık olduğundan emin olmanıza yardımcı olur. Bunun nedeni, daha önce de belirttiğimiz gibi, AirDrop'un gelen bir aktarma bildirimi oluşturması ve bu bildirimlerin her zaman ekranı açmaması ve bağlantı bağlantısının başarısız olmasına neden olması olabilir. Bu nedenle, AirDrop kullanarak veri aktarmadan önce , ekranın alıcı cihazınız için açık olduğundan emin olun .
Bu adımın özellikle iOS aygıtları için geçerli olduğunu belirtmek önemlidir . MacOS'ta, sistemin kendisi uyku durumuna girmediği sürece ekran durumu bir fark yaratmaz. MacOS'ta, gelen AirDrop istekleri kilit ekranında bildirimler üretecektir.
3. AirDrop Açık ve Görünür mü?
Bu, bazen görmezden gelme eğiliminde olduğumuz başka bir ilginç yön. AirDrop farklı seviyelerde görünürlük sunan üç eyalette gelir:
- Kapalı: Bu, cihazınızın keşfedilebilir olmadığı anlamına gelir. Bununla birlikte, AirDrop dosyalarını diğer görünür aygıtlara da taşıyabilirsiniz.
- Yalnızca kişiler: Güvenlik katmanı ekleyen belki de en zor seçenek. Cihazınız yalnızca rehber listenizdeki kişiler tarafından keşfedilebilir. Bununla birlikte, bunun çalışması için, hem gönderme hem de alma aygıtlarının iCloud'da oturum açmaları ve birbirlerinin Apple Kimliklerini veya telefon numaralarını iletişim bilgileri olarak almaları gerekir.
- Herkes: Genel olarak önerilen seçenek. Yakındaki AirDrop özellikli herhangi bir cihaz cihazınızı görebilir.
Tahmin edebileceğiniz gibi, alıcı cihazınızdaki bu ayarları öncelikli olarak kontrol etmeniz ve düzgün bir bağlantı sağlamak için tercihen Herkese ayarlamanız gerekir. Bir iOS cihazında, bu işlem AirDrop seçeneğini kullanarak ve Herkes'i seçerek Kontrol Merkezi aracılığıyla yapılabilir.

Mac'te Finder'a gidin ve sol kenar çubuğundan AirDrop'a basın. Panelin altında, Keşfedilmeme izin ver'i tıklayın : ve açılır menüden Herkes'i seçin.

Mac'lerde, cihazınızın gönderen listesinde görünmesi için Finder'daki AirDrop seçeneğinde olmanız da önemlidir. Çoğu zaman insanlar, Mac'lerinde başka bir alanda oldukları için sinirlerini bozuyorlar, oysa AirDrop, AirDrop'un çalışması için Finder'daki aktif konum olmak zorunda.
4. Cihazlar arasındaki mesafeyi kontrol edin
AirDrop'un etkin çalışma aralığı 30ft'dir, çünkü bağlantı için Bluetooth ve WiFi'ye güvenir. Bu nedenle, cihazlarınız arasındaki mesafe bundan daha fazlaysa, onları yakınlaştırmayı deneyin. Bu 30ft ideal mesafenin bir tuz taneciği ile alınması gerektiğini de belirtmek gerekir, çünkü gerçek dünya senaryolarında elektromanyetik alanlar, duvarlar ve fiziksel nesneler ve diğer elektronik cihazlar bu mesafeyi daha az etkileyebilir ve azaltabilir. Sonuç: sadece cihazlarınızı yaklaştırmaya çalışın.
5. Kişisel Etkin Noktayı (iOS) Kapatın
Bu, özellikle AirDrop mekaniğinin iOS kısmı için geçerli olan başka bir ipucudur. Bir iPhone'daki Kişisel Hotspot'un AirDrop ile etkileşime girdiği biliniyor, çünkü muhtemelen WiFi radyoyu kullanıyor. Bluetooth bağlantısını da etkinleştirdiyseniz, bu daha da zor olurdu. Bu nedenle, AirDrop'u denemeden önce, iOS cihazındaki Kişisel Hotspot'u kapatmanız yardımcı olur. Bunu yapmak için iPhone'unuzdaki Ayarlar'a gidin ve Kişisel Hotspot anahtarını Kapalı'ya getirin.
6. AirDrop'ta Dosya Türlerini Yönetme
iOS'un AirDrop uygulaması, macOS'dan biraz farklıdır. Bir iPhone'da, AirDrop üzerinden bir dosya aldığınızda, işletim sisteminin beklenen davranışı dosyayı uygun bir uygulamada açmaktır (bu nedenle bir fotoğraf almak onu yerel Fotoğraflar uygulamasında açar). Bu, bir iPhone veya iPad'in birden fazla dosya türüne sahip bir AirDrop almasını önleyerek başarısızlığa neden olur . Bu tür durumlarda, “Bu öğelerin hepsini aynı anda alamıyor” diyen bir mesajla karşılanırsınız .
Bunu düzeltmek bir AirDrop oturumunda yalnızca ONE dosya türünün gönderilmesini sağlamak kadar kolaydır. Bu, hepsi fotoğraf, fotoğraf veya tüm PDF'ler veya tüm MP3'ler ve diğerleri olduğu sürece birden fazla dosya gönderebilir ve alabilirsiniz. Bu, macOS'un çalışma şeklinden farklıdır; istediğiniz kadar çok türde dosya alabilirsiniz, ancak bir iPhone'da yukarıdaki hatayla karşılaştıysanız, işte düzeltme.
7. Legacy Mac'e AirDropping
AirDrop, farklı bir Bluetooth sürümü kullanıyor olsalar bile, birkaç eski cihazı destekler. Bu engelin üstesinden gelmek için, Apple iki farklı AirDrop protokolü uyguladı: biri daha yeni Bluetooth 4.0 Mac'lerle, diğeri ise eski Mac'ler için (özellikle 2012 modelleri ve daha yaşlılar). Protokoldeki bu değişiklik otomatik olarak gerçekleşmez ve bu nedenle 2012 veya daha eski bir Mac'e bir şey göndermeye çalışıyorsanız, eski protokole manuel olarak geçmeniz gerekir.
Bunu yapmak için, Finder'ın AirDrop bölümünde, “Kimi aradığınızı görmüyor musunuz?” Yazan mavi bağlantıya tıklayın ve Daha Eski bir Mac Ara düğmesini tıklayın. Alıcınız şimdi bu listede görünecek.

8. Mac'in Güvenlik Duvarı ayarlarını kontrol edin
macOS, etkinse AirDrop'u kırabilecek yerel bir Güvenlik Duvarı ile birlikte gelir. Paylaşılan bir bilgisayarla çalışıyorsanız, AirDrop'u yeniden etkinleştirmek için kapatmanız gereken bilginiz olmadan açılabilir.
Bunu yapmak için, Sistem Tercihleri, ardından Güvenlik ve Gizlilik ve ardından Güvenlik Duvarı sekmesine gidin. Güvenlik Duvarı Seçenekleri altında, AirDrop'u geri yüklemek için “Tüm gelen bağlantıları engelle” nin işaretini kaldırın. Bu değişikliği yapmak için yönetici ayrıcalıklarına ihtiyacınız olduğunu belirtmekte fayda var.

9. Cihazınızın ağ adını kontrol edin
Garip görünebilir, ancak Mac veya iOS cihazınızın ağ adlarında AirDrop'u kıran özel bir karaktere sahip olma ihtimali vardır. Genel olarak, cihazlarınızı adlandırırken standart alfasayısal karakterleri kullanmak iyi bir uygulamadır.
Bunu Mac'te kontrol etmek için Mac'inizde Sistem Tercihleri -> Paylaşma ve ardından Bilgisayar Adı bölümüne gidin. İPhone'da, Ayarlar > Hakkında > Ad, bakılacak yoldur.

10. AirDrop'u Sabitlemek için Çeşitli İpuçları
Yukarıdakilerin tümü hala sorununuzu çözmediyse, AirDrop'a özgü olmayan, ancak yine de bağlantıya yardımcı olan deneyebileceğiniz bazı genel düzeltmeler vardır:
- Cihazlarınızı yeniden başlatın. Bu, birkaç ortak sorunu çözmek için genel bir ilkedir ve AirDrop için de geçerlidir.
- Kablosuz yönlendiricinizi yeniden başlatın. AirDrop WiFi kullanıyor ve bu sayede sorunları çözmenize yardımcı oluyor.
- Ağ Ayarları Sıfırlama. Bu aşırı bir ölçü ancak iOS cihazınız suçlu ise, yardımcı olabilir. İOS'ta bunu Ayarlar > Genel > Sıfırla > Ağ Ayarlarını Sıfırla altında bulabilirsiniz.
- Hem gönderme hem de alma cihazlarının aynı WiFi ağında olduğundan emin olun. AirDrop’un çalışması kesinlikle bir zorunluluk değil, ancak keşfi kolaylaştıracak.
- Her iki cihaz için Bluetooth ve WiFi özelliğini kapatıp açın.
- Yazılımınızı mevcut en son sürüme güncelleyin. Bunu genel bir en iyi uygulama olarak kullanın ve cihazlarınızı her zaman en yeni işletim sistemi sürümlerinde çalışır halde tutun.
- Her iki cihazın da iCloud'da oturum açtığından emin olun. Zaten öyleyse, oturumu kapatıp tekrar oturum açın.
Mac ve iOS Aygıtınızda AirDrop Sorunlarını Düzeltme
AirDrop, çok fazla kullandığımız bir şeydir, çünkü farklı Apple aygıtları arasında dosya paylaşmanın harika bir yoludur. Peki, bu ipuçları çoğu durumda AirDrop sorunlarını çözmelidir. Eğer hala yardım etmiyorlarsa, belki de Genius barını ziyaret etmenin ve sorunu çözmenin zamanı gelmiştir. Bir şeyi özledik, bize aşağıya bir yorum bırakın ve bize bildirin. Okuduğunuz için teşekkürler!
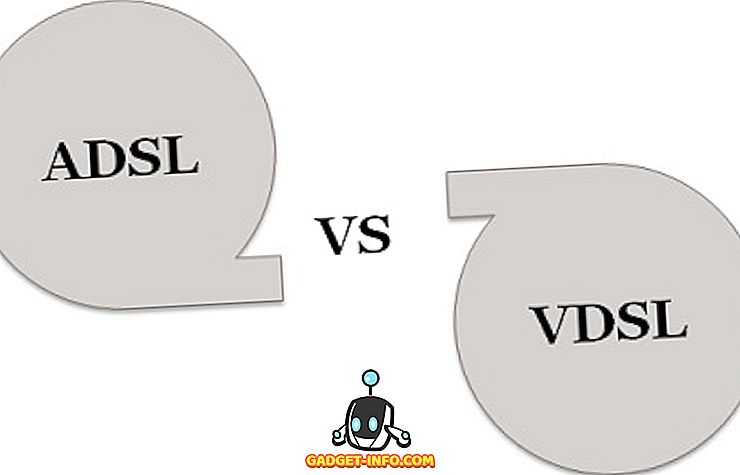

![Mashable Crew tarafından Nerdy Pickup Lines [Video]](https://gadget-info.com/img/more-stuff/363/nerdy-pickup-lines-mashable-crew.jpg)






