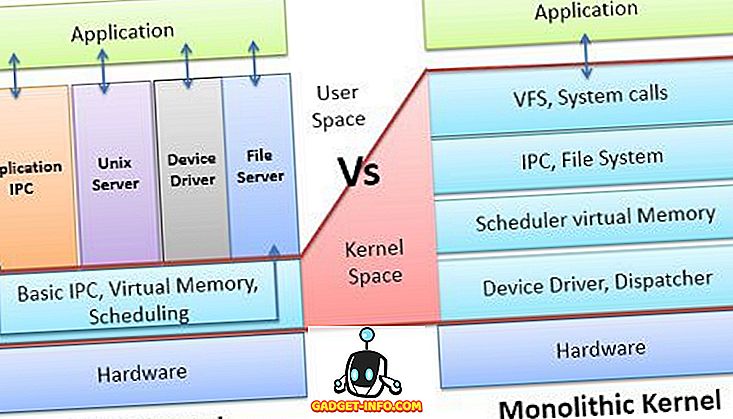Windows 10, Cortana, Edge, güncellenmiş Başlat menüsü ve daha fazlası gibi birçok yeni özellik getiriyor, ancak hepsi bu kadar değil. Microsoft'un gerçekten konuşmadığı harika bazı gizli özellikler var. Üstelik, çeşitli kesmeler ve modlar sayesinde, Windows özelleştirilebilirliği ile ünlüdür ve Windows 10 farklı değildir. Gizli özelliklerin yanı sıra, Windows 10'u ihtiyaçlarınıza göre özelleştirmenize izin veren bazı harika hileler de vardır. Bu ipuçları ve püf noktaları, Windows 10 deneyiminden en iyi şekilde yararlanmanızı sağlar.
Windows 10'daki başlangıç ipuçlarını daha önce belirttik, şimdi Windows 10 için gelişmiş ipuçları ve püf noktaları:
En İyi Windows 10 Gizli Özellikler ve Püf Noktaları
Not:
Windows 10 püf noktalarından bazıları, Kayıt Defteri Düzenleyicisi ve Grup İlkesi Düzenleyicisi'nde yapılan ve yanlış değişiklikleri yaparsanız sisteminizi durdurabilecek manipülasyonları içerir. Bu nedenle, sorun çıkması durumunda dikkatli olun ve PC'nizde bir geri yükleme noktası oluşturun.
1. Bellek kullanımı üzerinde bir kontrol tutmak için Depolama Duygusu

Windows 10, Microsoft'un Windows Phone platformundan aldığı birçok şeyden biri olan yeni depolama ayarlarına sahiptir. Bu özellik, Ayarlar-> Sistem-> Depolama alanına gizlenir. “Depolama”, PC'nizdeki tüm sürücüleri gösterir ve sistem belleğinin çoğunu alanın ne olduğu hakkında ayrıntılı bilgi almak için bir sürücüyü tıklatabilirsiniz. Ayrıca, hangi uygulamanın en fazla belleği aldığını görmenizi sağlar. Depolama hissi ayrıca geçici dosyaları temizlemenizi, uygulamaları tek bir tıklamayla kaldırmanızı sağlar.
2. WiFi ağınızı kişilerinizle paylaşmak için WiFi Sense

WiFi Sense, Windows 10'a geçişi sağlayan bir diğer kullanışlı Windows Phone özelliğidir. Ayarlar-> Ağ ve İnternet-> WiFi-> WiFi Ayarlarını Yönet bölümüne gizlenmiştir. WiFi Sense, WiFi ağınızı, şifrenizi vermeden arkadaşlarınız ve ailenizle paylaşmanıza olanak tanır. WiFi ağınızı otomatik olarak seçtiğiniz kişilerle paylaşır. WiFi Sense, WiFi ağınızı yalnızca Windows aygıtı olan kişilerle paylaşacaktır.
3. Yapış Yardımcısı özelliği ile Güncelleme Yapış

Windows 7, daha iyi bir çoklu görev deneyimi için uygulamaları yan yana çalıştırmanıza izin veren “Snap” çoklu görev özelliğini tanıttı. Eh, Windows 8 onu geliştirdi ve şimdi, Windows 10 fikri geliştirdi. Windows 10, bir seferde dört farklı uygulama ekleme yeteneğini getiriyor ve şimdi bir uygulamayı uyguladığınızda, Snap Assist görev görüntüleyiciyle birlikte geliyor ve size birlikte çalıştırabileceğiniz daha fazla uygulama olduğunu gösteriyor.
4. Daha kaliteli Oyunlar için DirectX 12 Desteği
Microsoft, DirectX 12 desteğiyle gelen Windows 10 hakkında önemli bir şey yapmadı, ancak gerçekten de çok büyük bir şey. DirectX 12, gelişmiş oyun performansı, yeni grafik efektleri, çoklu GPU desteği, hafıza havuzu ve daha fazlasını sunar. Yeni nesil oyunlar yakında gelecek ve sadece Windows 10 DirectX 12 desteği ile geldiği için önceki Windows sürümlerine geri dönüşü olmayacak.
5. Yeni Mac benzeri Trackpad hareketleri

Microsoft, Apple'ın kitabından bir sayfa çıkardı ve Windows 10'da Windows deneyimini gerçekten geliştiren bir çok Mac benzeri hareket başlattı. İşte hareketlerin tam listesi:
- Kaydırma : İki parmağınızı dokunmatik yüzeye yerleştirip bunları uygun şekilde kaydırarak sayfalar ve pencereler arasında gezinebilirsiniz.
- Yakınlaştırmak için çimdik: Yakınlaştırmak için çimdik her zaman kullanılabilir ve Windows 10'da desteklenir.
- Sağ tık : Sadece iki parmağınızla dokunarak Windows 10'da sağ tıklayabilirsiniz.
- Açık pencereleri göster: Açık pencereleri görmek için, hareket tuşunda üç parmağınızı koyun ve dışarı doğru kaydırın (yukarıdaki GIF'in gösterdiği gibi).
- Masaüstünü Göster : Masaüstünü görmek için, dokunmatik yüzeye üç parmağınızı yerleştirin ve içeri doğru kaydırın.
- Pencereler arasında geçiş yapma: Sadece üç parmağınızı yerleştirip sağa veya sola kaydırarak farklı açık pencereler arasında geçiş yapabilirsiniz.
Not:
Tüm Windows 10 hareketlerini kullanmak için hassas bir dokunmatik yüzeye ihtiyacınız olacak. Hassas bir dokunmatik yüzeyin olup olmadığını kontrol etmek için, Başlat menüsünde “Ayarlar” a gidin, ardından “Aygıtlar” ı tıklayın ve ardından “Fare ve dokunmatik yüzey” e gidin. Hassas bir touchpad'iniz varsa, “Hassas bir touchpad'iniz var” metnini göreceksiniz ve PC'nizde yoksa, görmeyeceksiniz.
6. Popüler Video formatları için destek

Önceki Windows sürümlerinde, çeşitli üçüncü taraf video oynatıcılara bağlı kaldık, çünkü Windows Media Player en iyi video ve ses formatı desteğine sahip değil. Eh, bu Windows 10 ile değişiyor, Windows Media Player ile birlikte yeni Movies & TV uygulaması (daha önce Xbox Video) yeni video formatlarını destekliyor. Windows 10 şimdi yaklaşmakta olan HEVC / H.264 video sıkıştırma standardıyla birlikte çok popüler MKV video formatını ve FLAC ses formatını destekliyor .
7. Arka planda çalışan uygulamaları kontrol etmek için Arka Plan Uygulama Yöneticisi

Arka Plan Uygulama Yöneticisi, Windows 10'da Windows Phone'dan alınan başka bir özelliktir ve arka planda hangi uygulamaları çalıştırmak istediğinizi seçmenize izin verir. Arka Plan Uygulama Yöneticisi'ni Ayarlar-> Gizlilik-> Arka Plan uygulamaları bölümünde bulabilirsiniz. Arka plan uygulamaları ayarlarında, arka planda çalışmasını istemediğiniz uygulamaları devre dışı bırakabilirsiniz. Bu veri ve pil tasarrufu sağlar.
8. Geri Dönüşüm Kutusu'nu Başlat menüsüne sabitleyin

Windows 10, Başlat menüsü için birçok özelleştirme özelliğine sahiptir ve ayrıca Başlat menüsüne hemen hemen her şeyi eklemenizi sağlar. Artık Geri Dönüşüm Kutusu'nu Başlat menüsüne sabitleme özelliği vardır. Tablet modunda Windows 10 kullanan kişiler için kullanışlı olmalı. Geri Dönüşüm Kutusu simgesine sağ tıklayıp Başlat menüsünde bir Geri Dönüşüm Kutusu döşemesi oluşturacak olan “Baştan Başla” düğmesine basabilirsiniz.

9. Windows 10 kilit ekranını devre dışı bırakın
Windows 10'da olduğu gibi, Windows 8'de olduğu gibi, mobil cihazlarımızı cebimizde veya çantamızda tutarken yanlışlıkla herhangi bir şeye basmak istemeyeceğimiz için tablet veya akıllı telefon için iyi bir kilit ekranı bulunmaktadır. Ancak, bu özellik PC'lere ve dizüstü bilgisayarlara gelince işe yaramaz, çünkü yalnızca girişe gitmek için ek bir tıklama veya kaydırma ekler. Lockscreen uzun vadede biraz can sıkıcı hale gelir, ancak iyi haber, kolayca devre dışı bırakabilirsiniz. İşte bunu nasıl yapabilirsiniz:
- “ Kazan + R ” ye basarak “ Çalıştır ” a gidin.
- Çalıştır iletişim kutusuna " gpedit.msc " yazın ve Enter'a basın Yerel Grup İlkesi Düzenleyicisi penceresi açılacaktır.

- “ Bilgisayar Yapılandırması ” klasörünü ve ardından “ Yönetim Şablonları ” nı genişletin.
- Bundan sonra “ Kontrol Paneli ” ve ardından “ Kişiselleştirme ” girin.
- “ Kişiselleştirme ” klasörüne girdikten sonra, diğer seçeneklerle birlikte “ Kilit ekranını görüntüleme ” seçeneğini bulacaksınız.

- Seçeneğe çift tıklayın ve Windows 10 kilit ekranınızı devre dışı bırakacak olan “ Etkin ” olarak yapılandırın.

- Bilgisayarınızı yeniden başlattığınızda, Windows 10 kilit ekranınız kaybolur.
10. Windows 10 birim UI'sini eski sürüme değiştirin
Windows 10, yeni bir birim kaydırıcısı da dahil olmak üzere pek çok yeni arabirim öğesi tanıttı. Yeni ses kaydırıcı arabirimini oldukça beğendik, ancak eskisini bir sebepten dolayı tercih ederseniz, işte nasıl geri alabileceğiniz:
- Win + R tuşlarına basarak “ Çalıştır ” ı açın.
- Çalıştır iletişim kutusuna " regedit " yazın ve Kayıt Defteri Düzenleyicisi'ni açmak için " Tamam " düğmesine basın.

- Soldaki çubukta HKEY_LOCAL_MACHINE-> Yazılım-> Microsoft-> Windows NT-> Mevcut Sürüm'e gidin .
- “ MTCUVC “ ismiyle yeni bir anahtar oluşturmak için “ Mevcut Sürüm ” üzerine sağ tıklayın ve “ Yeni- > Anahtar ” ı seçin.

- Yeni yapılan “ MTCUVC ” tuşuna tıklayın ve sağ paneldeki boş alana sağ tıklayın .
- Ardından, “ Yeni-> DWORD Değeri ” ni seçin.
- DWORD'ü “ EnableMtcUvc “ olarak yeniden adlandırın.
- DWORD'a sağ tıklayın ve değiştir'e tıklayın .
- Verileri 0'a ayarlayın ve “OK” e tıklayın.

- Kayıt Defteri Düzenleyicisi'ni kapatın ve bilgisayarınızı yeniden başlatın; eski ses kontrolünü yenisi yerine bulacaksınız.

- Yeni ses seviyesi denetim kullanıcı arabirimine geri dönmek istiyorsanız, yalnızca Kayıt Defteri Düzenleyicisi'ne gidin ve yeni oluşturduğunuz “MTCUVC” anahtarını silin .
11. Eski Windows saatini ve takvimini alın
Windows 10 yeni bir saat ve takvim arayüzü tanıttı ancak klasik görünümlerini beğenirseniz geri alabilirsiniz. İşte bunu nasıl yapabilirsiniz:
- “Çalıştır” bölümüne “ regedit ” yazarak Kayıt Defteri Düzenleyicisine gidin.
- Ardından, HKEY_LOCAL_MACHINE-> Yazılım-> Microsoft-> Windows-> CurrentVersion-> ImmersiveShell anahtarına gidin.
- Sağdaki bölmeye sağ tıklayarak ve “ Yeni- > Anahtar ” ı seçerek “ UseWin32TrayClockExperience ” adlı bir DWORD oluşturun.
- Sonra. yeni oluşturulan tuşa sağ tıklayın ve değerini 1 olarak değiştirin .

- Bu kadar. Windows 10 PC'nizi yeniden başlattıktan sonra klasik saati ve takvimi göreceksiniz.
- Windows 10'un saat ve takvim arayüzüne geri dönmek için, sadece “UseWin32TrayClockExperience” DWORD'ü silin .
Not:
Bu ince ayar sizin için çalışmayabilir ya da çalışmayabilir, çünkü her Windows 10 derlemesi “Immersive Key” kabuğu ile birlikte gelmiyor.
12. Eski Batarya Bilgi Arayüzünü Alın
Windows 10 ayrıca, görev çubuğundaki bildirim panelindeki pil simgesi için yeni bir pil bilgi arabirimine sahiptir. Eski Pil bilgisi kullanıcı arayüzünün hayranıysanız, geri almak için aşağıdaki adımları takip edebilirsiniz:
- “ Çalıştır ” bölümüne “ regedit ” yazarak Kayıt Defteri Düzenleyicisine gidin.
- Ardından, HKEY_LOCAL_MACHINE-> Yazılım-> Microsoft-> Windows-> CurrentVersion-> ImmersiveShell anahtarına gidin.
- Bir DWORD “ UseWin32BatteryFlyout “ oluşturun.
- Sonra. sağ tıklayın ve değerini 1 olarak değiştirin .

- Bu kadar. Windows 10 PC'nizi yeniden başlattıktan sonra klasik saati ve takvimi göreceksiniz.
- DWORD “UseWin32BatteryFlyout” uygulamasını silerek yalnızca Windows 10'un pil bilgisi kullanıcı arayüzüne geri dönebilirsiniz .
Not:
Bu ince ayar sizin için çalışmayabilir ya da çalışmayabilir, çünkü her Windows 10 derlemesi “Sürükleyici Anahtar” kabuğu ile birlikte gelmez.
13. “Bilgisayarım” ı açmak için Dosya Gezgini'ni ayarlayın.
Windows 10'daki Dosya Gezgini düğmesi, şimdi sık klasörler ve yeni dosyalar getiren “Hızlı Erişim” i açar. Herkes bu özelliği sevmiyor ve onlardan biriyseniz, bir seçeneğiniz var. Dosya Gezgini düğmesini, Hızlı Erişim yerine “Bilgisayarım” açmak üzere ayarlamayı seçebilirsiniz. Adımlar oldukça basit:
- Dosya Gezgini'ne gidin .
- “ Görünüm ” Sekmesine tıklayın.

- “ Seçenekler ” düğmesine basın ve ardından “ Klasörü ve Arama Seçeneklerini Değiştir ” i tıklayın.

- Yeni bir “ Klasör Seçenekleri ” iletişim kutusu açılacaktır.
- “ Genel ” sekmesinde, ilk seçenek yandaki açılır menüyle birlikte “ Dosya Gezgini'ni Aç ” olacaktır.
- Aşağı açılır menüyü tıklayın ve “ Bilgisayarım ” ı seçin.

14. Cortana'daki uzantılarına göre belgeleri arayın
Cortana, Windows platformuna mükemmel bir eklentidir ve manşetinde birçok numara bulunur. Cortana'daki ilginç özelliklerden biri, uzantılarını kullanarak dosya arayabilmenizdir. Örneğin, Cortana'ya sadece .jpg yazarsanız, PC'deki tüm JPEG resimleri listeler.

15. Gizli ayarları açıklamak için Windows 10'da “God” Modunu etkinleştirin
Öncelikle ve en önemlisi, Windows'taki “Tanrı” modu gizli Kontrol Paneli ayarlarını görmenizi sağlayan basit bir seçenektir. Herhangi bir Tanrısal güç getirmez. Böylece, bunu kanıtladık, işte bunu nasıl etkinleştirebileceğiniz:
- İstediğiniz yerde yeni bir klasör oluşturun .
- Klasörü tam olarak şu şekilde yeniden adlandırın : GodMode. {ED7BA470-8E54-465E-825C-99712043E01C}

- İşte bu, onlarla oynamayı seven insanlar için 239 gelişmiş Kontrol Paneli ayarıyla klasör “ GodMode ” a dönüşecek.

16. Cevapsız arama bildirimleri alın ve PC'de Cortana üzerinden mesaj gönderin.

Windows 10 Mobile'ın Aralık ayında piyasaya sürülmesi bekleniyor, ancak içeriden önizleme yüklü olan insanlar zaten biraz eğlenmeye başladı. En son Windows 10 Mobile önizlemesi, Windows 10 PC'nize cevapsız arama bildirimleri getirir ve PC'nizdeki Cortana'dan metinler göndermenizi sağlar. Bunu yalnızca iki cihazda da tek bir Microsoft hesabınız varsa yapabilirsiniz. Microsoft bu özelliği Windows 10 Mobile için getirmiş olsa da, Android ve iOS akıllı telefonlar için de getirdiklerini umuyoruz.
18. Dahili Ekran Kaydedici

Windows 10, yeni Xbox uygulamasının içinde yerleşik bir ekran kaydediciye sahiptir. Windows 10'un yerleşik ekran kaydedicisini kullanmak için adımları kontrol edebilirsiniz. Ancak, sınırlı özelliklere sahip temel bir ekran kaydedicidir. Gelişmiş bir ekran kaydedici arıyorsanız, Windows için en iyi üçüncü taraf ekran kayıt uygulamaları listemize de göz atabilirsiniz.
Bu Windows 10 ipuçlarının ve püf noktalarının size yardımcı olacağını umarız. Windows 10 için kendinize ait serin numaralar olup olmadığını bize bildirin. Sizden haber almak isteriz!