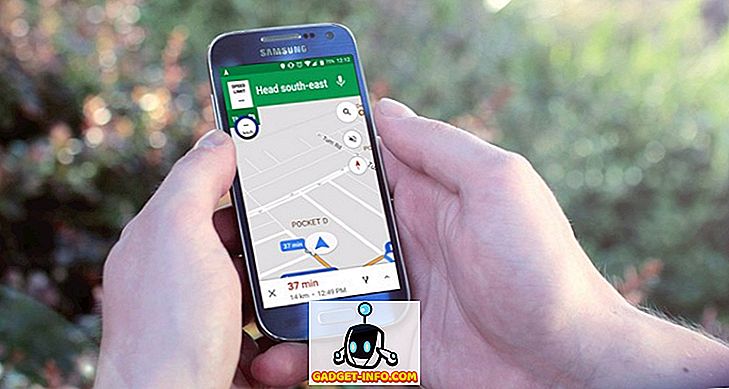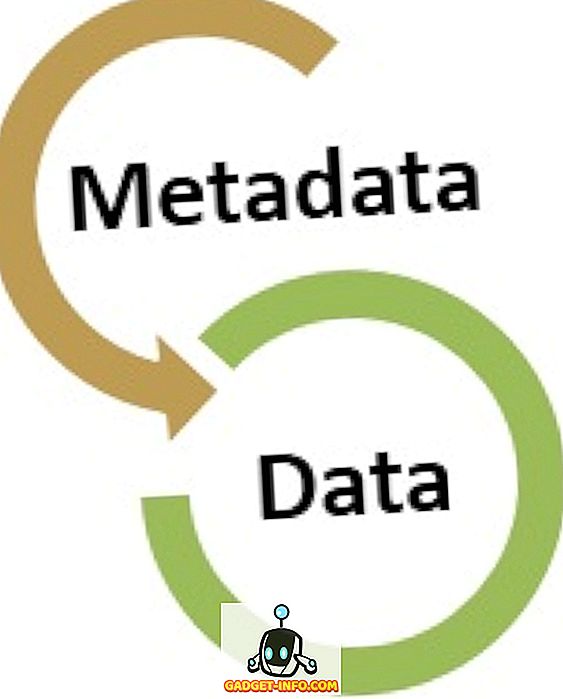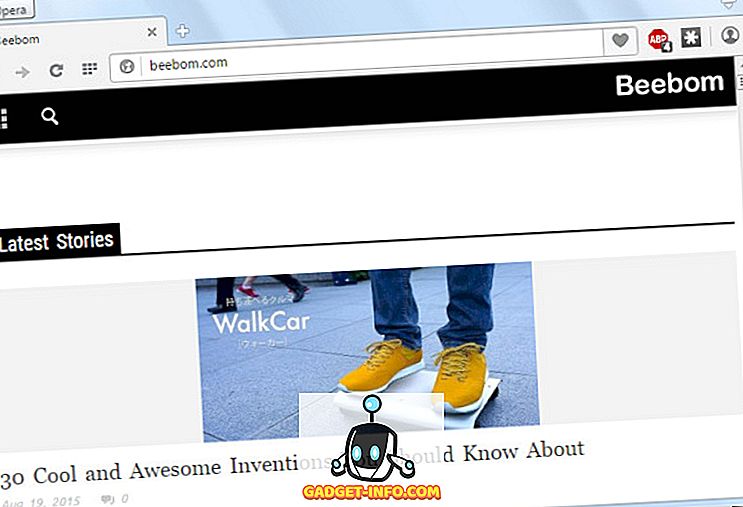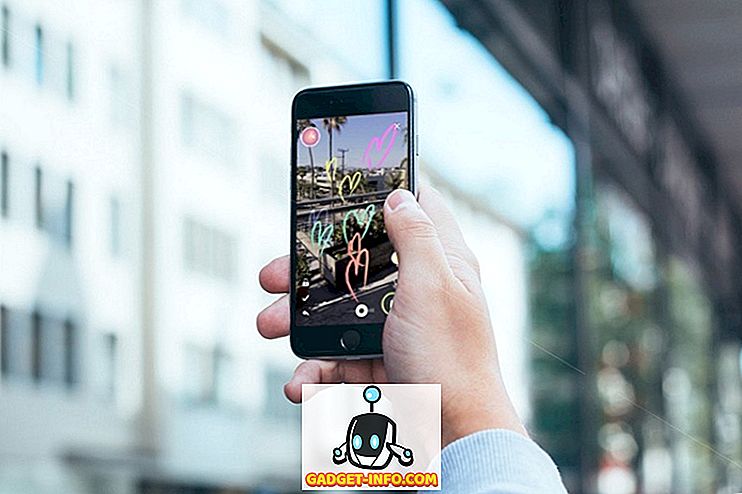AirDrop sayesinde, dosyaları Mac arasında başka bir Mac ile paylaşmak her zaman kolaydı. Ancak, Mac ile PC arasında dosya paylaşımı hiç bu kadar kolay ve sezgisel bir iş olmamıştı. Hala kolay değil. Tabii ki, harici sabit diskler, Ethernet kabloları veya yavaş Bluetooth dosya aktarımlarını içeren bazı yöntemler vardır. Bu, çalıştırdıkları işletim sistemine bakılmaksızın, iki bilgisayar arasında dosya paylaşımı için gerçekten çok temiz bir yöntem değildir.
Bu yazımda, Mac ile PC arasında dosya paylaşmanın en kolay yöntemlerinden bahsedeceğim. Bu yöntemler işletim sistemlerinde yerleşiktir ve bilgisayarınıza herhangi bir üçüncü taraf uygulamasının yüklenmesini gerektirmez. Üçüncü taraf uygulamalar şifrelerinizi düzgün bir şekilde güvenceye almayabilir veya daha da kötüsü verilerinizi çalabilir, çünkü dosya paylaşımı söz konusu olduğunda, yerleşik seçeneklere bağlı kalmak neredeyse her zaman daha güvenlidir. Olduğu söyleniyor, başlayalım, olur mu?
PC'den Mac'e Dosya Paylaşma
PC'den Mac'e dosya paylaşmak inanılmaz derecede kolaydır. Açıkçası, internet üzerinden uzaktan dosya aktarımı çok yavaş olabileceği ve muhtemelen tamamen güvenli olamayacağı gibi aynı ağ üzerinde her iki cihaza da ihtiyacınız olacak. PC'nizden Mac'e dosya paylaşmak için aşağıdaki adımları uygulamanız yeterlidir:
1. Bilgisayarınızda, paylaşmak istediğiniz dosyaları ve klasörleri seçin . Klasöre sağ tıklayın, “ Paylaş ” seçeneğine gidin ve “ Belirli insanlar ” seçeneğine tıklayın.
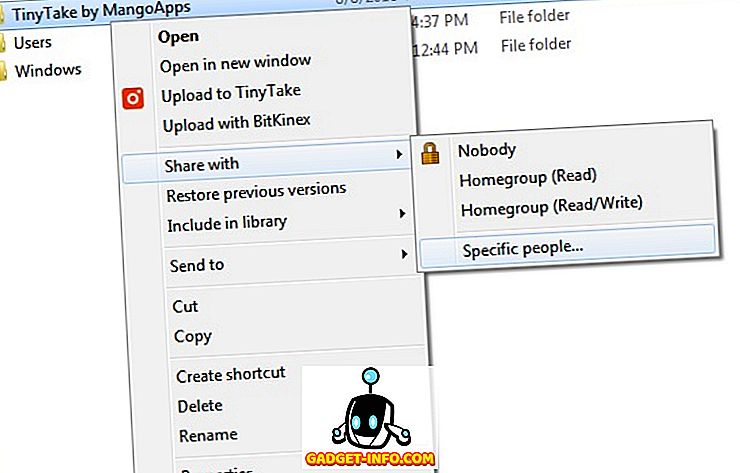
2. Açılır menüye tıklayın ve “Herkes” i seçin .
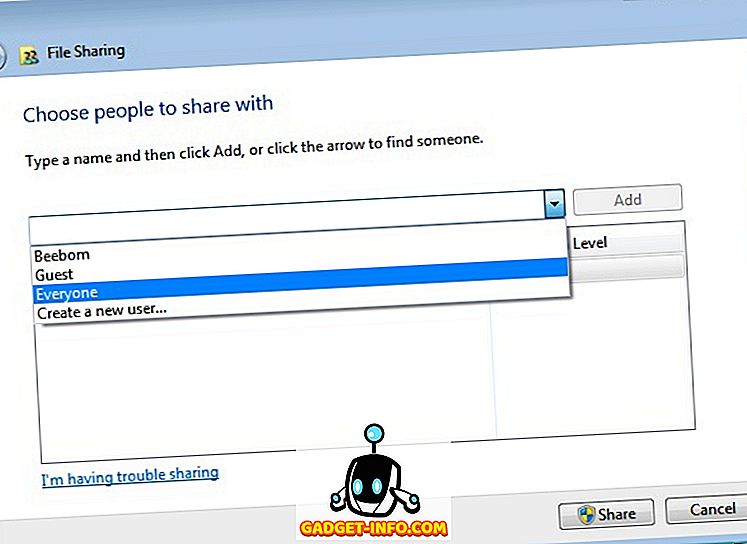
3. Sonra, Windows PC’nizin IP adresini bulmanız gerekir. Bu çok kolay. Sadece “ Komut İstemi ” ni açın ve “ipconfig” yazın. “ IPv4 Adresi ” nin yanındaki değer PC'nizin iç IP Adresidir. Bunu not al.
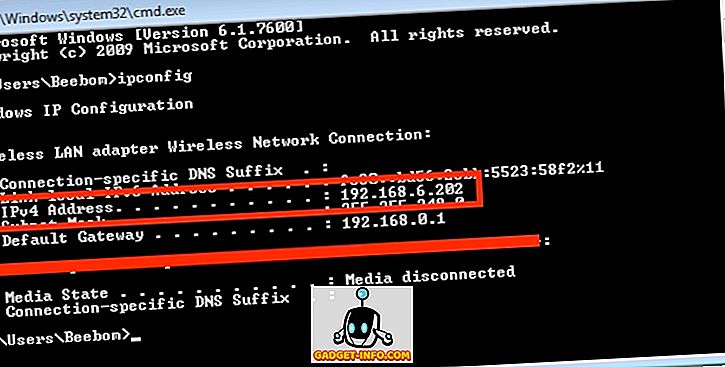
4. Mac'inizde Finder'ı açın ve “ Command + K “ düğmesine basın. Alternatif olarak, “ Git -> Sunucuya Bağlan ” bölümüne gidebilirsiniz. Buraya, “ smb: // ” yazıp ardından PC'nizin IP Adresini yazıp Enter tuşuna basın.
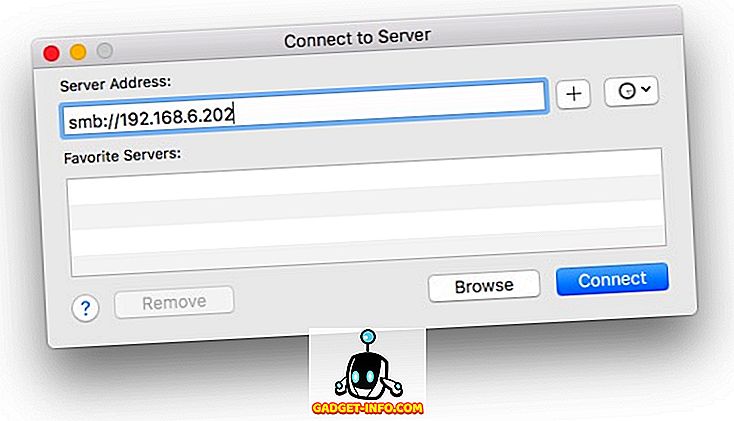
5. Daha sonra PC'nizin kullanıcı adı ve şifresi ile giriş yapmanız gerekecektir. Mac'iniz daha sonra Mac'inize hangi paylaşılan klasörlerden hangisini eklemek istediğinizi soracaktır. Sadece erişmek istediğiniz klasörü seçin ve “ Tamam ” ı tıklayın.
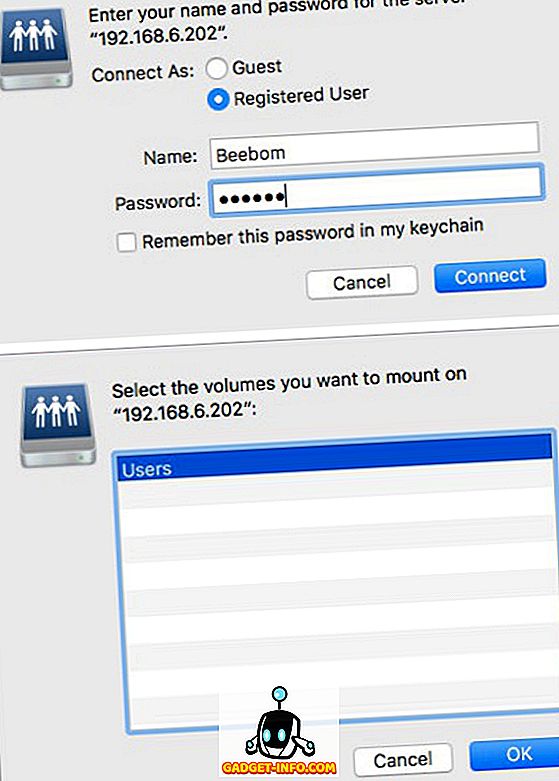
Bu işlemle artık Mac'inizdeki Windows PC'nizden paylaşılan tüm klasörlere kablosuz olarak erişebilirsiniz.
Mac'ten PC'ye Dosya Paylaşma
Mac'ten PC'ye dosya paylaşımı biraz daha fazla iş gerektirir. Yine de zor değil ve Mac'ten PC'nize dosya paylaşmak için atmanız gereken adımlar aşağıda açıklanmıştır. Bu işlem için Mac'inizin ve PC'nizin de aynı ağa bağlı olması gerekir.
1. Mac'inizde, Sistem Tercihleri -> Paylaşma -> Dosya Paylaşma'ya gidin . “Seçenekler” e tıklayın ve “ Dosya ve klasörleri SMB kullanarak paylaş ” seçin. Ayrıca, dosya ve klasörleri paylaşmak istediğiniz hesabı seçin .
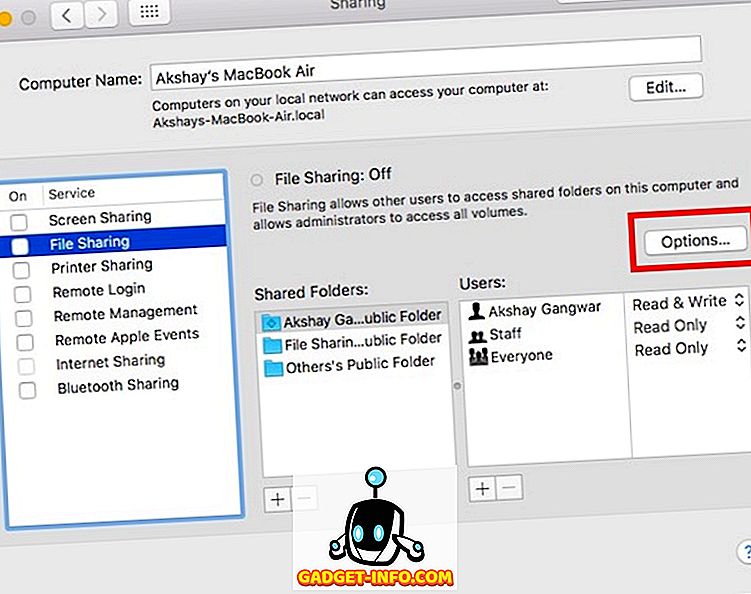
2. Ayrıca, Option'a basın ve Mac'inizin IP Adresini görüntüleyen menü çubuğunuzdaki WiFi simgesine tıklayın . Bunu not al.
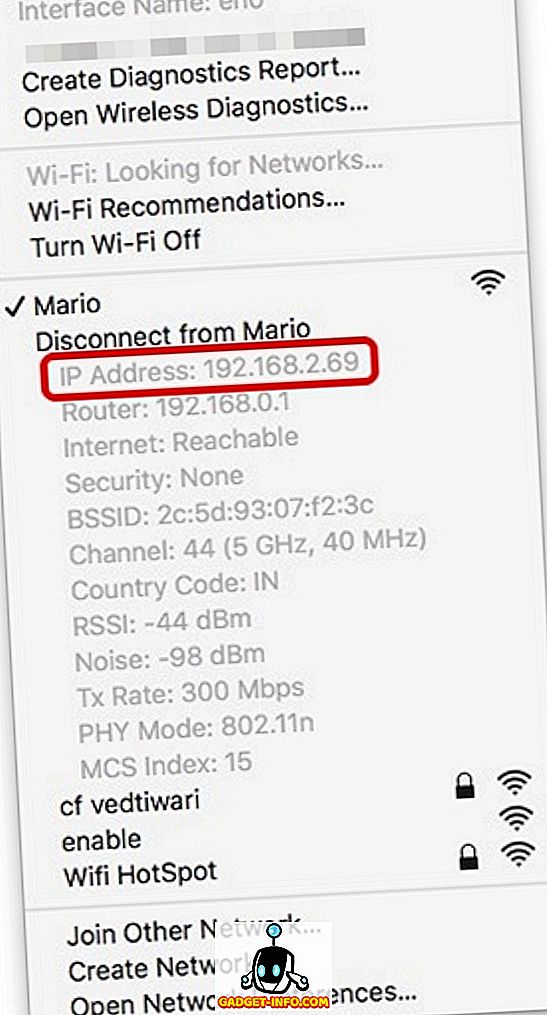
3. Bilgisayarınızda Çalıştır'a erişmek için Windows + R tuşlarına basın. “\\” yazıp ardından Mac'inizin IP Adresini yazıp Enter tuşuna basın .
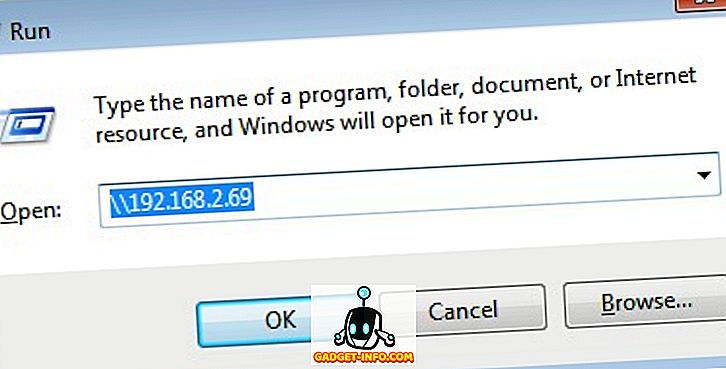
Paylaştığınız hesabın kimlik bilgilerini kullanarak giriş yapmanız istenecek. Bu kimlik bilgilerini girin ve “Tamam” düğmesine tıklayın. Bir kez yapıldığında, Windows makinenizdeki paylaşılan kullanıcıların Mac dosyalarına erişebileceksiniz. Harika değil mi? Bunu yaptıktan sonra Mac'inizden PC'nize kopyalayıp yapıştırarak kolayca veri aktarabilirsiniz.
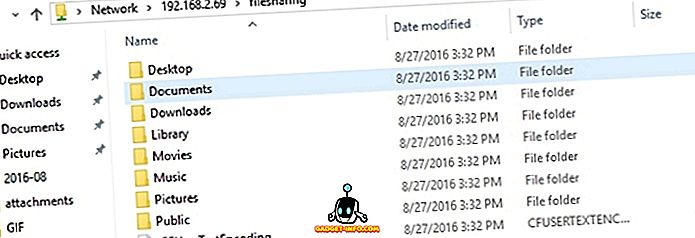
Yukarıda bahsedilen yerel ve Mac ile PC arasında dosya paylaşmanın yerel yolları kusursuz çalışıyor ancak işlemin zorluğundan geçmek istemiyorsanız, süreci daha kolay ve daha akıcı hale getirmek için Infinit gibi bir dosya aktarma uygulaması yükleyebilirsiniz.
Mac ile PC Arasındaki Dosyaları Kablosuz Olarak Paylaşın
Artık Mac ile PC arasında kolayca dosya paylaşabilirsiniz ve her iki işletim sistemini de düzenli olarak kullanıyorsanız, bu kesinlikle işe yarar. Ayrıca, bu WiFi kullandığından, dosya aktarımlarınız oldukça hızlı olacaktır. Kablosuz bağlantılar, çok sayıda kabloyu yönetmek veya dosyaları aktarmak için harici depolama aygıtlarını sürekli bağlamak ve çıkarmaktan daha iyidir.
Mac'iniz ve PC'niz arasında dosya paylaşmanın bu yöntemi, her iki cihazınızın da diğer cihazın canlı bir dosya sistemini göreceği anlamına gelir; bu, bir cihazda yaptığınız değişikliklerin diğer cihazda da görüneceği anlamına gelir. Mac ile PC arasında nasıl dosya paylaştığınızı ve dosya paylaşımında yerleşik seçenekleri kullanıp kullanmadığınızı bilmek istiyoruz. Öyleyse, senin için nasıl çalıştı? Ayrıca, kullanıcıların Mac ile PC arasında dosya paylaşmasına izin veren başka yerleşik yöntemler varsa, aşağıdaki yorumlar bölümünde bize bunları bildirmekten çekinmeyin.