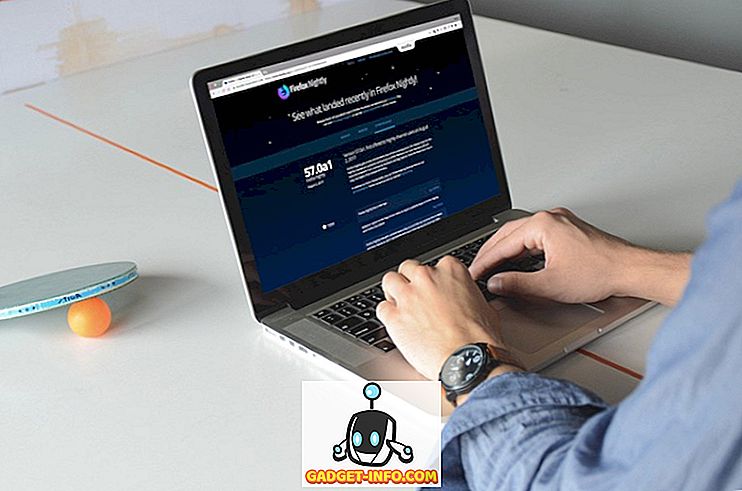Microsoft Windows, aynı anda birden fazla şey üzerinde çalışmayı kolaylaştıran, oldukça şaşırtıcı bazı çoklu görev özellikleri sunar. Bununla birlikte, “ Her zaman en üstteki pencerede ” olan çok önemli bir çok görevli özelliğinden hala yoksun. Bu özellik, bir pencereyle sık sık etkileşim kurmanız gereken veya görsel bir şeyin olduğu senaryolarda (belki de bir video) son derece önemlidir.
Neyse ki, hemen hemen her sorun için bir uygulama var. Herhangi bir pencereyi “her zaman en üstte” olarak ayarlamanıza izin verecek bir üçüncü taraf uygulamasını kolayca indirebilirsiniz. Bu uygulamaların çoğu kullanmakta serbesttir, ancak bazıları bazı ek özelliklerle birlikte ücretli sürüm sunabilir.
Ayrıca, geliştiriciler zaten Windows'un her zaman en üstteki pencerede yerleşik yerleşiklik sunmadığını bildiğinden, bu özelliği doğrudan yazılımlarına eklerler. Yapmanız gereken tek şey bu özelliği, kullandığınız belirli bir yazılım veya uygulamada etkinleştirmektir.
Bu derste, size farklı araçlar kullanarak bir pencereyi nasıl her zaman üste ayarlayacağınızı göstereceğiz.
VLC Media Player'da Her Zaman En İyi Özelliği Etkinleştir
VLC medya oynatıcı en çok kullanılan medya oynatıcılardan biridir, bu yüzden her zaman en üst özelliği elde etmeyi hak eder. Pek çok insan, eğlence olsun ya da takip etmek için olsun, başka bir konuda çalışırken videoları izlemelidir. Neyse ki, VLC ortam yürütücüsü bu özellik yerleşik olarak geldiğinde üçüncü taraf araçlarını tercih etmemize gerek yok.
Pencereyi her zaman en üst özellikte etkinleştirmek için, VLC'nin ana arayüzündeki “ Araçlar ” a ve ardından “ Tercihler ” e tıklayın.

Tercihlerde, “ Video ” sekmesine tıklayın ve “ Her zaman üstte ” seçeneğini işaretleyin. Artık VLC medya oynatıcı penceresi, siz bu seçeneği işaretleyene kadar video oynatılırken her zaman üstte kalacak.

Tarayıcı Pencerenizi her zaman üstte tutun
Tarayıcı pencerenizi her zaman üstte tutmak istemenizin birçok nedeni olabilir. Belirli bir metin, resim veya videoya dayalı talimatlara uyuyor olabilirsiniz veya YouTube'u kullanmak kolaydır ve videonun her zaman görüşünüzde olduğundan emin olmak istersiniz.
Bu amaçla, hem Chrome hem de Mozilla Firefox için birçok uzantı mevcut, tek yapmanız gereken en iyisini seçmek. Chrome ve Firefox'ta kullanılabilen “Her Zaman Üstte” adında bir uzantı var.
Sadece ilgili uzantıyı indirip yükleyin ve uzantının arayüzünde "her zaman en üstte" olarak ayarlamak istediğiniz sekmenin adresini yazın. Yüklenen sayfa şimdi “her zaman üstte” olarak ayarlanacaktır.
İşte uzantı için indirme linkleri:
Krom
Mozilla Firefox
Tarayıcı uzantılarını kullanma hakkında en iyi şey, Mac, Windows veya Linux kullanıyor olmanız, Üç platformda da aynı şekilde çalışacak olmasıdır.
Herhangi Bir Pencereyi Her Zaman Üstte Olarak Ayarlayan Üçüncü Taraf Araçları
Dahili her zaman en üst özelliği sunmayan "her zaman en üstte" başka bir pencere açmak istiyorsanız, bazı üçüncü taraf araçlarını kullanmanın zamanı gelmiştir. Daha iyi bir seçenek olabilir, çünkü bu amaç için kullanılan araçlardan bazıları, programların her zaman en üst özelliklerinde standart olarak kullanamayacağınız bazı ekstra özellikler ve kontroller sunar.
1. Üstteki Pencere

Skybn'ın üstündeki Pencere bir ışıktır (632 kb) ve herhangi bir pencereyi her zaman üstte yapmak için aracı kullanmak kolaydır. Konsept basittir, ana arayüzde bir el işareti göreceksiniz. Fare imlecini kapmak ve ardından taşımak için tıklayın ve basılı tutun ve “her zaman en üstte” olarak ayarlamak istediğiniz pencerede bırakın.
İşte bu, o pencere şimdi her zaman zirvede kalacak. Pencereyi “her zaman üstte” kaldırmak için, aynı işlemi tekrarlayın ve kaldırılacaktır. Bu sürükleme hilesi ile rahat değilseniz, o zaman bir pencere her zaman üstüne ayarlamak için bir kısayol tuşu da kullanabilirsiniz.
Varsayılan olarak kısayol tuşu “ Ctrl + F8 ” dir, ancak istediğiniz zaman değiştirebilirsiniz. Program çalışırken, pencerenin üstte olduğundan emin olun ve kısayol tuşuna basın, o pencere “her zaman üstte” olarak ayarlanacaktır.
Not: Üstteki Pencerenin çalıştığından emin olun, eğer çıkacaksanız, pencere “her zaman üstte” de kaldırılacaktır.
İndir
2. OnTopReplica

Adından da anlaşılacağı gibi, bu araç orijinal pencerenin bir klonunu oluşturacak ve her zaman olduğu gibi ayarlayacaktır. Klon penceresiyle etkileşimi oldukça sınırlıdır, aslında klonlanmış pencerede gezinemezsiniz. Ancak, görselinizin video gibi bir şeye bağlı olduğu senaryolar için mükemmeldir.
Klonlanmış pencerelerin herhangi bir ekstra seçeneği yoktur ve içinde video olan bir pencereyi klonlarsanız, klonlanmış pencerede herhangi bir ekstra arabirim olmadan yalnızca video gösterilir. Ekranda daha az yer kaplarken video izlemeniz gerektiğinde bu çok kullanışlıdır.
Bunun da ötesinde, klonlanmış pencerenin kendisini ayarlanabilir boyutta özelleştirmek oldukça kolaydır. Pencerenin ekranda nerede bulunabileceğini belirleyebilir ve ayrıca klonlanmış pencerede gösterilecek pencerenin belirli bir bölgesini seçebilirsiniz.
Bir pencereyi klonlamak için yapmanız gereken tek şey programı başlatmak ve programın arayüzünden pencereyi seçmek. Seçildikten sonra, otomatik olarak klonlanır ve özelleştirmek için klonlanmış pencereye sağ tıklayabilirsiniz.
İndir
3. DeskPins
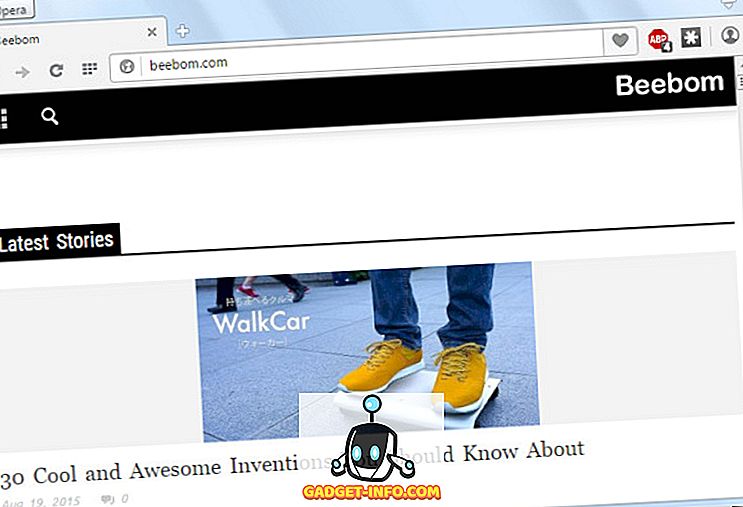
DeskPins, gerçekte kolay referans olması için tahtaya bir şeyi sabitlemeye benzer bir deneyim sunar. Program kendi arayüzüne sahip olmayan sistem tepsisinden çalışır, çalışırken sistem tepsisinde kalır ve pencereyi üste sabitlemenizi sağlar.
Bir pencereyi üstüne sabitlemek için, sistem tepsisindeki DeskPins simgesine sol tıklayın ve fare imleciniz bir " İğne " simgesine dönüşecektir. Şimdi yapmanız gereken tek şey “her zaman en üstte” olarak ayarlamak istediğiniz pencereye tıklamak ve üstüne basılacak.
Sabitlediğiniz pencerenin sol üst köşesinde bir Pin simgesi göreceksiniz ve “her zaman en üstte” olarak ayarlandığını onaylayın. Pencereyi normale döndürmek için, penceredeki pim simgesine tıklamanız yeterli olacaktır.
Daha iyi bir deneyim için ince ayar yapmak isteyebileceğiniz bazı kişiselleştirme seçenekleri de var. Pimin rengini değiştirebilir ve ayrıca bir düğmeye basarak bir pencereyi üste koymak için bir kısayol tuşu da ayarlayabilirsiniz. Ayrıca, belirli bir süre sonra otomatik olarak bir pencereyi otomatik olarak sabitleyen bir otomatik pim seçeneği de vardır.
İndir
4. AquaSnap

AquaSnap aslında bir pencereyi kontrol etmek için tonlarca özellik içeren tam özellikli bir pencere yöneticisidir. Açıkçası, aynı zamanda “her zaman en üstte” bir pencere belirleme yeteneği ile birlikte geliyor. Bu aracın tüm pencere yönetme özelliklerini keşfetmekte özgürsünüz (kontrol etmeye değer!), Ancak yalnızca “her zaman en üstte” özelliğini gösteren pencereyi inceleyeceğiz.
Deskpins gibi, bu araç da sistem tepsisinden çalışır. Bir pencereyi en üste koymak için tek yapmanız gereken tıklayıp basılı tutmak ve pencereyi biraz “sallamak” olacak şekilde “her zaman en üste” ayarlamaktır. Pencere şimdi her zaman üstte kalacak ve bir "Pin" simgesi bunu onaylayacaktır. Pencereyi tekrar sallayabilirsiniz ve üst kısımdan kaldırılacaktır.
Ayrıca ihtiyaca göre seçenekleri özelleştirebilirsiniz. AquaSnap simgesine sağ tıklayın ve içerik menüsünden “Ayarlar” ı seçin. “Ayarlar” dan “AquaShake” sekmesine tıkladığınızda özelleştirme seçeneklerini burada bulabilirsiniz.
Opaklığı, hassasiyeti, süreyi ve hızı istediğiniz gibi değiştirebilirsiniz. Ayrıca AquaSnap'i kapatıp kapatmak yerine sistem tepsisinden açıp kapatabilirsiniz.
Bu yazılım hakkında en iyi şey, zengin özelliklere sahip ve Windows 10, 8.1, 8, 7 ve XP ile uyumlu olmasıdır.
İndir
Sonuç
Belirli bir uygulamanın her zaman en üstte olmasını istiyorsanız, bu özellikleri sağlayıp sağlamadığını görmek için ayarlarını kontrol etmeniz daha iyidir. Aksi takdirde, her zaman üçüncü taraf bir araç kullanabilirsiniz ve yukarıda belirtilen araçlar birçok kişinin ihtiyaçlarını karşılamak için fazlasıyla yeterli.
Herhangi bir sorunuz varsa veya pencereleri "her zaman en üstte" olarak ayarlamak için başka güzel bir araç biliyorsanız, aşağıdaki yorumları bize bildirin.