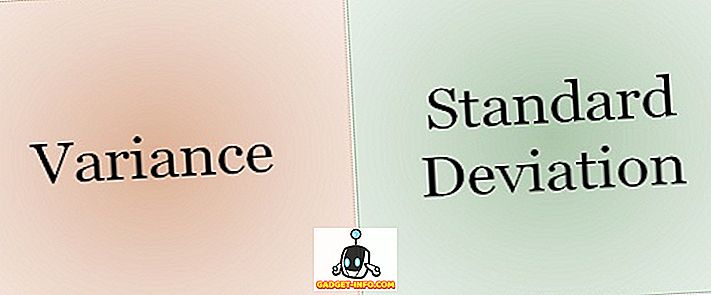İOS oldukça sağlam ve gösterişli bir işletim sistemi olsa da, kendi paylarında adil bir pay aldığını inkar etmek mümkün değil. En son sürüm olan iOS 10, sektör uzmanları ve kullanıcılar tarafından önceki iOS sürümleri kadar beğenilmemiştir. Apple, varsayılan olarak birçok can sıkıcı özellik sağlar, ancak neyse ki, bu sıkıntıları basit bir dalışla Ayarlar'da düzeltebilirsiniz. Bu rahatsızlıkların bazıları genel olarak iOS için geçerlidir, diğerleri ise iOS 10'a özgüdür. Diğerleri düzeltmesi o kadar kolay değildir, ancak bu başka bir zaman için bir tartışmadır. Bugün size en sinir bozucu iOS 10 sorunlarını nasıl çözeceğinizi göstereceğim :
1. Bildirim Rozeti Uygulama Simgesini Kaldır
Varsayılan olarak, iOS okunmamış bildirimler için bir ana ekran uygulamasında kırmızı bir bildirim rozeti simgesi gösterir. Ana ekrana hızlıca göz atabilirsiniz ve okunmamış bildirimleriniz varsa rozet gösterilecektir. Bazı insanlar, belirli bir uygulamayı kullanmazlarsa ve hala çok fazla bildirim gösteriyorsa ya da sadece daha temiz bir görünüm tercih ediyorlarsa can sıkıcı bulabilirler. Kendinizi bir sonrakinin arasında bulursanız, Ayarlar bölümünde hızlı bir düzeltme yapılır.
- Ayarlar > Bildirimler bölümüne gidin ve rozeti kaldırmak istediğiniz uygulamayı seçin.
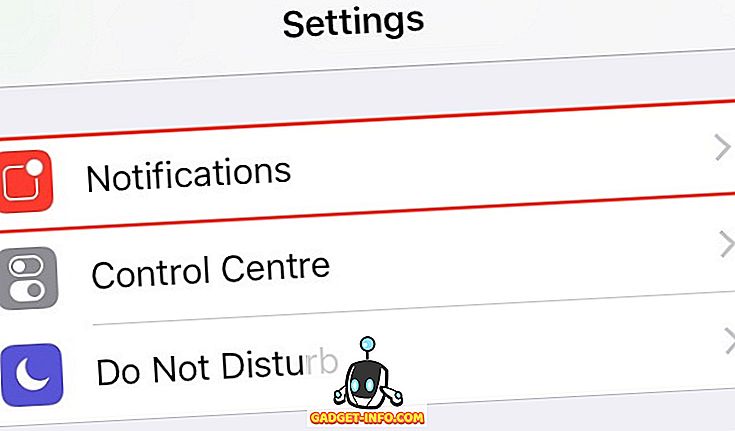
- “ Badge App Icon ” anahtarını devre dışı bırakın.
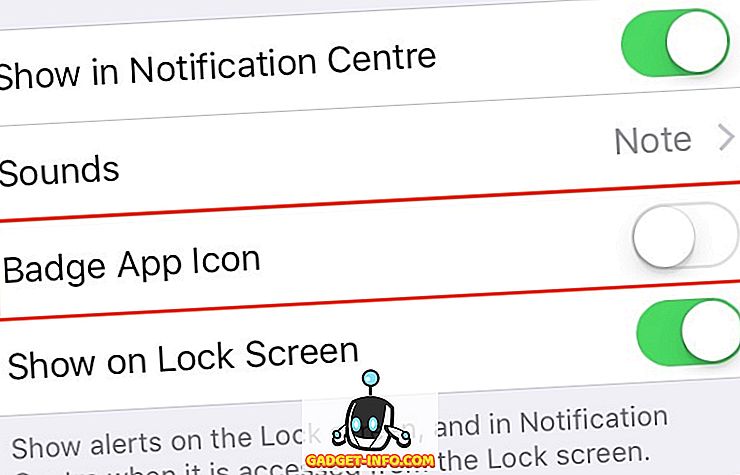
Bu arada, isterseniz uyarı stilini pankartlar ve uyarılar için de yapılandırabilirsiniz.
2. Sinir bozucu WiFi İletişim Açılır Penceresini Devre Dışı Bırak
Wi-Fi'nizi açık bıraktıysanız ve bir ağa bağlı değilseniz, size mevcut tüm kullanılabilir WiFi noktalarını gösteren bir iletişim kutusu açılır. Sürekli iOS tarafından rahatsız edilmek istemiyorsanız, bir düzeltme sadece bir çevirmedir.
- Ayarlar > WiFi seçeneğine gidin.
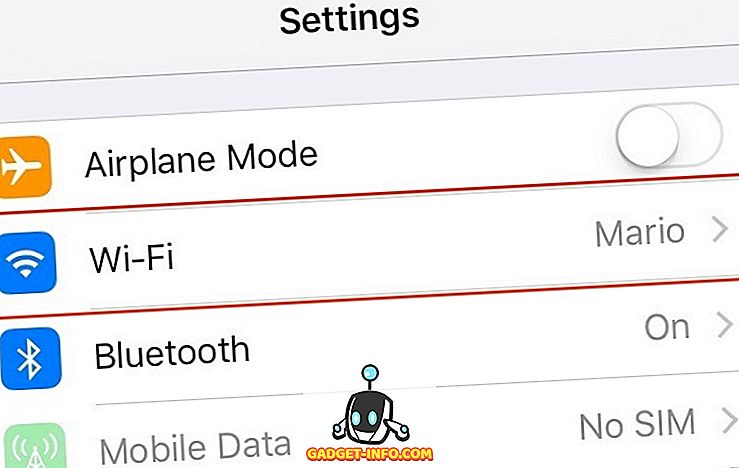
- “ Ağlara Katılmayı İste ” yi kapatın.
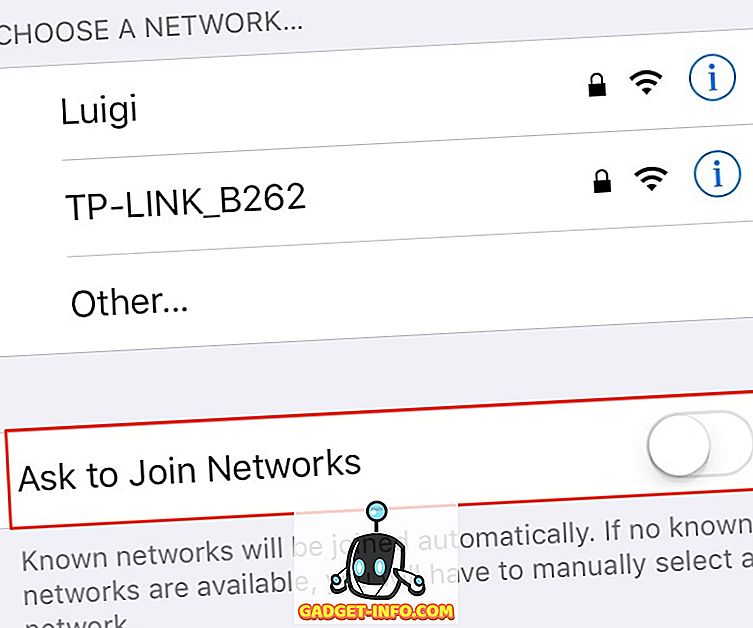
3. Sistem Uygulamalarını Sil
Son olarak, iOS 10 dahili sistem uygulamalarını silme özelliğini ekler. Apple'ın iPhone'a gönderdiği hesap makinesi, iBooks, Mail, Haritalar vb. Gibi varsayılan uygulamaların çoğunu silebilirsiniz. Sistem uygulamalarının çoğunu, üçüncü taraf uygulamaları sildiğiniz gibi silebilirsiniz - sadece bir simgeye uzun süre dokunup kıpırdama moduna getirin ve çapraz simgesine dokunun. Hala Apple Health ve Wallet gibi bazı yerel uygulamaları silemezsiniz.
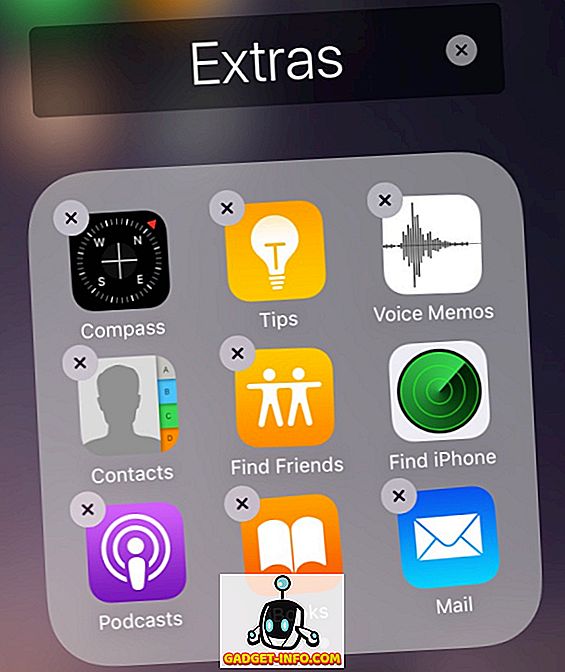
Yine de son bir hatırlatma: Sistem uygulamalarını silmek aslında biraz yanlış bir işlemdir. Aslında, uygulamayı ana ekrandan gizler ve istediğiniz zaman App Store üzerinden engellenmeden indirilebilir. Bu, aynı zamanda onları silmek iPhone / iPad'inizde boş yer kalmayacağı anlamına gelir. Ancak, ana ekranınızdaki karmaşayı kaldıracaklar.
4. Spotlight Arama Geçmişini Kapatın
Spotlight, farklı uygulamaların yanı sıra web'de de arama yapmayı çok kolaylaştırır. Sadece ana ekranda uzakta bir tokatlamak. Mükemmel bir özellik olmasına rağmen, tüm son aramalarınızı saklar ve Spotlight'ı her açtığınızda bunları gösterir. Bu sizin için bir gizlilik endişesi doğuruyorsa, Spotlight arama geçmişini devre dışı bırakmak için basit bir düzeltme vardır.
- Ayarlar > Genel > Spotlight Arama'ya gidin .
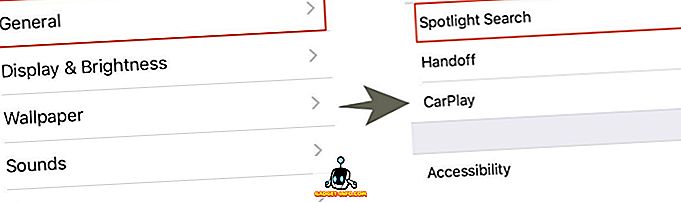
- Burada “ Siri Önerileri ” ni devre dışı bırakın .
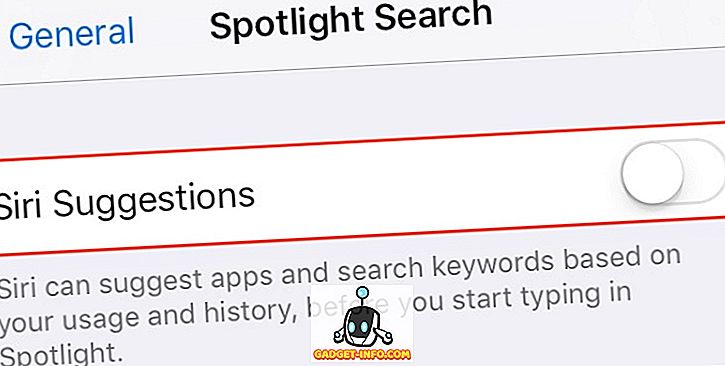
Arama geçmişini geçici olarak silmek istiyorsanız, Siri Önerileri anahtarını devre dışı bırakmanız ve yeniden etkinleştirmeniz yeterlidir . Arama geçmişinizi sonsuza dek devre dışı bırakmak istiyorsanız, düğmeyi devre dışı konuma getirin. Ne yazık ki, bu arama geçmişi Siri (uygulama) önerilerine bağlı, bu nedenle de devre dışı bırakılacak.
5. Uygulamalardan Kontrol Merkezine Erişimi Devre Dışı Bırak
Control Center'a erişmek için “aşağıdan yukarı kaydır” hareketi yapmak istediğinizde herhangi bir uygulamanın içindeki kaydırma düzeninizi engelliyorsa, Control Center'a uygulamalardan erişimi kolayca devre dışı bırakabilirsiniz.
- Ayarlar > Kontrol Merkezi'ne gidin.
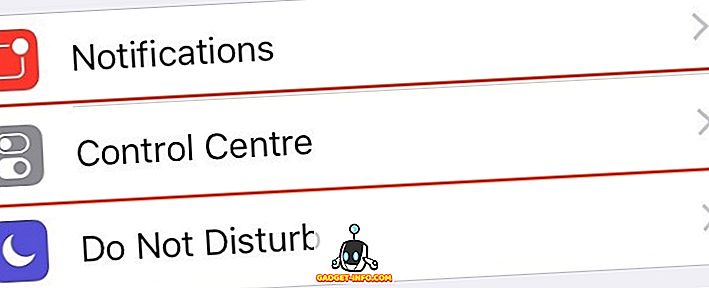
- “ Uygulama İçi Erişim ” anahtarını devre dışı bırakın.
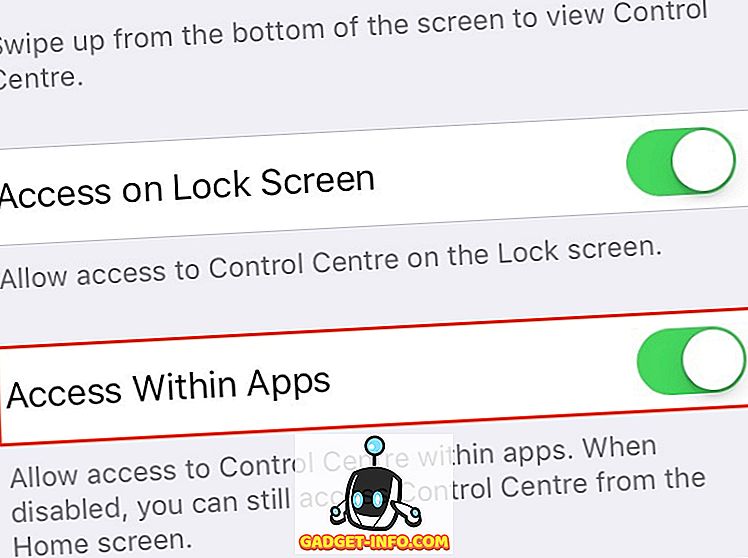
Bu, bir uygulamanın içindeyken Kontrol Merkezi'ne erişmek için kaydırma hareketini devre dışı bırakır. Ancak, yine de Kontrol Merkezi'ne giriş ekranından erişebilirsiniz.
6. Dişli Görünümde En Üstteki Yeni Postalara Bakın
Varsayılan olarak, iOS 10’un Posta uygulaması e-postalarınızı iş parçacıklarına göre düzenler ve en eski postayı iş parçacığı görünümünde en üstte görüntüler . Bu, en yeni postayı yanıtlamak için gereksiz yere kaydırmaya neden olur. Neyse ki, bu değişikliği geri almak için hızlı bir düzeltme var.
- Ayarlar > Mail'e gidin ve “ Tepedeki En Son Mesaj ” anahtarını etkinleştirin.
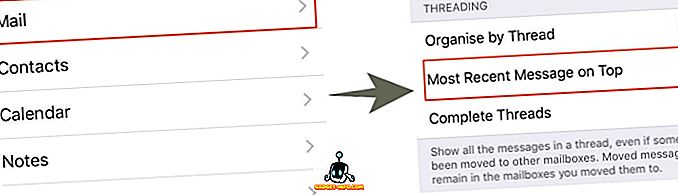
Yeni e-postalar bundan sonra en üstte gösterilmelidir. Varsayılan Posta uygulamasıyla ilgili başka sorunlarınız varsa, iPhone için alternatif e-posta istemcilerini kullanmayı düşünmelisiniz.
7. Kilit Ekranından Cevap Verme Yetenekini Devre Dışı Bırak
iOS 10, bir şifre / Dokunmatik Kimlik ayarlanmış olsa bile, Kilit ekranındaki mesajları yanıtlamanızı sağlar. Bu, bazıları için uygun bir özellik olsa da, diğerleri için gizlilik endişelerini artırabilir. Örneğin, bu, cihazınıza fiziksel erişimi olan herkese, herhangi bir mesajı yanıtlama imkanı verir.
- Kapatmak için, Ayarlar > Dokunma Kimliği ve Parola'ya gidin ve “ Mesajla Yanıtla ” yı devre dışı bırakın.
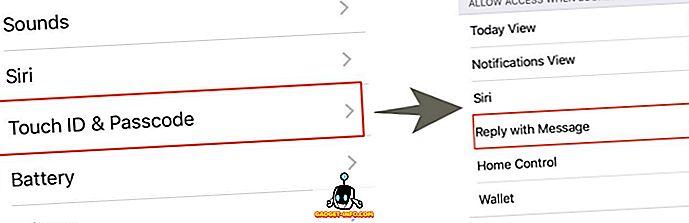
Kilit ekranından bir mesaja cevap vermek için şimdi şifrenizi / TouchID kodunuzu girmeniz gerekecektir.
8. Kilitlendiğinde Bildirimlere Erişimi Devre Dışı Bırak
Bir Parola / Dokunma Kimliği ayarlanmış olsa bile bildirimler kilit ekranında gösterilir. Bu davranışı geri almak istiyorsanız:
- Ayarlar > Dokunmatik Kimlik ve Parola'ya gidin .
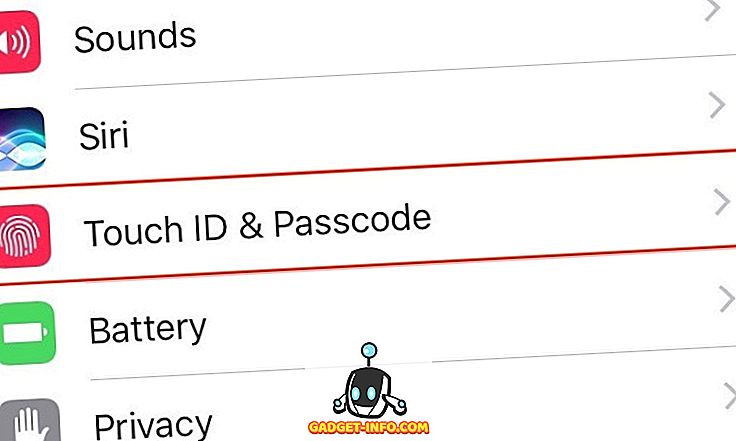
- “ Bildirim Görünümü ” anahtarını devre dışı bırakın.
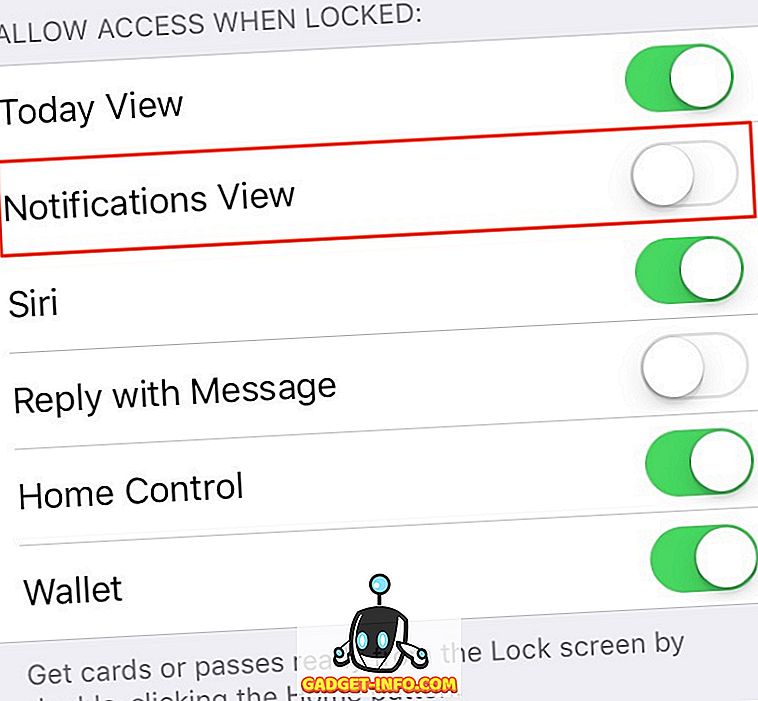
Bu bölüm aynı zamanda Kilit ekranında widget, Siri ve Cüzdan gibi diğer bazı özelliklere erişimi devre dışı bırakmanıza izin verir.
9. Kilidini kaldırmak için Home tuşuna basın
iOS 10 ikonik “ Unlock to Unlock ” özelliğini kullandı ve yeni bir “ Unlock Home to Unlock ” özelliğini tanıttı. Bu, kilidi açmak için biraz daha elverişsizdir, çünkü cihazı bir kez uyandırmak için diğer kez açmak için Ana Ekran düğmesine iki kez basmanız gerekir. Cihazınızı Touch ID ile kilitlerseniz, iPhone'unuzun kilidini açmak için parmağınızı sadece Home düğmesine (basmak yerine) bırakabilirsiniz.
- Bunu yapmak için, Ayarlar > Genel > Erişilebilirlik bölümüne gidin .
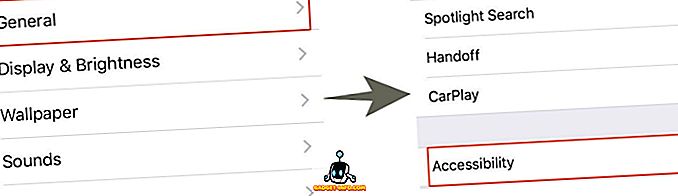
- Giriş Düğmesine gidin ve “ Açmak İçin Kalan Parmak ” anahtarını etkinleştirin.
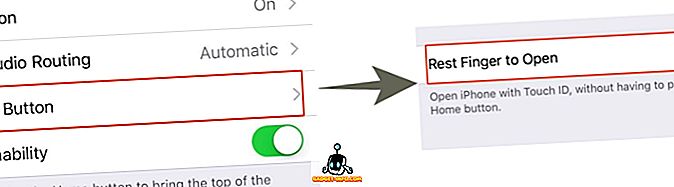
İOS 10 Sıkıntılarından Kurtulun
Gördüğünüz gibi, bazı varsayılan ayarları değiştirerek iOS 10 pro'nun çoğunu kolayca düzeltebilirsiniz. Yani, bu yolları denemek ve nasıl çalıştıklarını bana bildirin. Ayrıca, bir iOS 10 kullanıcısı olarak, karşılaştığınız diğer büyük sıkıntılar nelerdir? Aşağıdaki yorumlar bölümünde bana bildirin.