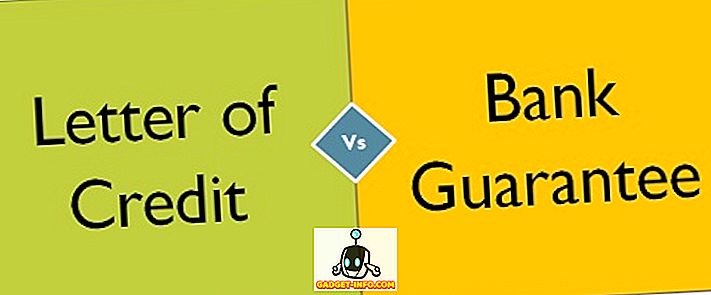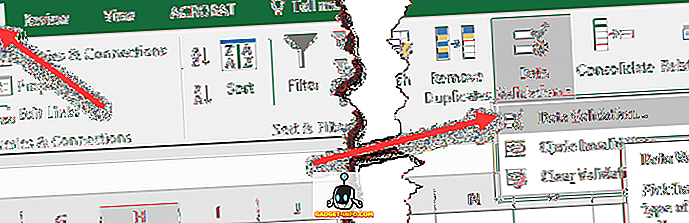Google Chrome kullanıcılarının karşılaşabileceği en yaygın sorunlardan biri DNS_Probe_Finished_Nxdomain hatası. Bu hatanın temelde, tarayıcının, aradığınız web sitelerini görüntülemek için DNS'nizden bilgi alamadığı anlamına gelir. Temel olarak, bu sorunlar ne zaman ortaya çıkarsa, internete erişemezsiniz. Neyse ki, web tarayıcınızın normale dönmesi için DNS_Probe_Finished_Nxdomain hatasını çözmek için mevcut olan birkaç düzeltme var. Bu makalede, DNS_Probe_Finished_Nxdomain sorununu çözmek için atabileceğiniz tüm adımları inceleyeceğiz:
DNS_Probe_Finished_Nxdomain Hatası Düzeltildi
Kullanmakta olduğunuz aygıta bağlı olarak, DNS_Probe_Finished_Nxdomain hatası düzeltmesi farklı olacaktır. Aslında hem Mac hem de Windows platformlarında aynı düzeltmeyi kullanacağız, ancak her platform için adımlar farklı olacaktır . Bu yüzden size bu hatayı hem macOS hem de Windows makinelerde nasıl çözeceğinizi göstereceğim. Ancak bunu yapmadan önce, kullandığınız platfordan bağımsız olarak bu sorunu çözmek için kullanabileceğiniz ortak bir yöntem görelim:
1. Tüm Tarama Verilerini Temizleme ve Tarayıcı DNS Önbelleğini Temizleme
Sisteminizin tam teşhisine başlamadan önce, öncelikle bu sorunu Chrome tarayıcınızda çözmeyi deneyebilirsiniz. İlk yöntem, tüm göz atma verilerinizi temizlemektir ve tarayıcı DNS önbelleğini temizlemektir ve bu nasıl yapılır:
- Chrome'u açın ve aşağıdaki URL'yi kopyalayıp yapıştırın, sonra da enter tuşuna basın.
chrome: // settings / clearBrowserData
2. Bu sayfada, Gelişmiş'e tıklayın ve ardından “Zaman Aralığı” nın yanındaki açılır menüye tıklayın ve “Tüm Zamanlar” seçeneğini seçin.
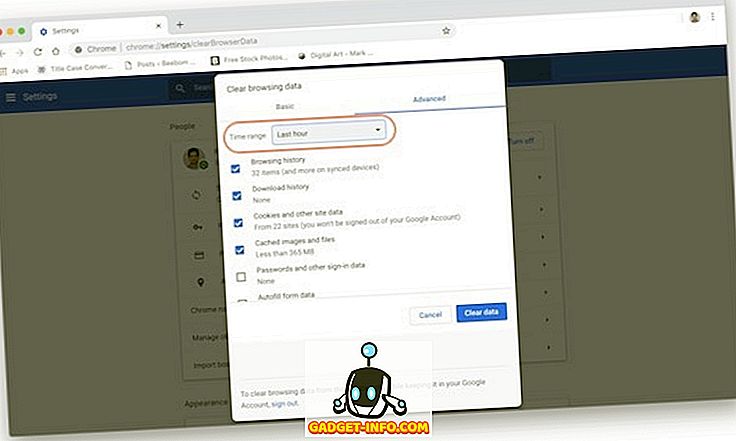
3. Şimdi, Göz atma geçmişi, İndirme geçmişi, Çerezler ve diğer siteler verileri ve Önbelleğe alınmış resim ve dosyaların yanındaki onay kutularının işaretli olduğundan emin olun. Şimdi “Verileri temizle” düğmesine tıklayın.
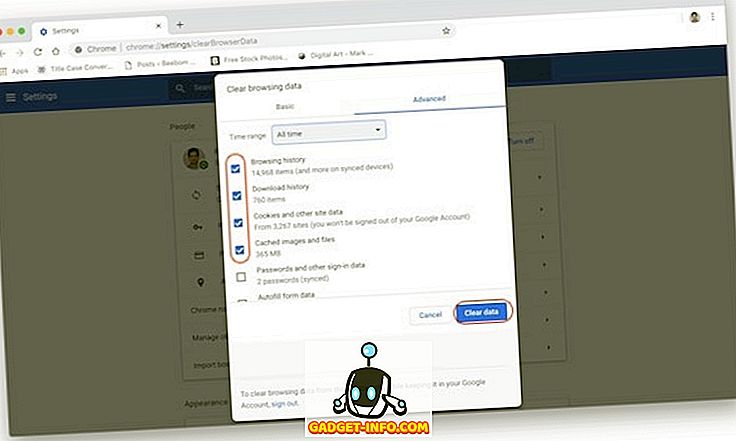
2. Ayarları Varsayılanlara Geri Yükleme
Yukarıdaki yöntem DNS_Probe_Finished_Nxdomain hatasını çözmüşse devam etmeniz gerekmez. Ancak, yapmazsa, deneyebileceğiniz bir şey daha var. Bu yöntemde, tüm Chrome ayarlarını varsayılana geri yükleyeceğiz:
- Aşağıdaki bağlantıyı Chrome tarayıcınızın adres çubuğuna kopyalayıp yapıştırın ve enter tuşuna basın.
chrome: // flags /
2. Burada, “Tümünü Varsayılana Sıfırla” düğmesine tıklayın ve ardından değişiklikleri uygulamak için “Şimdi Yeniden Başlat ” düğmesine tıklayın.
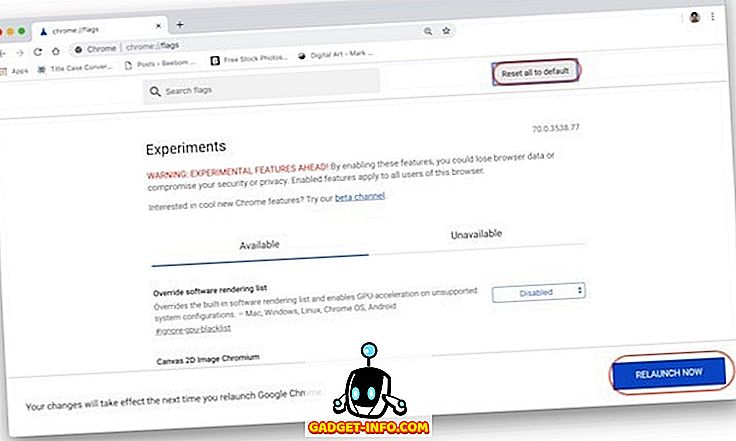
Yukarıdaki iki yöntem sorununuzu çözebilirse, o zaman sizin için iyi. Değilse, bu sorunu çözmek için bilgisayarınızı kimlerin sorun giderebileceğini görmek için öğreticiyi izleyin.
Mac'te DNS_Probe_Finished_Nxdomain düzeltilmesi
Hem Mac hem de Windows için, bilgisayarınızın doğru DNS sunucusuna eriştiğinden emin olmak için önce bilgisayarınızın DNS ayarlarını değiştireceğiz. Ardından, yalnızca geçmiş ayarlarınızın düzeltmeyle uğraşmadığından emin olmak için bilgisayarınızın DNS önbelleğini temizleriz:
1. Mac’te DNS Ayarlarını Değiştirme
İnternet servis sağlayıcınızla veya İSS'nizle birlikte verilen normal DNS'yi kullanmak yerine, trafiğinizi yönlendirmek için Google’ın DNS servisini kullanacağız . Google DNS kullanmak istemiyorsanız, kullanabileceğiniz en iyi 7 DNS sunucusunun bir listesini oluşturduk. Bununla birlikte, bu derste Google DNS’i kullanacağımızı söyledi:
- Öncelikle, Spotlight'ta arama yaparak veya Apple Menüsünü tıklayarak ve ardından “Sistem Tercihleri…” seçeneğini seçerek Mac'inizdeki Sistem Tercihleri panelini açın.
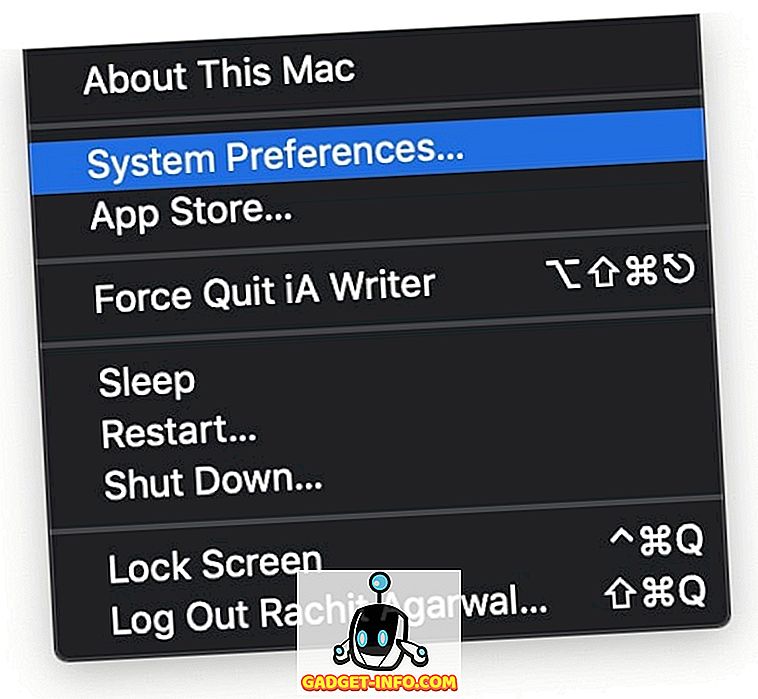
2. Burada, Ağ'a tıklayın.
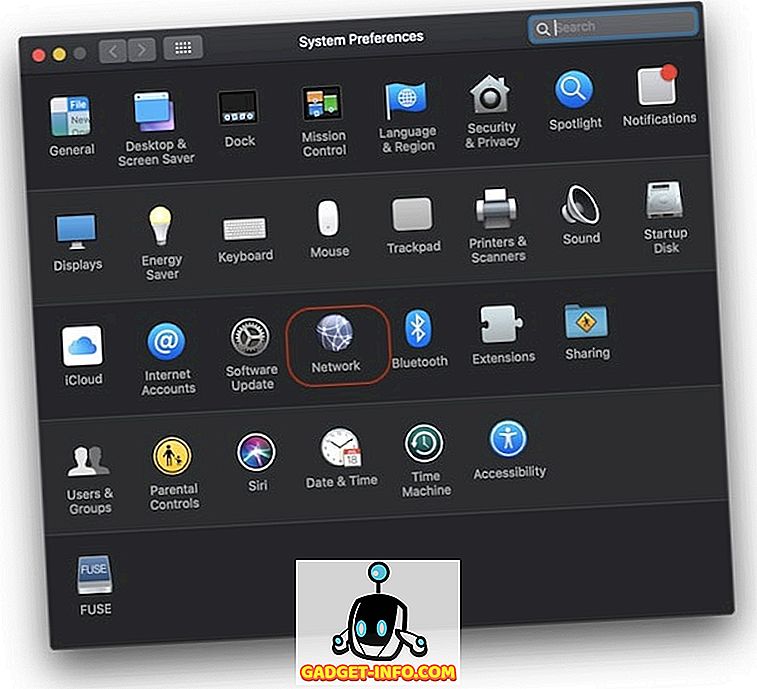
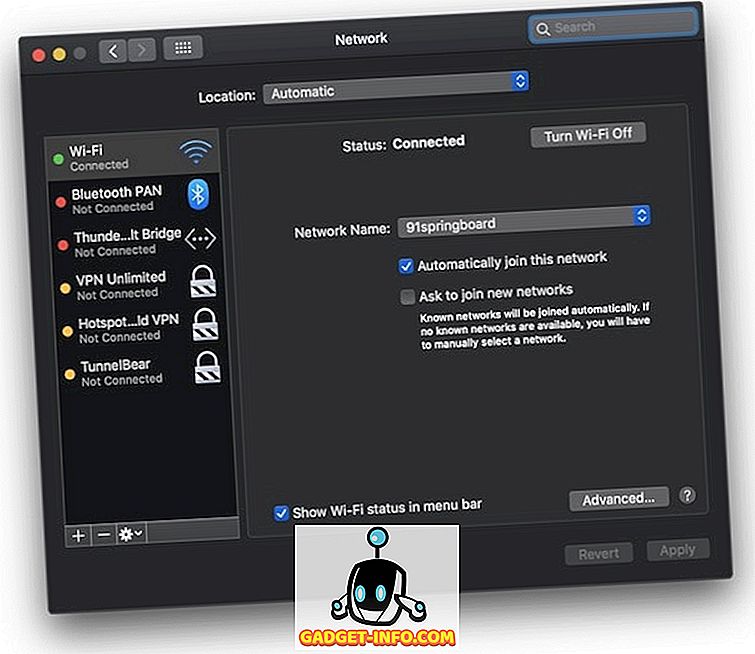
8.8.8.8 8.8.4.4
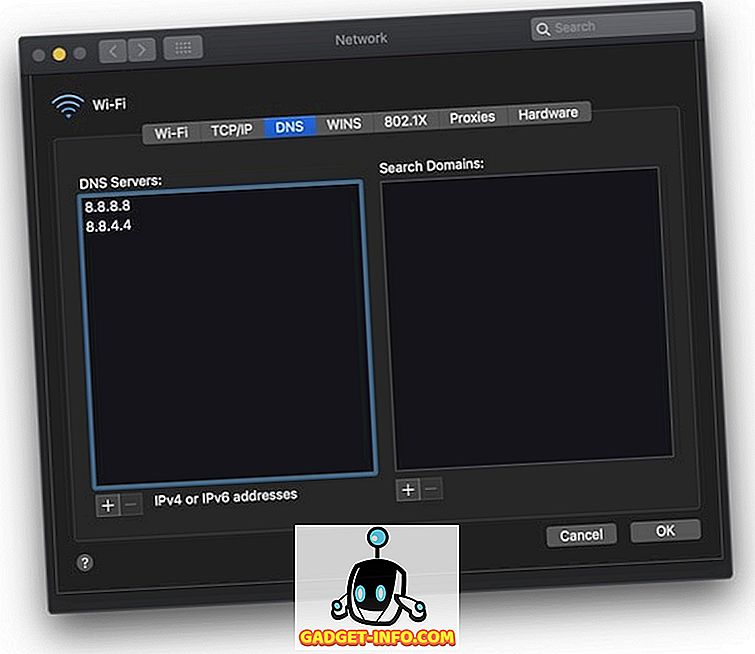
5. Son olarak, değişiklikleri uygulamak için sağ alt kısımdaki “Uygula” düğmesine tıklayın .
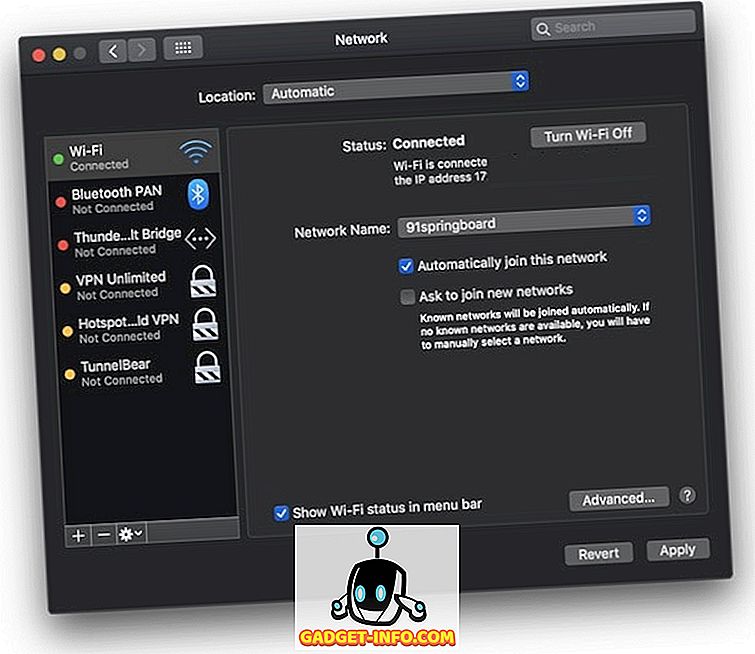
2. Mac'inizdeki DNS Önbelleğini Temizle
Yukarıdaki yöntem, DNS_Probe_Finished_Nxdomain hatasını çözemezse, son çare olarak, Mac'inizin DNS önbelleğini temizleyebilirsiniz ve bu şekilde gerçekleştirirsiniz:
- Öncelikle, spot ışıkta arayarak “Terminal” uygulamasını başlatın .
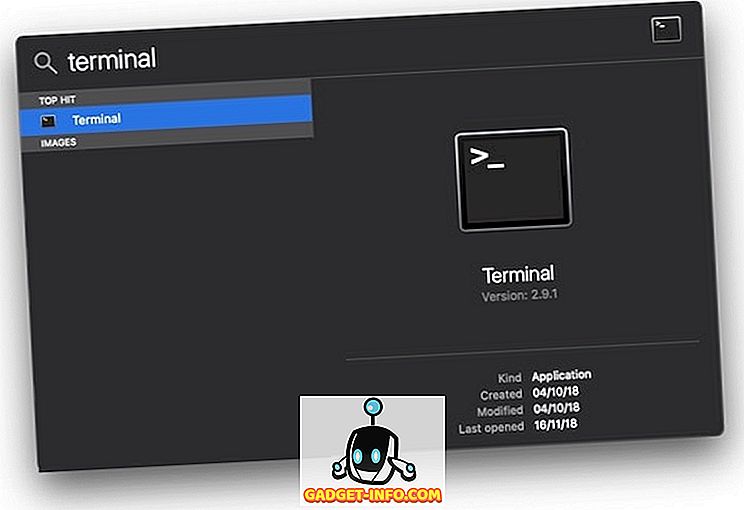
sudo dscacheutil -flushcache
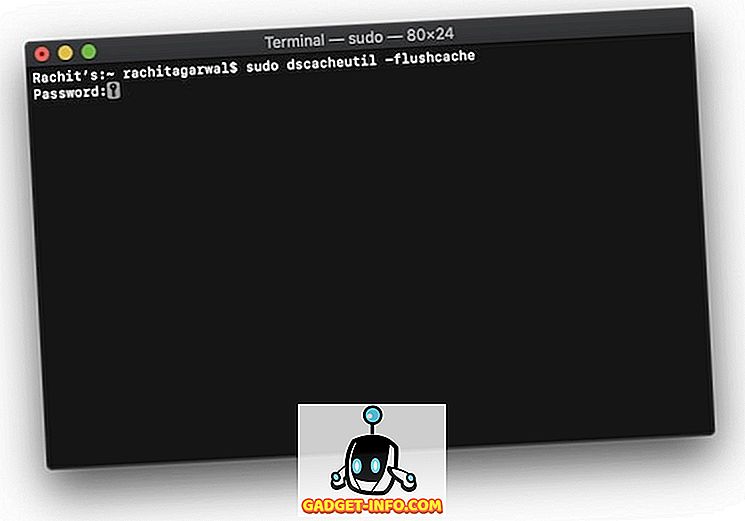
3. Şimdi, aşağıdaki komutu Terminal'e kopyalayıp yapıştırın ve enter / return tuşuna basın .
sudo killall -HUP mDNSResponder
4. Komutlar yerine getirildiğinde Mac'inizi yeniden başlatın ve hatanın düzeltilip düzeltilmediğine bakın.
Windows PC'de DNS_Probe_Finished_Nxdomain düzeltilmesi
DNS sunucusu ayarını değiştirdiğimiz ve Mac'teki DNS önbelleğini temizlediğimiz gibi, burada da aynı şeyi yapacağız. Bu iki adımın yanı sıra, Windows PC'nizde gerçekleştirebileceğiniz ek bir adım daha vardır. DNS_Probe_Finished_Nxdomain hatasını çözmek için bu yöntemleri nasıl kullanabileceğinizi görelim:
1. Windows PC'de DNS Ayarlarını Değiştirin
- Windows PC'nizde “Denetim Masası” nı açın ve ardından “Ağ ve Paylaşım Merkezi” ne tıklayın.
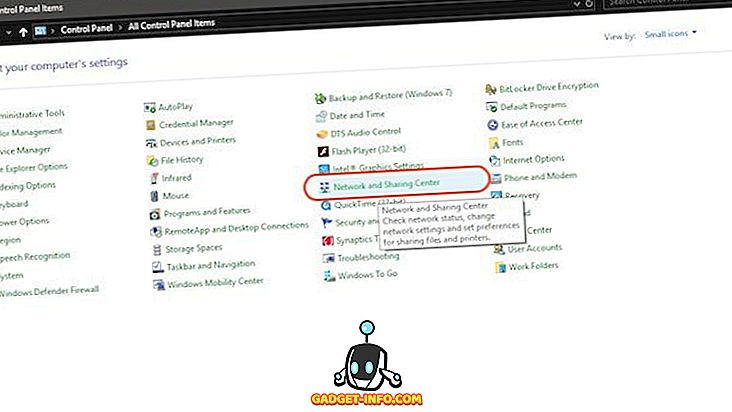
2. Şimdi, “Adaptör ayarlarını değiştir” e tıklayın.
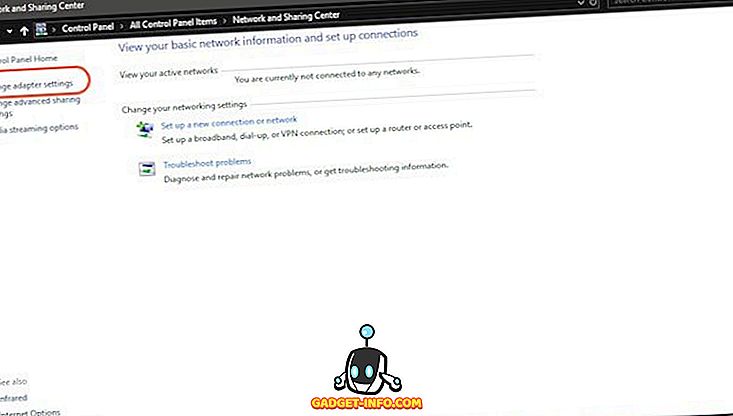
3. WiFi mi yoksa ethernet mi kullandığınıza bağlı olarak , simgesine sağ tıklayın ve “Özellikler” seçeneğini seçin.
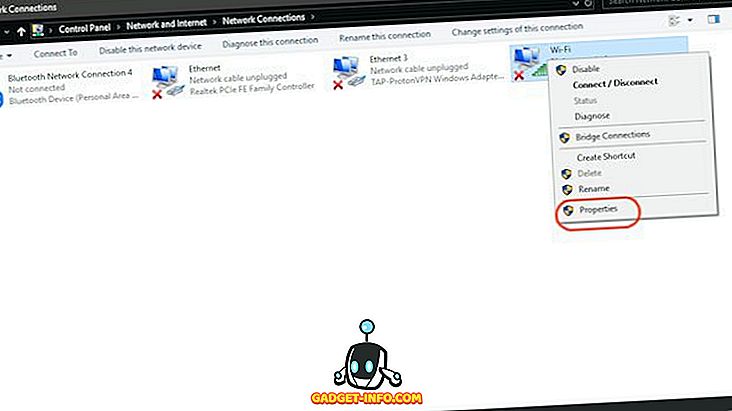
4. Şimdi, “İnternet Protokolü (4 TCP / IPv4)” öğesini seçmek için dokunun ve “Özellikler” seçeneğini tıklayın.
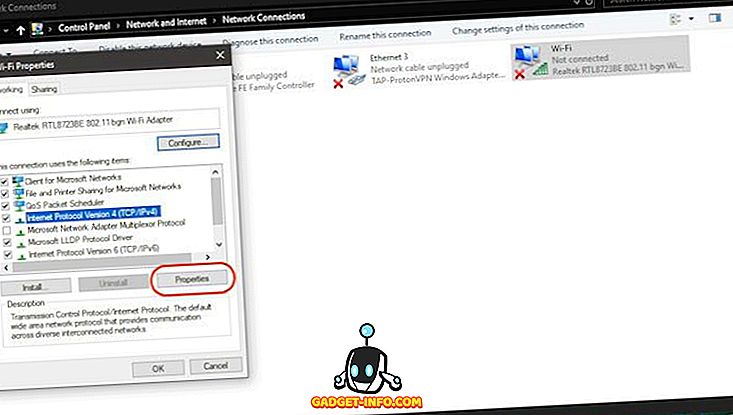
5. Son olarak, “Aşağıdaki DNS sunucu adreslerini kullan” seçeneğini tıklayın ve aşağıdaki iki DNS sunucu adresini doldurun.
8.8.8.8 8.8.4.4
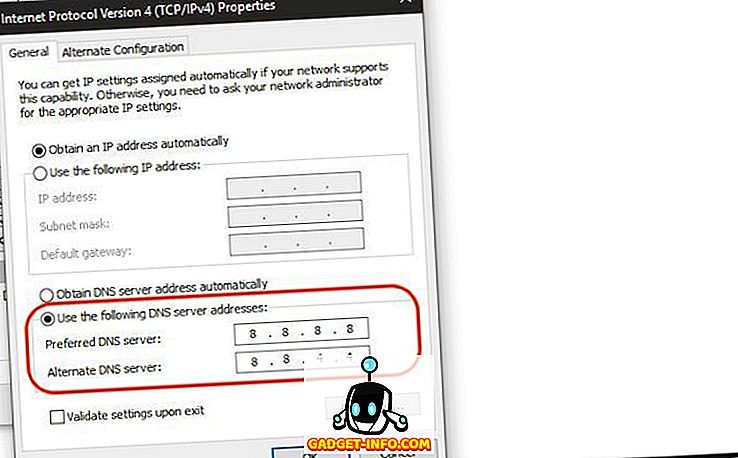
6. Bir kez yapılan değişiklikleri uygulamak için “Tamam” a tıklayın.
2. Winsock programını sıfırlayın
Winsock, Windows'taki tüm internet bağlantısı için gelen ve giden tüm bağlantı taleplerini yöneten bir programdır. Bu nedenle, muhtemelen sıfırlanması, DNS_Probe_Finished_Nxdomain hatasını krom üzerinde çözebilir:
- İlk önce, Cmd'yi arayın ve komut istemini açın ve yönetici olarak çalıştırın .
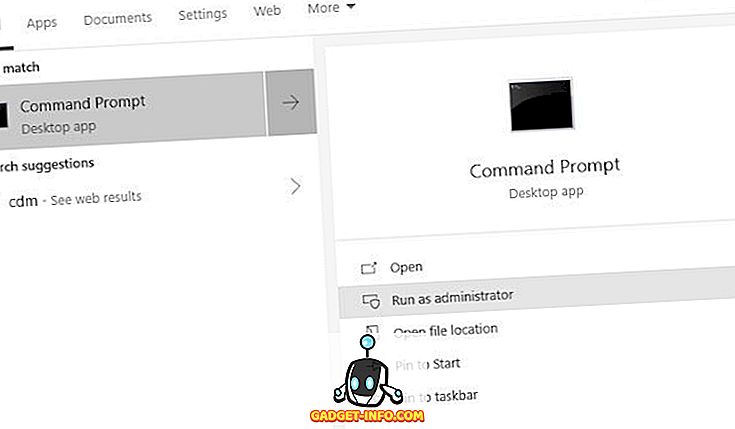
2. Şimdi, aşağıda verilen komutu girin ve enter tuşuna basın .
netsh winsock sıfırlama
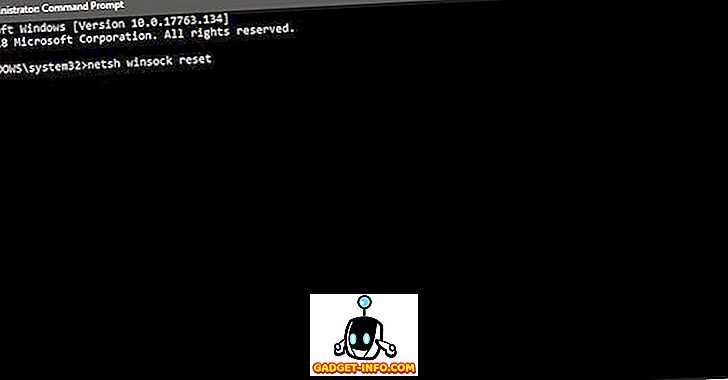
3. Şimdi, Windows , bilgisayarı yeniden başlatmak yerine komutu çalıştırmayı bitirene kadar bekleyin .
3. DNS’yi ve Windows’taki Diğer Ayarları Yıkama
- Komut istemi uygulamasını, tıpkı yukarıda yaptığınız gibi çalıştırın.
2. Şimdi, sırayla, aşağıdaki komutları kopyalayıp yapıştırın ve her birinin arkasından enter tuşuna basın . Böylece, ilk komutu kopyalayıp ardından enter tuşuna basıp ardından diğer komutlar için de aynısını yapacaksınız.
ipconfig / release ipconfig / tüm ipconfig / flushdns ipconfig / netsh yenilemek int ip kümesi dns netsh winsock sıfırlama
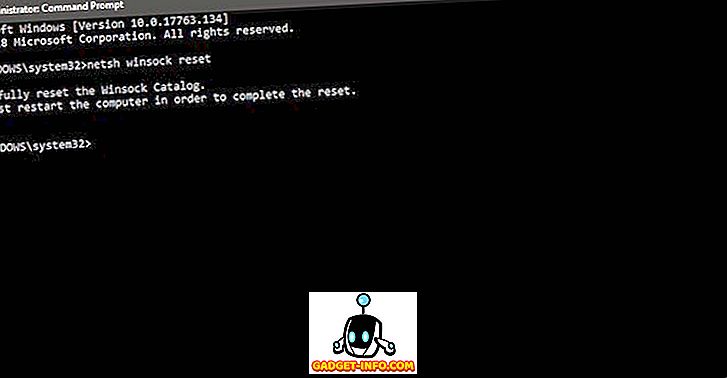
3. Son olarak, bilgisayarınızı yeniden başlatın ve Chrome'un çalışıp çalışmadığını kontrol edin .
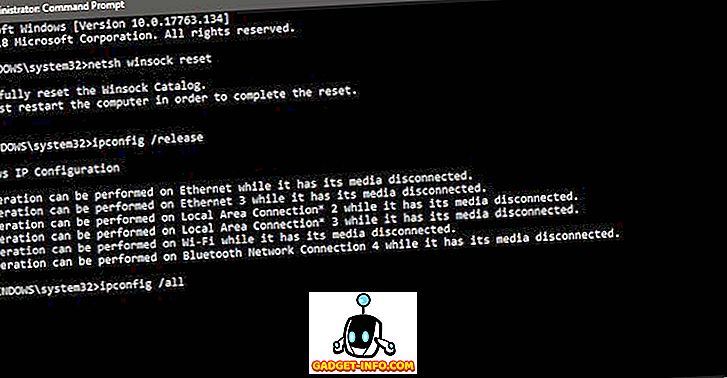
DNS_Probe_Finished_Nxdomain sorununu çözmek için bu yöntemleri başarıyla kullandım. Yani, kesinlikle kontrol ve bilgisayarınızdaki hatayı çözmek.
PC'nizde veya Mac'inizde DNS_Probe_Finished_Nxdomain Hatasını Çözme
Yukarıdaki adımlar Chrome'daki DNS_Probe_Finished_Nxdomain alanını çözmenize yardımcı olabilir. Çoğunuz için, sorun yalnızca evrensel yöntemlerle çözülecektir. Ancak, bu yöntemler işe yaramazsa, Mac ve PC için sonraki adımlara geçebilirsiniz. Kontrol edin ve bu adımları uygularken herhangi bir sorunla karşılaşırsanız bize bildirin.