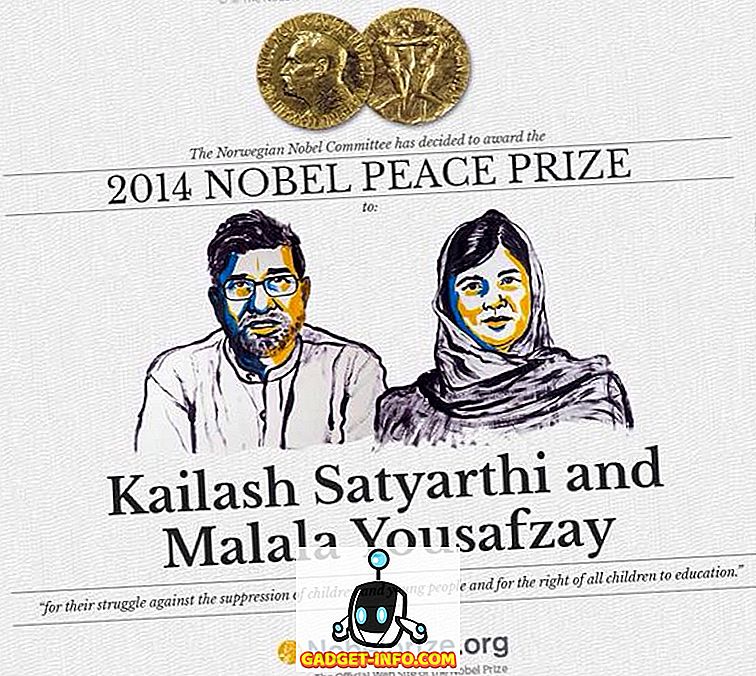Harici sabit disklerinizi korumanın önemini açıklamam gerekmez. Ana makinenizin düzenli olarak yedeğini alırsanız (ki, daha önce yapmadıysanız), muhtemelen bunu yapmak için harici bir sabit disk kullanıyor olabilirsiniz. Bilgisayarınızın ne kadar güvenli olduğu önemli değil, hiç kimse birisinin harici sabit sürücünüzü kaldırmasını ve verilerinize erişmesini engellemiyor. Sabit sürücünüzde yedekleme yapmasanız bile, hala meraklı gözlerden uzak tutmak isteyebileceğiniz tonlarca dosya var. Sabit sürücülere herhangi bir cihazı kullanan herhangi biri tarafından erişilebildiğinden, şifreleyerek sizinkileri korumak her zaman daha iyidir. Şifreli bir sabit sürücü, herkes içeriğine erişmeden önce her zaman bir şifre gerektirecektir. Bu nedenle, harici sabit disklerinizi şimdiye kadar korumamışsanız, Mac ve Windows'ta harici sabit diskleri nasıl parola korumalıyorsunuz:
Mac'te Harici Sabit Sürücüyü Parola Koruması
Mac'teki harici sabit disklerinizi şifrelemek için kullanabileceğiniz iki farklı yöntem vardır. Her iki yöntem de macOS ile oluşturulmuştur. Bunu yapmak için herhangi bir harici yazılıma ihtiyacınız yoktur. Ancak, başlamadan önce, sabit diskiniz şifrelendikten sonra şifresini çözmek için kullanacağınız güçlü bir şifre oluşturun ve not edin.
Not : Bu yöntemleri MacOS High Sierra çalıştıran MacBook Pro'mda denedim, ancak bu yöntem macOS Sierra ve daha eski sürümlerinde de çalışmalı.
Yöntem 1: Finder'ı kullanma
1. Finder penceresini açın ve harici sürücünüzü bulun.

2. Ardından, sürücü simgesine sağ tıklayın (kontrol + tıklayın) ve açılır menüden “ Şifrele (sürücü adı) ” seçeneğini seçin.

3. Güçlü bir parola ve ipucu oluşturmanızı isteyen bir iletişim kutusu açılacaktır. Daha önce oluşturduğunuz şifreyi girin ve bir ipucu yazın. Parolayı ipucu olmadan hatırlayabileceğinizi düşünüyorsanız, yalnızca insanları atmak için bir şey yazın (ipucu oluşturma zorunludur).

4. Sabit diskiniz şimdi arka planda şifrelenecektir. İçindeki dosyaların boyutuna bağlı olarak, çok zaman alabilir. Büyük bir sabit disk kullanıyorsanız, gece boyunca bırakmak daha iyidir.
Yöntem 2: Disk yardımcı programı aracını kullanma
Harici sabit sürücünüzü Disk Yardımcı Program Aracı'nı kullanarak da şifreleyebilirsiniz. Akılda tutulması gereken bir şey, bu yöntemin, sabit sürücüyü şifrelemeden önce tüm verilerinizi silecek olmasıdır . Bu nedenle, yalnızca yeni bir sabit sürücü için uygundur. Disk Yardımcı Programı Aracının temel kullanımı, sürücünün tamamını şifrelemek istemediğiniz, yalnızca bir parçasını kullanmak istediğiniz zamandır. Disk Yardımcı Programı, sabit diskinizde bölümler oluşturmanıza ve ardından şifrelemek istediğiniz bölümü şifrelemenize izin verir.
1. Spotlight'ta arayarak ya da Finder-> Applications-> Utilities-> Disk Utility 'ye giderek Disk Utility Tool'u açın. Soldaki menüden harici sürücünüzü seçin ve ardından “ Sil ” düğmesine tıklayın. Sürücüde herhangi bir veri varsa, bu işlem kullanılarak silineceğini unutmayın.


4. Daha önce yapıldığı gibi, güçlü bir şifre belirleyin ve isterseniz ipucunu girin. Şimdi, sürücünüzü biçimlendirmek ve şifrelemek için “Seç” düğmesine tıklayın .

5. İşlem yapıldıktan sonra, sürücünüzün şimdi şifreli olduğunu göreceksiniz. Bu açıklama altında olacak. Referans için resme bakın.

Yukarıdaki yöntemlerden herhangi birinin kullanılması, harici sabit diskinizi Mac'te şifreleyecektir. Artık, sabit sürücünüzü herhangi bir makineye taktığınızda, içeriğine erişmeden önce şifreyi girmeniz istenecek .

Windows'ta Harici Sabit Sürücüyü Parola Korumak
Tıpkı Mac gibi, Windows da “ BitLocker Sürücü Şifrelemesi ” adı verilen yerleşik bir disk şifreleyici ile birlikte gelir. Bununla birlikte, burada dikkat edilmesi gereken bir şey, bu işlevin yalnızca Windows'un Pro ve Enterprise sürümleri için kullanılabilir olduğudur. Harici sabit sürücünüzü Windows'un ana sürümünü kullanarak şifrelemek istiyorsanız, üçüncü taraf bir yazılım kullanmanız gerekecektir. Böylece ilk önce, Windows Pro sürümünü kullanarak harici sürücünüzü kilitlemeye başlayacağız.
Yöntem 1: Windows Pro / Enterprise Edition'da yerleşik aracı kullanma
1. “BitLocker Sürücü Şifrelemesi” menüsünü, Denetim Masası-> Sistem ve Güvenlik-> BitLocker Sürücü Şifrelemesi'ne giderek açın.

2. Varsayılan olarak, BitLocker tüm sürücüler için kapalıdır. Sürücüyü şifrelemek için, onu seçin ve “BitLocker'ı Aç” a tıklayın .

3. “Sürücünün kilidini açmak için bir şifre kullanın” seçeneğini işaretleyin ve güçlü bir şifre girin. İleri'ye tıklayın.

4. Şimdi kurtarma anahtarınızı yedeklemenin zamanı geldi. Parolanızı unutursanız, ihtiyacınız olacak. İstediğiniz seçeneği seçin. Dosyaya kaydet seçeneğini kendim seçtim.

5. Bir sonraki adım, “Şifrelemeyi başlat” butonuna tıklayarak şifreleme işlemini başlatmaktır.

Şimdi tek yapmanız gereken, sürücünüz tamamen şifrelenene kadar beklemektir. Şifreleme süresi, harici sürücünüzün boyutuna ve içindeki dosyalara bağlı olacaktır.
Yöntem 2: bir üçüncü taraf yazılımı kullanma
Dışarıda bir sürü üçüncü taraf şifreleme yazılımı var ve bunlardan herhangi birini kullanabilirsiniz. Zaten Windows için mevcut olan en iyi şifreleme yazılımının bir listesini hazırladık ve burada onlar hakkında her şeyi okuyabilirsiniz. Bu eğitimin amacı için, piyasadaki en iyilerden biri olmaktan tamamen ücretsiz olan “VeraCrypt” kullanacağız.
- Bu linke tıklayarak yazılımı indirin ve yükleyin. Kurduktan sonra programı açın ve ardından sabit sürücünüzü yerleştirin. Şimdi “Birim Oluştur” a tıklayın ve açılan pencereden ortadaki seçeneği seçin (sistem dışı bir bölümü / sürücüyü şifreleyin) ve ardından bir sonraki öğeye tıklayın.

2. “ Standart VeraCrypt hacmi ” seçeneğini seçin ve İleri'ye tıklayın.

3. Bir sonraki sayfada, cihaz seç seçeneğine tıklayın ve açılır menüde aynısını yapın. Disk adını değil, altındaki seçeneklerden birini seçmeyi unutmayın.

4. Bir sonraki sayfada, ilk seçenek sürücüyü şifrelemeden önce verileri silecek, ikincisi ise onu kaydedecektir. İstediğiniz seçeneği seçin . Bundan sonra, ekrandaki talimatları izleyin ve cihazınız şifrelenene kadar bir sonraki vurmaya devam edin.

Unutmayın ki diskiniz şifrelendikten sonra, dosyalarınıza yalnızca VeraCrypt yazılımını kullanarak erişebilirsiniz . Harici sürücülerinize erişmek istediğiniz cihaza yüklenecek yazılıma ihtiyacınız var. Şifre çözme işlemi de biraz farklıdır.
- Sürücünüzün şifresini çözmek için yazılımı açın ve menüden herhangi bir sürücüyü seçin, ardından “Aygıt Seç” seçeneğine tıklayın. Sürücünüzü şifreleme işleminin 3. adımında olduğu gibi seçin.

2. Mount butonuna tıklayın ve açılan menüden şifrenizi girin. Şifreyi girdikten sonra. Yazılımı simge durumuna küçültün ve Bilgisayarım'ı açın. Seçtiğiniz sürücü adını bulun (bu durumda “Y”) ve açmak için çift tıklayın. Bu size harici sürücünün tüm içeriğini gösterecektir.

Kişisel Verileri Kaydetmek İçin Harici Sürücüleri Şifreleyin
Harici sürücünüzü parola korumasına şifrelemek, verilerinizi korumak için çok önemlidir. Bilgisayarınızın aksine, sabit sürücünüze erişmek çok kolaydır ve verileriniz daha yüksek bir risk altındadır. Yetkisiz kişilerin erişemeyeceği şekilde verilerinizi korumak için yukarıdaki yöntemleri kullanın. Yukarıdaki yöntemlerden herhangi birini kullanırken bir sorunla karşılaşırsanız aşağıdaki yorum bölümünde bize bildirin.