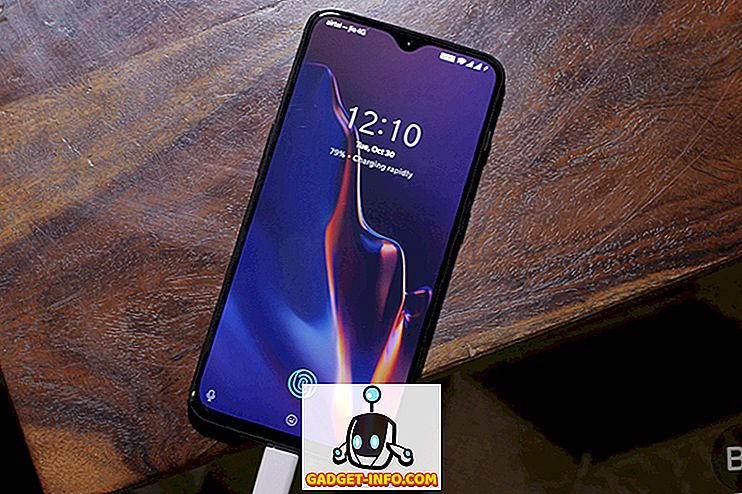Android akıllı telefonumuzun büyük ekranının, içerik gösterme söz konusu olduğunda kesemediği zamanlar vardır. İçeriği tüm ihtişamıyla göstermek için bir TV'ye veya PC'ye ihtiyacınız var. Peki, Android akıllı telefonunuzdaki içeriği PC üzerinden nasıl gösterirsiniz? Çok basit, Android'in arayüzünü bir PC'ye yansıtıyorsun.
Android cihazınızı bir PC'ye yansıtmanın kullanışlı olabileceği bazı durumlar vardır. Bir kerede birçok kişiye, daha büyük bir ekranda bir resim göstermek, Android cihazınızla bir sunum yapmak, uygulamaların demolarını vermek, uygulamalarını PC ve telefon arasında hokkabazlık yapmaksızın test etmek isteyen bir uygulama geliştiricisi olmak ister.
Şimdi Android'i PC'ye nasıl yansıtacağınızı merak ediyor olabilirsiniz. Endişelenme, biz size bildirmek için buradayız. Android arayüzünü Windows PC'nize yansıtabilirsiniz.
Kablolu bağlantı ile Android'i PC'ye yansıtın
Kablosuz bağlantıların hepimizin tercih ettiği açık. Kimse kablolu bağlantılar kurmayı sevmez, ancak Android'i bir bilgisayara kablolu bir bağlantıyla yansıtmak size daha fazla kontrol sağlar. Bu yöntemle, Android akıllı telefonunuzu doğrudan Windows PC'nizden kontrol edebilirsiniz, bu da onu çok daha kullanışlı hale getirir. Yani, işte bunu nasıl yapabilirsiniz:
- Sisteminizde yoksa, Chrome tarayıcısını indirin. Chrome'u indirdikten ve çalışmaya başladığında, Chrome Web Mağazası'ndan Vysor uzantısını yükleyin.
- Android akıllı telefonunuzda USB Hata Ayıklama özelliğini etkinleştirmeniz gerekir. Etkinleştirme seçeneği Ayarlar-> Geliştirici seçeneklerine gömülür.
- Ayarlar sayfanızda Geliştirici seçeneklerini görmüyorsanız, Ayarlar-> Telefon hakkında ' ya gidin ve “ Yapı numarası ” düğmesine 7 kez dokunun, ardından “ geliştiricisiniz ” diyecektir.

- USB Hata Ayıklama özellikli akıllı telefonunuzu bir USB kablosuyla bilgisayara bağlayın.
- Chrome App Launcher'dan Vysor'ı açın .

- Vysor cihazları arayacak ve sizden “ USB Hata Ayıklamaya İzin Verilsin mi? " telefonunda. “ Tamam ” ı seçin.
- Android akıllı telefonunuzda “ Vysor bağlı! “Kullanabileceğiniz bazı klavye kısayollarıyla birlikte.

- Vysor ayna penceresi açılacak ve Android cihazınızın arayüzünü şu anki durumunda göreceksiniz.
- Artık akıllı telefonunuzu doğrudan bilgisayarınızdaki ayna penceresinden kontrol edebileceksiniz. Pencerede ayrıca donanım tuşları olan bir akıllı telefonunuz olması durumunda gezinme tuşları da açılır. Sesi artırmak veya azaltmak, cihazı kapatmak, ekran görüntüsü almak, yumuşak giriş paneline geçmek ve ekranı döndürmek için düğmeler de bulunur.

Not: Bazı Bilgisayarların yansıtma özelliğini başlatmak için ADB sürücülerine ihtiyacı olacaktır. ADB sürücülerini buradan indirebilirsiniz.
Burada dikkat edilmesi gereken bazı önemli noktalar, Vysor üzerindeki yansıtılmış arayüzün çok akışkan olduğu ve bir inç gecikme hissetmeyeceğinizdir. Android akıllı telefonunuzu veya tabletinizi PC'niz üzerinden kontrol edebilme yeteneği, PC'leri ve akıllı telefonları arasında sürekli dolaşması gereken insanlar için kullanışlı olmalıdır.
Aynanız Android'inizin PC'ye aktarmasına izin veren başka uygulamalar da var ve Mobizen Vysor kısa süre önce ortaya çıkana kadar oldukça popülerdi. Mobizen ayrıca Android arayüzünüzü bir Windows PC'ye yansıtmanıza izin verir, ancak Android uygulamasını ve Windows yazılımını indirmenizi gerektirir. Özelliklere gelince Vysor'a benzese de, kullanım kolaylığı söz konusu olduğunda geride kalıyor. Mobizen'den farklı olarak, Vysor Android uygulaması veya Windows yazılımı gerektirmiyor, yalnızca küçük bir Chrome uygulaması indirmenizi istiyor. Kullanımı çok daha kolaydır, Vysor bu yarışmayı bizim için kazanır.
Android'i PC'ye kablosuz olarak yansıtın
Ayna özelliğini kablosuz olarak getirdiğini iddia eden birçok uygulama ile karşılaştık ancak çoğu işe yaramadı. Cihazınızı rootlamadıysanız ve hala Android ekranınızı bir PC, Mac veya Linux sistemine yansıtmak istiyorsanız, TeamViewer en iyi seçeneğinizdir. İşte yapmanız gerekenler:
- TeamViewer Desktop istemcisini ve TeamViewer QuickSupport Android uygulamasını Google Play Store'dan indirin.
- Android cihazınızda QuickSupport uygulamasını açın ve kimliğinizi not edin .

- TeamViewer Windows yazılımında aynı kimliği yazın ve “Ortağa bağlan ” a tıklayın.

- Android akıllı telefonunuzda uzaktan desteğe izin vermeniz istenecek. İzin Ver'i tıklayın.

- Android ekranınızı kaydetmek isteyip istemediğinizi soran yeni bir açılır soru ortaya çıkacaktır. “ Şimdi başla ” ya dokunun.

- Şimdi Android ekranınızı ayrı bir TeamViewer penceresine yansıtılmış olarak göreceksiniz.

TeamViewer uygulaması Android cihazınızı bilgisayar üzerinden kontrol etmenize izin verirken, CPU ve RAM kullanımı, batarya, saklama bilgileri, WiFi ve Bluetooth bağlantı detayları, IMEI numarası ve daha fazlası gibi diğer detayları da gösterir. Ayrıca Android cihazınızdaki tüm uygulamaları kontrol edebilir ve bunları PC'nizden silebilirsiniz. Android cihazınızla PC arasında dosya aktarma özelliği de var.

Kablolu bağlantının aksine, kablosuz bağlantıdaki ayna çok durgun ve gerçekten de çok yavaş hissediyor. İnce ayna, internet bağlantınıza bağlı olabilir, bu yüzden her zaman tutarsız performans bekleyebilirsiniz. Yüksek hızlı bir internet bağlantınız varsa, emrinizde, işler daha iyi olmalı.
Güncelleştirme:
Airdroid’in son güncellemesi, root olmayan cihazlar için harika AirMirror özelliğini getirdi. Önceden, AirMirror yalnızca köklü cihazlar için mevcuttu, bu yüzden kullanıcıların çoğu bu işlevsellikten mahrum kaldı.
Adından da anlaşılacağı gibi AirMirror, Android arayüzünüzü bir PC'ye yansıtmanıza izin verir. Dahası, AirMirror, Android cihazınızdaki USB Hata Ayıklamasını bir kabloyla PC'ye bağlayarak izin verdikten sonra da kablosuz çalışır.

TeamViewer ile karşılaştırıldığında, AirMirror, Android cihazınızı doğrudan bilgisayarınızdan kontrol etmenize izin verdiği için çok daha iyidir. Arabirimi kontrol edebilirsiniz; bu, uygulamaları kullanabileceğiniz, metinleri yanıtlayabileceğiniz vb. Anlamına gelir. Ancak, AirMirror'un denetimleri Vysor ile karşılaştırıldığında kullanımı kolay değildir, ayrıca PC'deki yansıtılmış arabirim de gecikmiştir. AirDroid'in kesinlikle bir avantajı var çünkü kablosuz olarak da kullanabilirsiniz.
Bonus:
Bu yolların yanı sıra, Google’ın Chromecast cihazı da Android cihazınızın arayüzünü bir TV’ye veya PC’ye kolaylıkla yansıtmanızı sağlar. Chromecast'inizle PC'yi Android'e yansıtmak çok kolay Hem Android cihazınızın hem de PC'nizin aynı ağa bağlı olduğundan ve Chromecast'i PC'nize bağlamanız yeterli. Cihazınız Android 5.0 Lollipop kullanıyorsa, bildirimin kendisinde " döküm " yapma seçeneğiniz vardır, ancak Android 4.4.2 çalıştıran bir cihazınız varsa, Android cihazınızı yansıtmak için Chromecast uygulamasını indirin. Tüm Android cihazların Android'i Chromecast aracılığıyla yansıtmak için optimize edilmediğini unutmayın. Burada optimize edilmiş cihazların tam listesini kontrol edebilirsiniz.

Bunlar Android'i PC, Mac veya Linux'a yansıtmanın en iyi yolları
Yani, bunlar Android'i PC'ye yansıtmak için kullanabileceğiniz en iyi uygulamalar veya araçlar. Birkaç diğer uygulamaları ve yazılımları test ettik, ancak ya çok sakardılar ya da işe yaramadı. Yansıtma ayrıca, kablosuz bir uygulamadan çok daha yumuşak olan bir bağlantıyla en iyi sonucu verir. Vysor ile yansıtılan kablolu bir bağlantı, Android akıllı telefonunu PC'niz üzerinden kontrol etmenize olanak tanır; bu, kablosuz tekliflere kıyasla büyük bir avantajdır.
Peki, bu uygulamaları deneyin ve herhangi bir şüpheniz veya sorunuz varsa aşağıdaki yorumlar bölümünde bize bildirin. Biz kesinlikle size geri döneceğiz.