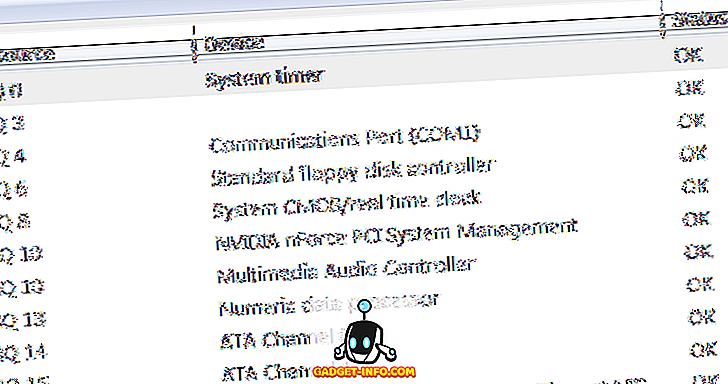Apple son zamanlarda iOS 10'u piyasaya sürdü ve teknoloji devinin mobil işletim sistemine birçok değişiklik getirdi. Tüm UI güncellemeleri, performans düzeltmeleri ve batarya iyileştirmelerinin yanı sıra, iOS 10, iMessage’a birçok değişiklik getirdi. Değişen her şeye ayak uyduramazsan, seni doldururum. Bu makalede, iOS 10'daki tüm yeni yeni iMessage özelliklerini anlatacağım :
1. Bireysel Okuma Makbuzları
Öncelikle, iOS 10 şimdi kullanıcıların iMessage’da bireysel olarak okuma makbuzlarını ayarlamasına (veya açmamasına) izin veriyor. Bu, artık bazı insanlar için okuma makbuzlarını açma (okuma: SO'nuz) ve başkaları için onları uzak tutma (okuma: sinir bozucu arkadaş) esnekliğine sahip olduğunuz anlamına gelir.
Aşağıdaki adımları izleyerek okuma makbuzlarını etkinleştirebilir veya devre dışı bırakabilirsiniz:
- Okuma makbuzlarını etkinleştirmek veya devre dışı bırakmak istediğiniz sohbeti açın . Sağ üstteki ayrıntılar simgesine dokunun. Bir dairenin içinde bir “ben” var. Burada, söz konusu konuşma için okuma makbuzlarını etkinleştirebilir veya devre dışı bırakabilirsiniz .

2. GIF Bulucu Dahili
iMessage ayrıca, iOS 10'da yerleşik olarak bulunan bir GIF Bulucusuna sahiptir. Böylece GIF'leri kolayca arayabilir ve gönderebilirsiniz. Sonuçta, onlar gerçekten çok eğlenceli.
GIF Bulucuyu kullanmak için aşağıdaki adımları uygulamanız yeterlidir:
- GIF’i göndermek istediğiniz konuşmayı açın. Ardından, metin kutusunun solundaki oka dokunun . Burada, App Store simgesine dokunun .

- Sol köşedeki dört noktaya, ardından da # resme dokunun.

3. iMessage'da Müzik Paylaşın
Bir müzik aşığıysanız ve müzik tutkunuzu paylaşan arkadaşlarınız varsa, bu özellik sizin için çok faydalı olacaktır. İMessage'ı kullanarak, telefonunuzdaki müziği diğer kullanıcılarla paylaşabilirsiniz. Bu, onlara şarkınızın bir kopyasını gönderdiğiniz anlamına gelmez. Onlara sadece şarkıyı satın alabilecekleri bir iTunes bağlantısı gönderiyorsunuz (ya da Apple Music'e abone olmuşlarsa dinleyebilirsiniz).
İMessage'de müzik paylaşmak için, aşağıda belirtilen adımları takip edebilirsiniz:
- Müzik paylaşmak istediğiniz sohbeti açın. Metin kutusunun sol tarafındaki oka dokunun. Burada, App Store simgesine dokunun.

- Sol alt köşedeki dört noktaya ve ardından Müzik'e dokunun. Burada, konuşmada paylaşmak istediğiniz şarkıları seçebilirsiniz .

4. Çıkartmalar
Çıkartmaları kim sevmez, değil mi? İOS 10, iMessages'ınıza indirebileceğiniz ve kullanabileceğiniz birçok etiket paketi getiriyor. Çıkartma kullanmanın en iyi yanı, bunları normal bir iMessage olarak gönderebileceğiniz veya daha önce gönderilen (veya alınan) bir mesaja "yapıştırmayı" seçebilmenizdir! Şimdi, bu gerçekten harika!
İMessage konuşmalarınızdaki etiketleri kullanmak için önce bunları iMessage App Store'dan indirmeniz gerekir. Bunu, aşağıdaki adımları izleyerek yapabilirsiniz:
- Herhangi bir konuşmayı iMessage'da açın ve metin kutusunun solundaki oka dokunun. Burada, App Store simgesine dokunun.

- Sol alt köşedeki dört noktaya ve daha sonra " Mağaza " üzerine dokunun. Bu, iMessage App Store'u açacaktır. Burada çıkartma paketlerini arayabilir ve beğendiklerinizi indirebilirsiniz.

Konuşmalarınızda kullanmak istediğiniz çıkartma paketlerini indirdikten sonra, aşağıdaki şekilde kullanabilirsiniz:
- Çıkartmaları kullanmak istediğiniz sohbeti açın. Metin kutusunun solundaki oka ve ardından App Store simgesine dokunun.

- Burada, dört noktaya hafifçe vurun. Bir sonraki ekranı görüntülemek için sola kaydırın ve indirdiğiniz çıkartma paketine dokunun.

- Artık kullanmak istediğiniz herhangi bir çıkartmayı seçebileceksiniz. İstediğiniz birine dokunup gönderin. Daha önce var olan mesajlara bile etiket ekleyebilirsiniz. Basitçe, etikete dokunun ve basılı tutun, sonra sıyrılır. Şimdi istediğiniz herhangi bir mesaja yerleştirebilirsiniz.

Çıkartmaları eski mesajlara eklerken, onları yeniden boyutlandırmak için çimdikleyebilir veya döndürebilirsiniz .
5. iMessage'da oyunlar
iOS 10'daki iMessage ayrıca bir konuşmadaki diğer üyelerle oyun oynamanıza izin verir. İMessage App Store'da zaten çok sayıda eğlenceli oyun var . Sadece mağazaya gidip oyunlar arayabilirsin. Oyunları App Store'dan indirebilir ve istediğiniz sohbette oynayabilirsiniz.

İMessage'da oyun oynamaya başlamak için aşağıdaki adımları uygulamanız yeterlidir:
- Oyunu oynamak istediğiniz sohbeti açın. Metin kutusunun solundaki oka dokunun. Burada, App Store simgesine dokunun.

- Burada, dört noktaya hafifçe vurun. Bir sonraki ekranı görüntülemek için sola kaydırın ve indirdiğiniz oyuna dokunarak oynatmaya başlayın.

6. Tapback
İOS 10'da, iMessage ayrıca Apple'ın “Tapback” dediği şeyi de destekler. Bu, bir mesaja hızlı bir şekilde tepki verme amaçlı bir özelliktir. Bir mesaja uzun süre basabilir veya üzerine iki kez dokunursanız, birçok reaksiyon seçebileceğiniz bir menü açılır penceresi göreceksiniz. Halen, Tapback menüsü altı reaksiyonu destekliyor: sevgi, sevme, beğenme, gülme, vurgulama ve soru. Bunlar kesinlikle herhangi bir şey yazmanıza gerek kalmadan mesajlara hızlıca cevap vermenize izin verecektir.

7. Dijital Dokunma Mesajları
Dijital Dokunma Mesajları başlangıçta Apple Watch'ta kullanıldı. Birine musluk, el yazısı (veya çizilmiş) mesaj ve kalp atışı vb. Gönderme yoludur. İMessage'daki birine Dijital Dokunma Mesajı göndermek için aşağıdaki adımları uygulayabilirsiniz:
- Dijital Dokunma Mesajı göndermek istediğiniz konuşmayı açın. Metin kutusunun solundaki oka dokunun. Burada, Dijital Dokunma Mesajı simgesine dokunun (kamera ve App Store simgeleri arasında bulunur).

- Bu, Dijital Dokunma Mesajınızı oluşturduğunuzda siyah bir tuval açar. Bunu parmağınızı kullanarak çizebilirsiniz.

- Bir öpücük göndermek için iki parmağınızla bile dokunabilirsiniz . Bir kalp atışı göndermek için iki parmağınızı basılı tutun . Dokunma, iki parmağınızla tutun ve kırma bir kalp vb. Göndermek için aşağı sürükleyin .

Dijital Dokunma Mesajlarında, parmağınızı kullanarak bir şey çizerken. Önceden ayarlanmış renk seçeneklerinden birini seçmek için soldaki renkli daireye dokunabilirsiniz. Başka renkler kullanmak istiyorsanız, renk çemberine uzun dokunarak bunu yapabilirsiniz. Bu, istediğiniz rengi seçebileceğiniz bir daireyi getirecek ve Dijital Dokunma Mesajını çizmek için kullanacaktır.

8. El Yazısı Mesajları
iOS 10 ayrıca, iMessage kullanan diğer kişilere el yazısı mesajları göndermenizi sağlar. Böylece mesajlarınıza bu kişisel dokunuşu ekleyebilirsiniz; bu mesajlaşma her zaman eksiktir. İOS 10'da iMessage kullanarak el yazısı içeren mesajlar göndermek için aşağıdaki adımları uygulayabilirsiniz:
- El yazısı mesajını göndermek istediğiniz konuşmayı açın. İPhone'unuzu yatay moda döndürün (yönlendirmenin kilitli olmadığından emin olun). Mesajınızı yazabileceğiniz boş bir boşluk göreceksiniz. Bunun yerine bir klavye görürseniz, üzerindeki dalgalı çizgi tuşuna dokunabilir ve el yazısı tuvaline ulaşabilirsiniz.

- Bu beyaz tuvalde ne istersen yazabilirsin. Daha uzun bir el yazısı mesajı göndermek istiyorsanız, sola kaydırmak için tuval üzerinde iki parmağınızla sola kaydırın ve mesajın geri kalanını yazmak için daha fazla alan elde edin!

iMessage ayrıca bu el yazısı mesajlarını da kaydeder, böylece tekrar yazmak zorunda kalmak zorunda kalmadan gerekirse tekrar kullanabilirsiniz. Bununla birlikte, gönderdiğiniz el yazısıyla yazılmış bir mesajı silmek istiyorsanız, el yazısıyla yazılan mesajlardan herhangi birine dokunup basılı tutabilir ve ardından sol üst köşesinde görünen çarpı simgesine dokunabilirsiniz .

9. Mesaj Etkileri
iMessage şimdi, mesajınızın tonunu ima etmek için kullanabileceğiniz bir dizi mesaj efekti ile birlikte geliyor. Yani, iMessage efektleriyle, bağırıp, fısıldayarak vb. Alıcının alıcısına haber verebilirsiniz. Bu efektleri kullanmak için aşağıdaki adımları uygulamanız yeterlidir:
İMessage efektlerini kullanmak istediğiniz görüşmede mesajınızı yazın. Şimdi, mavi oka basın ve basılı tutun (iPhone 6S veya iPhone 7'de 3D Touch'a dokunabilirsiniz). Bu, kullanabileceğiniz bir efektler listesi açacaktır. İki tür efekt vardır, kabarcık efektleri ve ekran efektleri.

İstediğiniz efekti seçin ve göndermek için mesajın yanındaki mavi oka dokunun. Mesaj, alıcının ekranında olduğu gibi ekranınızda da canlandırılacaktır (iOS 10 kullanıyorlarsa).

10. Emoji Önerileri
Apple'ın iOS 10'da iMessages'da değiştirdiği bir diğer şey, artık metni hemen emojilerle değiştirebileceğiniz gerçeğidir. Şahsen, bu bana çok faydalı bir şey gibi gelmiyor, ancak sadece iş arkadaşlarınızı rahatsız etmek için kullanmak isteyebileceğiniz bir şey olabilir.
İMessage'da bir mesaj yazdığınızda , Emoji klavyesine geçebilir ve emojiler ile değiştirilebilecek kelimelerin turuncuya döndüğünü göreceksiniz. Gittikçe, onları değiştirmek için bu kelimelere dokunabilirsiniz.

İOS 10'da Bu Cool iMessage Özelliklerini Kullanın
iMessage, iOS 10'da tamamen elden geçirildi. Bunlar, iPhone'unuzu iOS 10'a güncelledikten sonra kullanabileceğiniz tüm yeni özelliklerdir. Bir iPhone 7 veya iPhone 7 Plus kullanıyorsanız, zaten iOS 10’dasınız, aksi takdirde, telefonunuzu en kısa sürede güncellemelisiniz.
Peki, iOS 10'daki iMessage'daki yeni özellikler hakkında ne düşünüyorsunuz? İMessage'ın WhatsApp gibi servislerle rekabet edebileceğini düşünüyor musunuz? Ayrıca, iMessage’de kaçırdığımızı düşündüğünüz herhangi bir yeni özellik bulursanız, aşağıdaki yorumlar bölümünde bize bildirin.




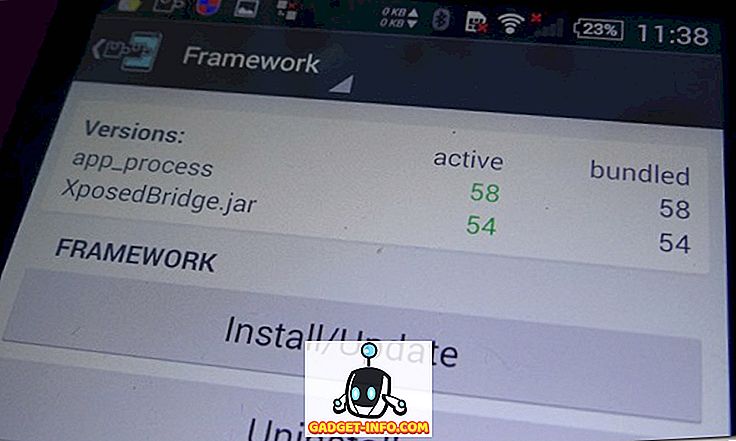
![Aslında Google Plus’ta Kalan Kişi Sayısı [Infographic]](https://gadget-info.com/img/social-media/114/how-many-people-actually-stay-google-plus-2.jpg)