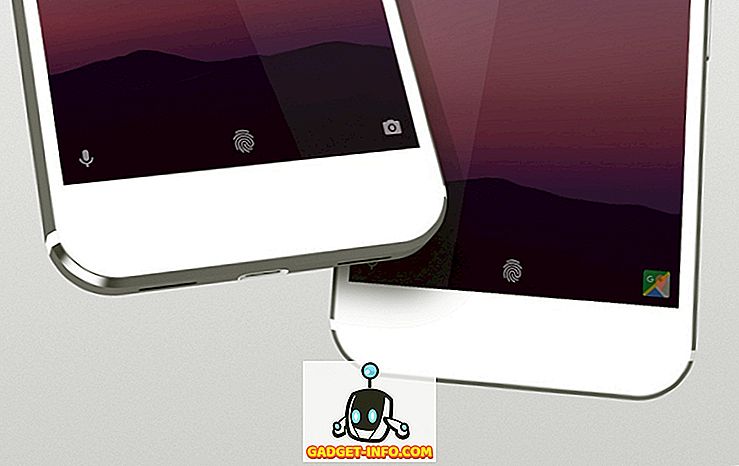Mac'inizde, aynı biçime göre sıralamak, yeniden boyutlandırmak ve dışa aktarmak için ihtiyaç duyduğunuz çok sayıda resim oldu mu? Düzenli olarak sadece bunu yapmak zorundayım ve eğer benim gibiyseniz, muhtemelen mümkün olduğu kadar çabuk yapmak istersiniz. Neyse ki, MacOS Sierra'da aynı anda bir dizi görüntüyü yeniden boyutlandıracak çok basit ve oldukça sezgisel bir yöntem var. Ayrıca bir dizi görüntüyü doğrudan dönüştürebilirsiniz. Öncelikle, Mac'teki görüntüleri nasıl yeniden boyutlandırabileceğinizi inceleyelim:
MacOS Sierra'da Toplu Yeniden Boyutlandırma Görüntüleri
Mac'te görüntülenen ve görüntülerde temel düzenlemeleri gerçekleştiren varsayılan uygulama Önizleme'dir. Bu uygulama inanılmaz derecede basit görünse de, son derece kullanışlı kılan özelliklerin bir bolluğunu gizler. Bu özelliklerden biri, bir kerede çok sayıda görüntüyü yeniden boyutlandırma yeteneğidir. Bunu yapmak için, sadece aşağıda verilen adımları takip edebilirsiniz:
1. Yeniden boyutlandırmak istediğiniz tüm görüntüleri seçin ve hepsini “ komut + O ” tuşlarına basarak Önizleme'de açın.

2. Önizleme kenar çubuğunda, açtığınız tüm görüntülerin küçük resimlerini görebilirsiniz. Bunlardan herhangi birini seçin ve tümünü seçmek için “ komut + A ” ya basın. Şimdi, Önizleme'deki “ İşaretleme Araç Çubuğunu Göster ” düğmesine tıklayın. Biçimlendirme araç çubuğu açıldığında, “ Boyut Ayarla ” düğmesine tıklayın.
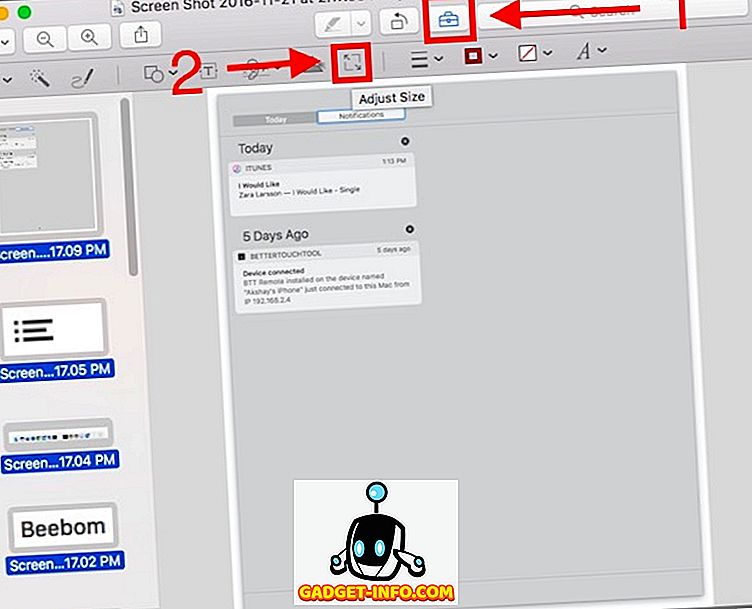
3. Açılan iletişim kutusuna, tüm resimler için istediğiniz genişlik veya yükseklik değerini girin ve “ Tamam ” düğmesine tıklayın.
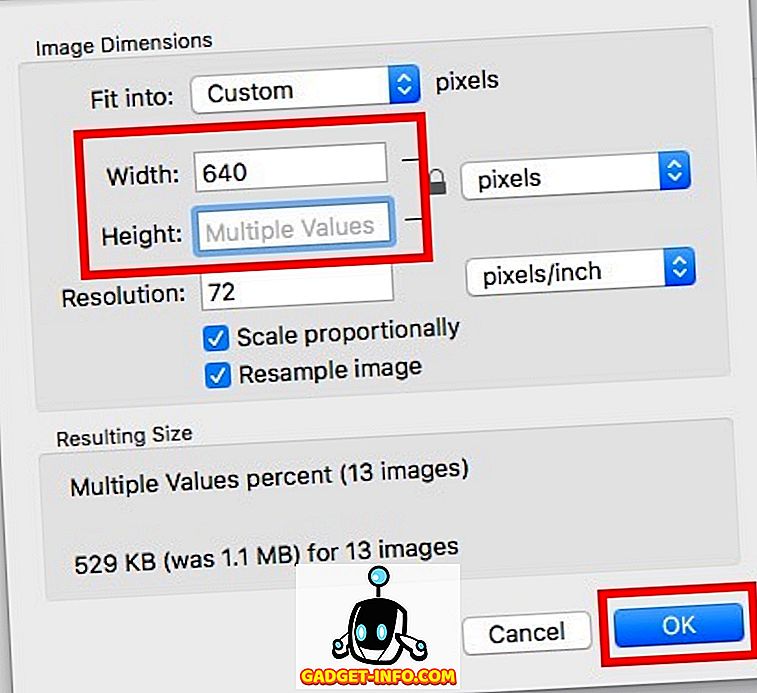
Not : En boy oranını korumak için yalnızca yüksekliği veya genişliği girin. Bazı görüntülerin yükseklik veya genişliğinden daha büyük bir yükseklik veya genişlik değeri girerseniz, girdiğiniz değere uyacak şekilde genişler.
“ Tamam ” a tıkladığınızda, seçtiğiniz tüm görüntüler girdiğiniz değerlere uyacak şekilde yeniden boyutlandırılır. Kolay değil mi? Çok sayıda görüntüyü, bunlar için istediğiniz değerlere uyacak şekilde hızla yeniden boyutlandırmak için bu yöntemi kullanabilirsiniz.
MacOS Sierra'da Çoklu Görüntü Biçimlerinin Toplu Dönüştürme
Preview ile yapabileceğiniz bir diğer harika şey, bir seferde çok sayıda resmin formatını dönüştürmektir. Çok sayıda görüntüyü JPG'den PNG'ye, PNG'den JPG'ye ve daha fazlasına hızlı bir şekilde dönüştürmek için bu yöntemi kullanabilirsiniz. Aslında, görüntüleri Önizleme tarafından desteklenen herhangi bir formata hızlı bir şekilde dönüştürmek için bu yöntemi kullanabilirsiniz. Bunu yapmak için, sadece aşağıda verilen adımları izleyin:
1. Formatını dönüştürmek istediğiniz tüm görüntüleri seçin ve Önizleme'de açın .

2. Önizleme kenar çubuğunda görüntülerden birini seçin ve ardından tümünü seçmek için “ komut + A ” ya basın. “ Dosya -> Seçilen Görüntüleri Dışa Aktar ” a gidin.
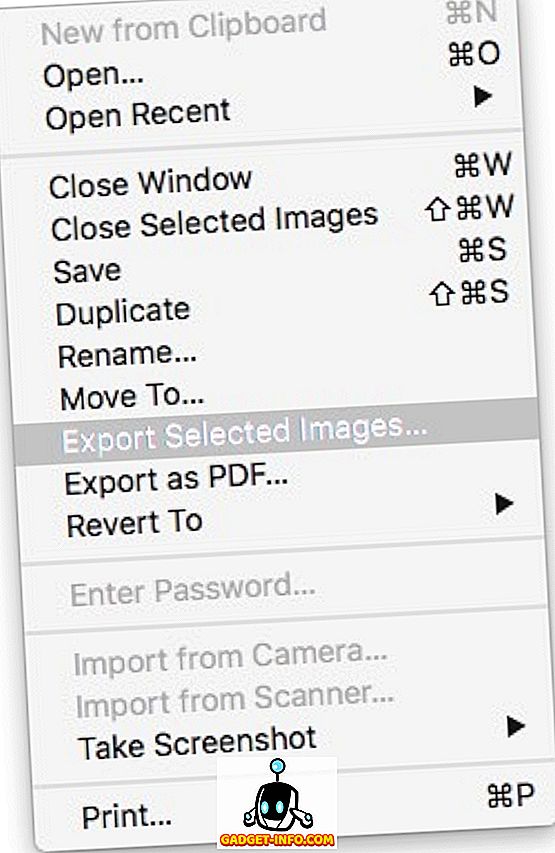
3. Açılan iletişim kutusunda, dışa aktardığınız formatı görüntülemek için “Seçenekler” e tıklayın. Açılır menüden, görüntüleri dönüştürmek istediğiniz formatı seçin ve “Seç” e tıklayın .
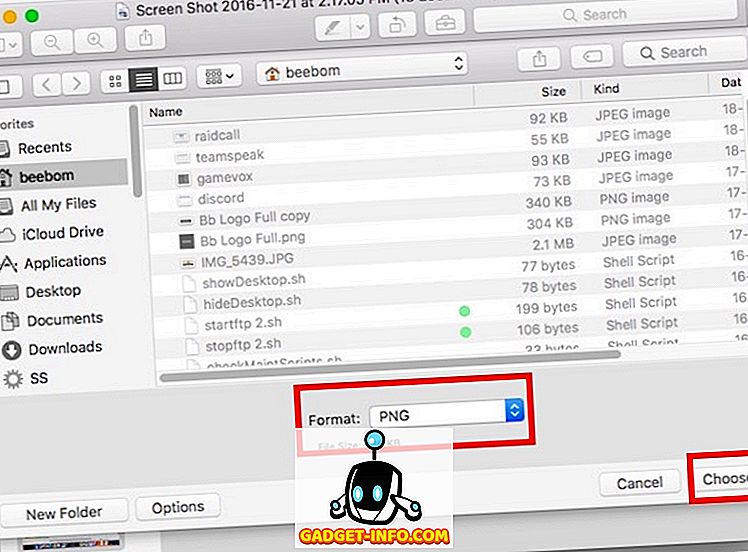
Bunu yaptığınızda, seçilen resimlerin tümü seçtiğiniz formata aktarılır. Önizleme tarafından desteklenen formatlardan herhangi birine bir dizi görüntüyü hızlı bir şekilde aktarmak için bu yöntemi kullanabilirsiniz.
Mac'te Önizleme ile Görüntüleri Daha Hızlı Yeniden Boyutlandırın ve Dönüştürün
Önizleme, şaşırtıcı miktarda gücü gizleyen bir uygulamadır ve üçüncü taraf bir uygulamayı veya web sitesini kullandığınız birçok şeyi tek elle yapabilir. Bu yöntemleri tüm görüntülerinizi hızlı bir şekilde sıralamak ve toplu yeniden adlandırma, yeniden boyutlandırma ve hatta görüntü biçimlerini kolayca dönüştürme gibi işlemleri gerçekleştirmek için kullanabilirsiniz. Önizleme'de başka birçok seçenek var ve gizli yeteneklerinden daha fazlasını ortaya çıkarmak için kesinlikle onlarla oynamalısınız. Ayrıca, toplu boyutlandırma için Önizleme'yi kullanma veya görüntü formatlarını dönüştürme ile ilgili herhangi bir sorunla karşılaşırsanız veya bunu yapmak için daha kolay bir yöntem biliyorsanız, aşağıdaki yorumlar bölümünde bize bildirmekten çekinmeyin.